“Jeg vil udtrække baggrundsmusikken fra mine yndlingsfilm og afspille den på min mobil med høj kvalitet. Er der nogen måde at konverter MP4-videoer til OGG-lydfiler?”
OGG er et open source-lydformat, der har en højere kvalitet end det almindeligt anvendte MP3-format. Så hvis du vil udtrække lydfilerne fra MP4-videoer til afspilning i baggrunden eller kombinere med Theora-videoer, må du hellere konvertere MP4 til OGG-format i høj kvalitet. Denne artikel introducerer tre nemme måder at konvertere MP4 til OGG på Windows/Mac/online, og du kan vælge den bedst egnede.
Del 1: Den nemmeste måde at konvertere MP4 til OGG-format på pc
AVAide Video Converter er en slags alsidig software, der understøtter konvertering af MP4-videoer til OGG-lydformat med tilpassede indstillinger. Du kan bruge den til at justere lydkanalen, samplingshastigheden og bithastigheden for at bevare den høje kvalitet af eksportfilerne. Og du behøver ikke klippe de ønskede dele på forhånd, fordi det også giver en enkel skærefunktion.
- Konverter MP4-videoer til OGG-lydfiler med enkle klik.
- Understøtter justering af codec, kanal, bitrate osv. for at holde høj kvalitet.
- I stand til at klippe videoerne for at vælge de ønskede dele, der skal eksporteres.
- 30X hurtigere hastighed for hurtigt at konvertere et parti MP4 til OGG-format.
Trin 1Download og start AVAide Video Converter på din computer. Klik på Tilføj filer knap eller Plus ikonet for at vælge de ønskede MP4-videoer, der skal tilføjes. Eller du kan blot trække og slippe de MP4-filer, du vil konvertere til OGG for at tilføje til softwaren.

Trin 2Klik på Konverter alle til menu for at vælge Lyd liste. Derefter kan du scrolle ned for at vælge OGG-formatet med den ønskede bitrate. For at holde høj kvalitet bør du hellere vælge bithastigheden på 320 kbps. Du kan også klikke på Brugerdefineret profil ikonet for at justere videokanalen og samplingsfrekvensen. Klik derefter på Okay knappen for at gemme ændringerne.

Trin 3Gå tilbage til hovedgrænsefladen og klik på Skære ikonet nederst i hver video. Derefter kan du nemt trække tidslinjen for at vælge den ønskede del, der skal eksporteres.
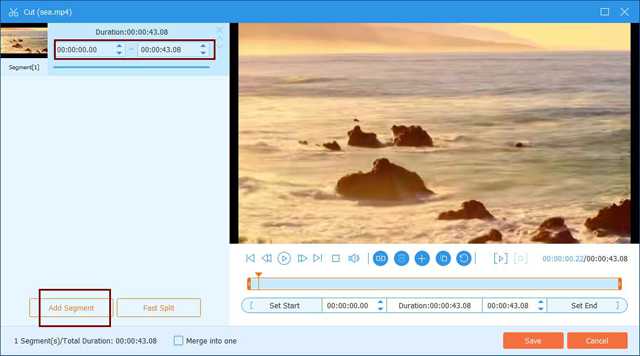
Trin 4Vælg lagerstien, og klik på Konverter alle knappen for at begynde at konvertere MP4 til OGG-filer.

Del 2: Sådan konverteres MP4-videoer til OGG-filer med FFmpeg
FFmpeg er et open source-program, hvor du kan konvertere og komprimere videoer ved at ændre parametrene direkte. Det er således kun egnet til dem, der er fortrolige med codec, opløsning, bitrate osv.
Trin 1Naviger til FFmpeg-webstedet for at downloade programmet til Windows/Mac/Linux. Så skal du bruge unzip-værktøjet til at åbne de downloadede filer.
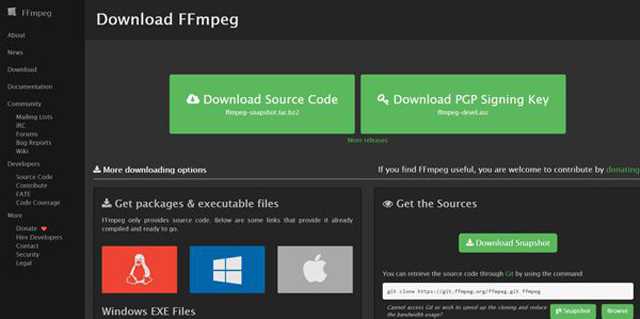
Trin 2Du kan trække de ønskede MP4-filer til den samme fil med FFmpeg, og derefter starte CMD på din computer. Nu skal du indtaste følgende kommando for at konvertere MP4-videoer til OGG-filer:
ffmpeg -i input.mp4 -b:a 320k -vcodec output.ogg
Du bør erstatte filnavnet og ændre bithastigheden efter dit behov.
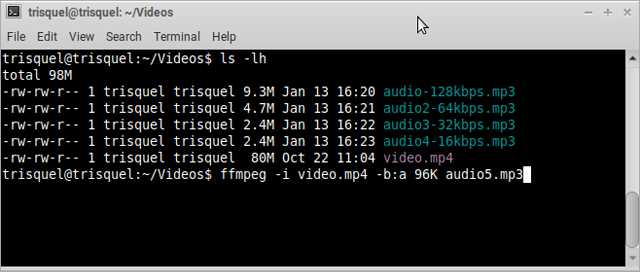
Del 3: Sådan konverteres MP4 til OGG-format online gratis
1. Konverter MP4 til OGG-format gennem Zamzar
Zamzar er en meget kraftfuld MP4 til OGG-konverter, der understøtter import af 1200+ videoformater fra din computer eller URL. Men den har en størrelsesgrænse på 150MB, og det vil tage dig ret lang tid at lave konverteringen.
Trin: Naviger til Zamzar-webstedet på enhver browser. Klik på Tilføj filer knappen for at vælge de ønskede MP4-filer, der skal tilføjes. Klik derefter på Konvertere til menuen og rul ned for at vælge OGG format under lydlisten. Til sidst kan du klikke på Konverter nu knappen for at starte.
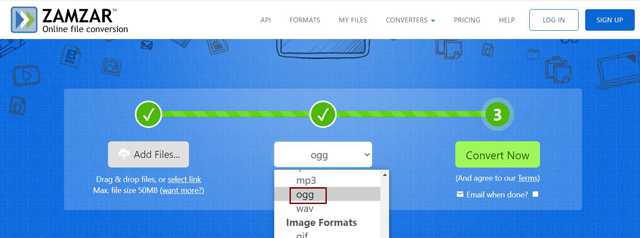
2. Konverter MP4-videoer til OGG-filer med FreeConvert
FreeConvert er en af de bedste MP4 til OGG-konvertere online. Det understøtter justering af lydparametrene og frit klipning af varigheden. Og du kan importere 1 GB af videofilerne til den.
Trin 1Åbn FreeConvert i enhver browser, og rul ned for at finde OGG konverter i Musik konvertere menu. Klik på den for at starte MP4 til OGG-konverteren.
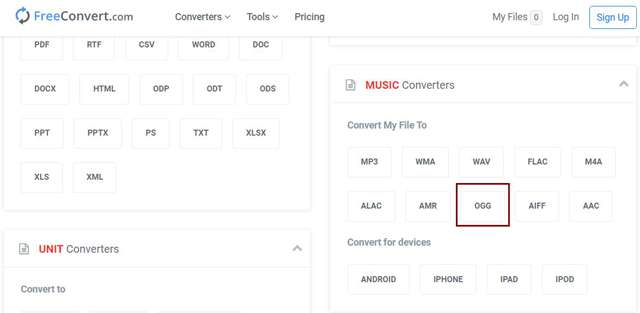
Trin 2Klik på Vælg Filer knappen for at tilføje de ønskede MP4-filer. Så kan du klikke på Indstillinger ikon for at ændre lydkanalen og bithastigheden. Derefter skal du klikke på Konverter til OGG knappen for at gemme filerne.
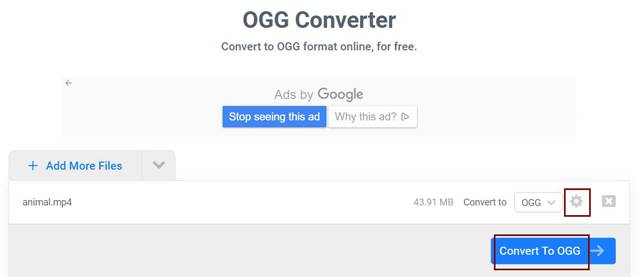
Del 4: Ofte stillede spørgsmål om konvertering af MP4 til OGG-filer
1. Hvordan konverterer man MP4 til OGG-format gennem VLC Media Player?
Efter at have afspillet MP4-videoerne gennem VLC Media Player, kan du klikke på Media-menuen for at vælge Konverter/Gem-indstillingen. Derefter kan du vælge det ønskede OGG-format i profilmenuen. Til sidst skal du klikke på knappen Start for at begynde at konvertere mP4 til OGG.
2. Kan jeg afspille OGG-lydfiler på Windows Media Player?
Windows Media Player understøtter ikke afspilning af OGG-filer, men du kan downloade den tilsvarende dekoder til denne afspiller. Eller du kan vælge at bruge andre professionelle musikafspillere på computeren.
3. Hvorfor skal jeg konvertere MP4 til OGG i stedet for MP3?
OGG har en højere lydkvalitet end MP3-formatet. Og hvis du vil tilføje baggrundsmusik til Theora-videoer, må du hellere konvertere MP4 til OGG-filer for at tilføje.
Denne artikel har introduceret fire nemme måder at hjælpe dig med at konvertere MP4-videoer til OGG-lydfiler til afspilning i baggrunden. Da FFmpeg-programmet er relativt vanskeligt og komplekst, kan du gratis downloade den professionelle, men brugervenlige AVAide Video Convert for at prøve. Hvis du har andre spørgsmål, bedes du efterlade din kommentar nedenfor.
Din komplette videoværktøjskasse, der understøtter 350+ formater til konvertering i tabsfri kvalitet.



 Sikker download
Sikker download


