Til beskær videoer i After Effects, skal du have evnerne til at gøre det. Nå, dette Adobe-program er lavet som en digital bevægelsesgrafik, sammensætningsapplikation og visuelle effekter. Det bruges i filmfremstilling, postproduktion, tv-produktion og videospil. Det vil sige, at det ikke strengt taget er et redigeringsværktøj. Adobe har trods alt lavet Premiere Pro med det på linje. Derfor kan du stadig beskære og trimme dine videoer ved hjælp af denne software, men forvent det med en smule udfordring. Heldigvis vil denne artikel lære dig, hvordan du gør det nemmest muligt. Så lad os, uden yderligere adieu, ændre størrelsen i After Effects.
Del 1. Retningslinjer for, hvordan man beskærer en video i After Effects
Som nævnt tidligere ville After Effects være udfordrende at bruge, især for begyndere, ikke før du er færdig med at læse denne artikel. Først og fremmest konkluderer vi, at før du rammer dette indlæg, har du succesfuldt og tilstrækkeligt installeret Adobe After Effects på din enhed. Så lad os komme i gang ved at se på trinene til, hvordan man beskærer en video i Adobe After Effects.
Trin 1Start softwaren og begynd at uploade videoen der. For at gøre det skal du klikke på Nyt projekt, og upload derefter filen fra dit lager ved at trykke på Nye kompositionsoptagelser.
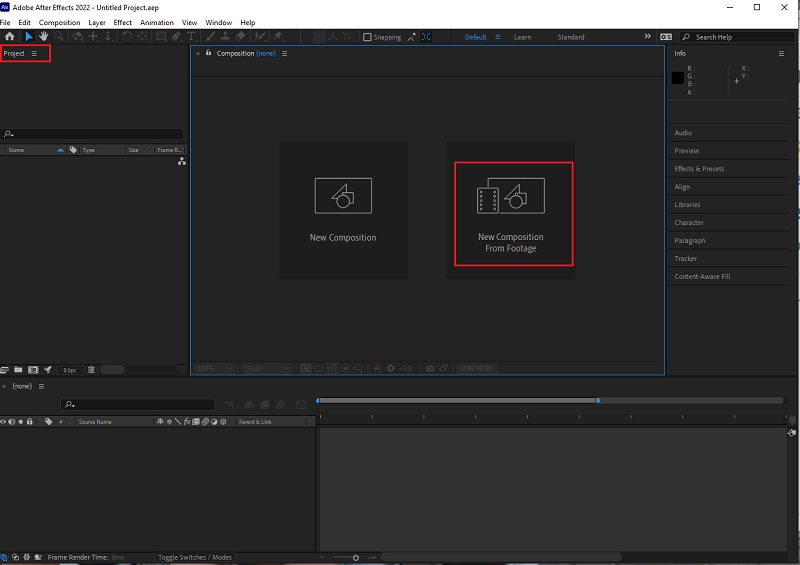
Trin 2Når videoen er i grænsefladen, skal du klikke på Forstørrelse fanen og zoom videoen ud til 50%. Gå derefter og klik på Gitter ikonet og klik på Proportionalt gitter.
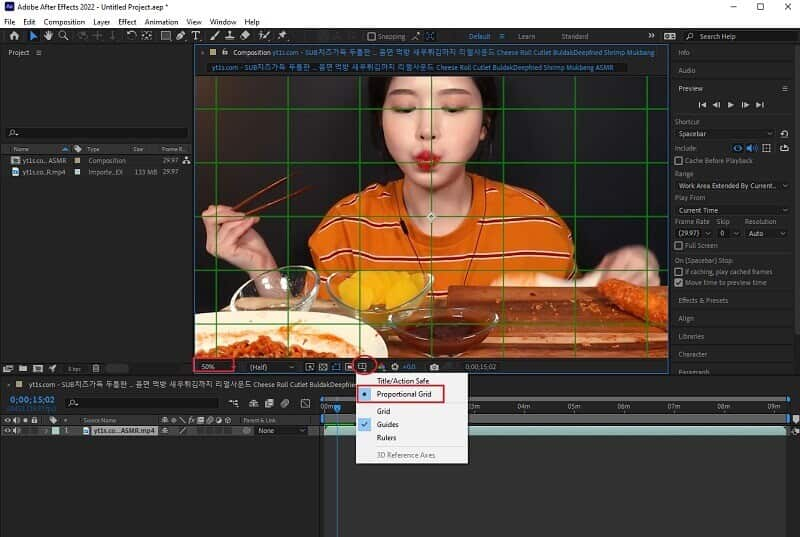
Trin 3Gå og tryk på Firkant ikon ved siden af Blyant ikonet øverst. Vi vil bruge denne form til at beskære den videodel, du vil beholde. Når du har klippet, skal du fjerne klik på Proportional Gitter, og forstørre videoen til 100%. Efterfølgende kan du kontrollere pixelformatforholdskorrektionen i After Effects, der går igennem på videoen, før du gemmer dit projekt.
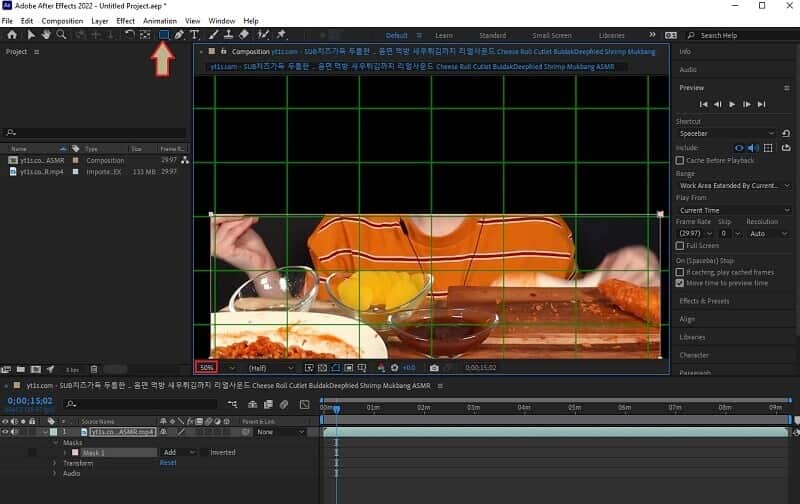
Trin 4Gem den nyligt beskåret video ved at gå til Fil, Eksport, og klik Tilføj til gengivelseskø . Derefter, nederst i grænsefladen, skal du kontrollere Gengivelsesindstillinger for at sikre, at outputtet er af høj kvalitet. Tryk derefter på Output til del, og vælg en mappe fra din enhed, hvor du vil opbevare den.
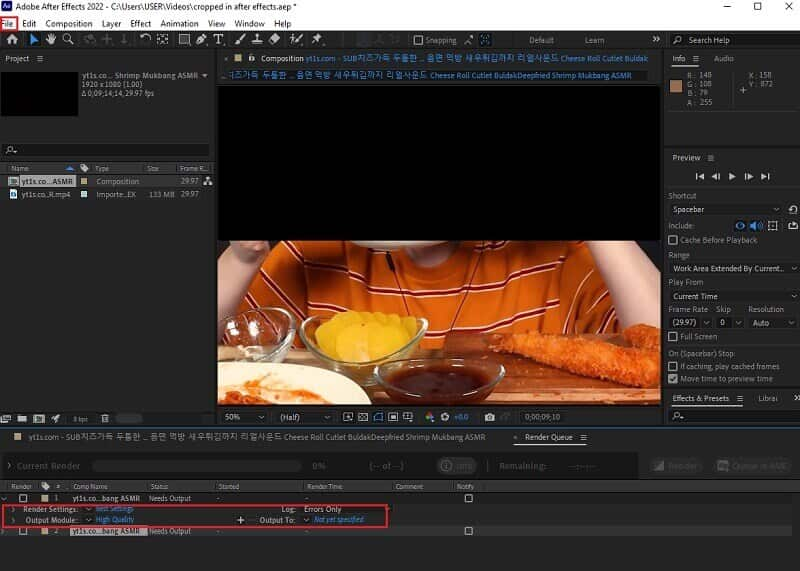
Del 2. Sådan beskærer du video på en meget nemmere måde
Du burde vide nu, hvordan After Effects virker. Alligevel har vi noget, der er meget nemmere og meget mere kraftfuldt at bruge! Det AVAide Video Converter er en af de mest populære software, når det kommer til videoredigering. I modsætning til After Effects beskærer den desuden videoer med den mest lette grænseflade, som selv et barn nemt ville forstå. Det vil sige, at vi er overbeviste om, at du vil være i stand til at navigere i det, selvom du er førstegangsbruger på det.
Hertil kommer dette AVAide Video Converter har alle de videoredigeringsværktøjer, du har brug for. Faktisk kan det gøre den dårlige kvalitet af din video til en spektakulær en! Så hurtigt som tre klik på din mus, får du den perfekte beskåret og forbedret video, som du aldrig havde forestillet dig, at en simpel software som denne kunne producere! For ikke at nævne de smukke funktioner, denne software har at tilbyde bortset fra beskæring efter at have sat effekter på videoer. Fordi du relativt kan lave din egen musikvideo, collager, 3D'er, GIF'er, sammen med dens DVD-ripper og dens fænomenale konverter, der konverterer bulkfiler 30x hurtigere!
- Det er med den mest lette grænseflade nogensinde.
- Den har de mest kraftfulde forudindstillinger, der vil give dig fremragende video-output.
- Det understøtter alle versioner af Windows, Mac og Linux.
- Årets mest fremragende video- og lydkonverter.
- Konverter i en ultrahurtig teknologi sammen med hardwareacceleration.
- Understøtter mere end 400 video- og lydindgange og -udgange.
Sådan beskærer du en video nemmere end After Effects
Trin 1Download AVAide Video Converter
Anskaf softwaren ved at trykke på downloadknapperne vist ovenfor. Bare rolig, for installationen vil ikke give dig en hård tid overhovedet.
Trin 2Importer filen
Start værktøjet, og begynd at importere din fil ved at klikke på Tilføj filer fanen. Vælg derefter, om du vil tilføje en individuel fil eller en hel mappe. Du kan også gøre det på en træk og slip måde, hvor du bare kan trække filerne fra dit lager og derefter placere dem i midten af grænsefladen.
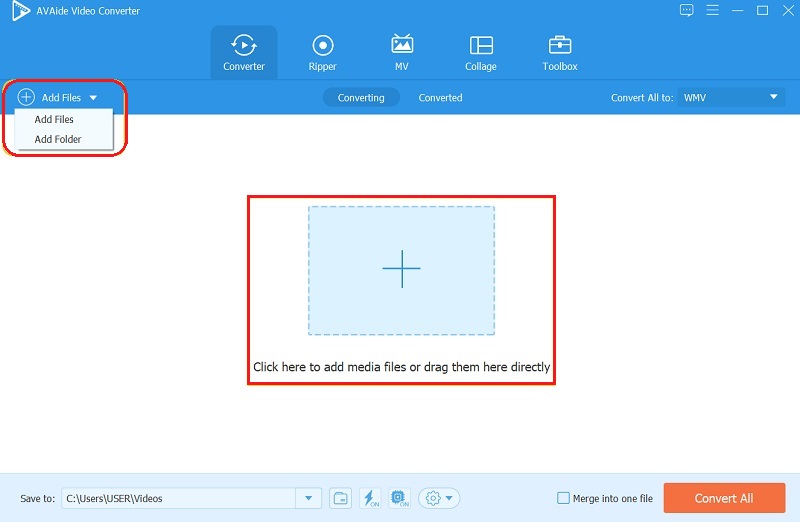
Trin 3Beskær dem nu
Hvordan beskærer man en video i kontrast til Adobe After Effects? Så når først filerne er uploadet, er det tid til at lave! Gå og klik på Stjerne symbol for hver fil. I det næste vindue skal du begynde at flytte beskæringsbjælken for at opnå din vinkel frit. Ellers kan du skifte en af listerne fra Aspektforhold, så tryk Okay.
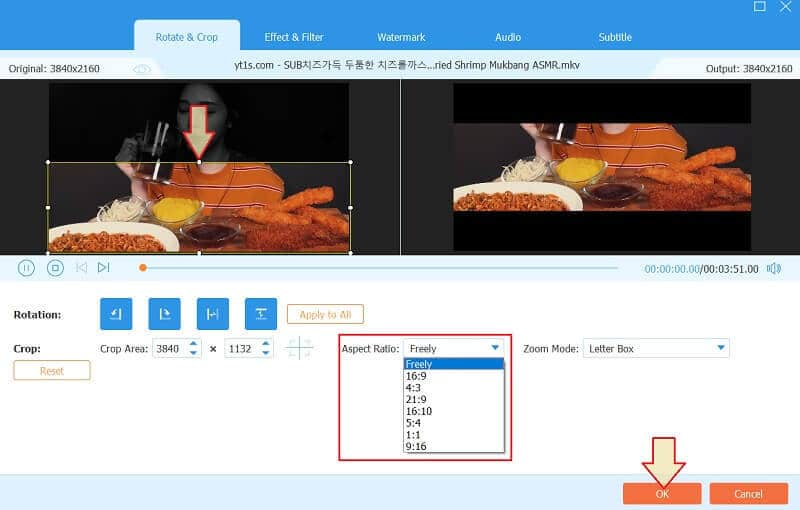
Trin 4Nyt outputformat
Du kan beslutte at have et andet format til dit output denne gang. For at gøre det skal du gå til Konverter alle til pilfanen, og vælg derefter blandt formatlisten i Video, tryk bagefter for at vælge din foretrukne kvalitet for at anvende ændringerne.
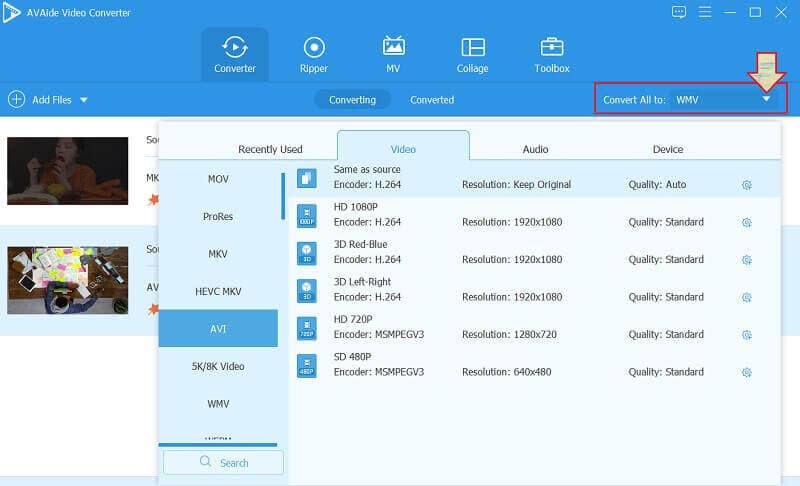
Trin 5Træk videobeskæringen i kraft efter
For at få de nyligt redigerede videoer, tryk på Konverter alle knap. Denne gang vil du se, at værktøjet konverterer videoerne til et nyt format på en superhurtig måde. Efterfølgende kan du kontrollere de konverterede/redigerede filer på mappenavnet vist i Gem til.
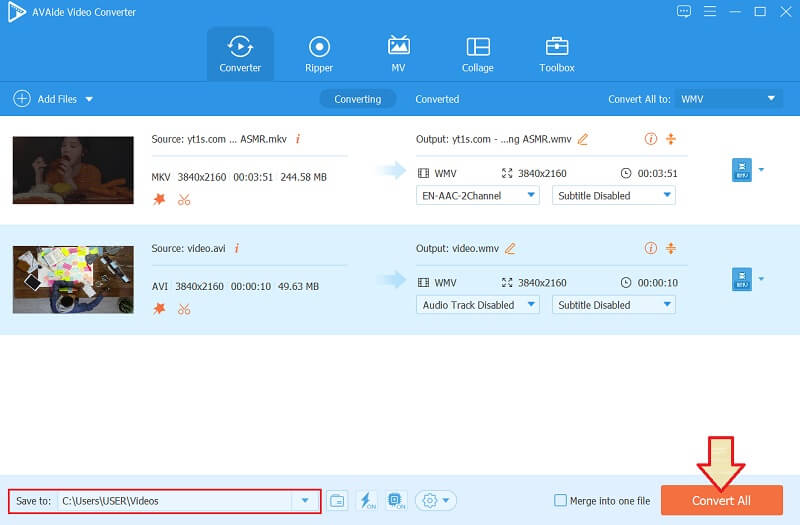
Del 3. Ofte stillede spørgsmål om beskæring af video i After Effects
Kan jeg ændre billedformatet på min video i After Effects?
Ja. After Effects kan ændre billedformatet på din video. For at gøre det skal du gå til kompositionsdelen og derefter se efter fanen, hvor du kan justere pixelformatforholdskorrektionsdelen.
Hvordan beskærer man en video i Adobe After Effects og får et nyt format?
Ja. Efter beskæring kan du få et nyt format ved at gå til Composition og Adobe Media Encoder Queue og derefter vælge blandt de forudindstillinger, du gerne vil have. Imidlertid er forudindstillingerne tilgængelige i AVAide Video Converter er meget mere betydningsfulde i rækkevidde end After Effects', bortset fra dens enkelhed.
Er det ideelt for en nybegynder at bruge After Effects, når du beskærer video?
Nej det er ikke. After Effects er ideel til dygtige redaktører på grund af dens professionel-lignende navigation.
For at konkludere, når du anskaffer software, skal du altid overveje dets egnethed på dit niveau. Det vil altid være klogt ikke at bruge et komplekst værktøj. Ikke desto mindre kan du stadig brug After Effects til at beskære en video, men vi anbefaler stadig AVAide Video Converter mere for at du kan udføre opgaver fremragende!
Din komplette videoværktøjskasse, der understøtter 350+ formater til konvertering i tabsfri kvalitet.
Beskær og ændre størrelse på video
- Top 8 GIF Resizers til Windows og Mac
- Sådan ændrer du størrelse eller beskærer videoer til Instagram
- Viden om, hvordan man ændrer videoformatforhold
- Sådan beskære og ændre størrelse på videoer på Android
- Sådan beskæres videoer i Premiere Pro
- Sådan beskæres videoer på iMovie
- Sådan beskæres videoer på Mac
- Sådan beskærer du en video i QuickTime
- Top 5 fantastiske billedformat-konvertere til at beskære dine videoer meget
- Sådan ændres billedformat i Windows Movie Maker
- Sådan ændrer du størrelsen på en video i Photoshop
- Sådan beskærer du MP4-video fremragende
- Sådan bruger du Ffmpeg til at ændre størrelsen på dine videoer
- Sådan beskæres video uden vandmærke
- Sådan beskæres en video på Windows
- Sådan beskæres videoer i Windows Meida Player
- Sådan beskæres videoer til kvadrat
- Sådan beskæres videoer i After Effects
- Sådan beskæres videoer i DaVinci Resolve
- Sådan beskæres videoer i OpenShot
- Sådan beskærer du videoer ved hjælp af Kapwing
- Sådan beskæres Snapchat-videoer
- Sådan bruges VLC Crop-videoer
- Sådan beskæres Camtasia-videoer
- Sådan bruges OBS-beskæringsvideoer
- Sådan bruges Ezgif Resize videoer
- Sådan ændres billedformat i Final Cut Pro



 Sikker download
Sikker download


