Beskæring af din video i DaVinci Resolve vil være meget enkelt, hvis du følger vores vejledning! Men lad os først have et stykke mere dybtgående viden om denne software. DaVinci Resolve er et alsidigt ikke-lineært redigeringsværktøj, der kan fungere på macOS, Linux og Windows. Desuden er det en software udviklet af Blackmagic Design og blev hurtigt en konkurrent til Premiere Pro, Final Cut Pro og Camtasia. Det er uden tvivl en alt-i-en videoredigerer, for den kommer med visuelle effekter, motion graphics, farvekorrektion og lydpostproduktion inden for en professionel-lignende grænseflade, som alle elsker!
Det er overflødigt at sige, at DaVinci Resolve ændrer størrelse, filtrerer og redigerer video med et præg af elegance og professionalisme. Det er dog ikke alle brugere, der har råd til det. Faktisk vil nybegyndere sandsynligvis ikke anskaffe værktøjer til en værdi af $295 bare for at beskære en video. Derfor fik andre, der skiftede til det, indhold på grund af dets evne, men ikke dets proces. Derfor vil du lære de enkle trin til at beskære din video ved hjælp af DaVinci Resolve og også møde det bedste alternative værktøj, der fungerer bedre og billigere til en pris, der bestemt er handlen værd!
Del 1. Sådan beskærer du videoer ved hjælp af DaVinci Resolve
Hvordan beskærer man en video i DaVinci Resolve? Dette er en primær bekymring for en person, der ønsker at kende den rigtige måde at opnå det perfekte klip på deres videoer med et af de mest lovende videoredigeringsværktøjer i dag. Det vil dog ikke være så venligt, som du tror for en førstegangsbruger som dig. Denne form for værktøj passer trods alt til de dygtige, hvilket betyder, at ikke alle har råd til at navigere i det baseret på den type interface og pris, det har. Derfor, for trangen til at bruge det, se nedenfor guiderne, der vil gøre dig beskær dine videoer i DaVinci Resolve ved hjælp af de tre nemme trin.
Trin 1Gå og installer programmet med succes efter downloadprocessen. Start softwaren, og gør dig klar til at uploade din videofil. På redigeringssiden skal du klikke på Beskæring fanen under Inspektør.
Trin 2Beskæringsmuligheder vil blive vist, hvor du frit kan navigere på styret for at opnå dit målsnit. Du kan også udforske værktøjets andre væsentlige egenskaber.
Trin 3Under alle omstændigheder skal du anvende de ændringer, du har foretaget ved at gemme den beskårede fil efter. Hvordan? Klik ansøge.

Del 2. Beskær videoer med det bedste alternativ fra DaVinci Resolve
Hvordan beskærer man en video i fravær af DaVinci Resolve? Nå, evne, kapacitet og kvalitetsmæssigt AVAide Video Converter besidder dem ud over storhed. Desuden har denne software tusindvis af videoredigeringsværktøjer og funktioner til en meget overkommelig pris. Forestil dig på $36, at du allerede kan have dens levetidslicens og i sidste ende bruge dens eksklusive funktion, hvor du potentielt kan oprette, redigere og konvertere videofilerne forbløffende!
Hvad er mere? Alle er så glade, når de bruger den AVAide Video Converter, for det giver brugerne den mest skematiske grænseflade, som selv et barn kunne forstå. Derfor er både begyndere og professionelle overrasket over, hvor gode resultater du kan få fra dette enkle værktøj. Antag, at din video skal ændres størrelse og filtreres på DaVinci Resolve for at opnå et godt resultat, men hvorfor nøjes med et gode, hvor du kan få det bedste? Lad os derfor se, hvordan man beskærer videoer på den bedste og mest praktiske måde.
- Det er den bedste endnu økonomiske videokonverter og editor.
- Det kan beskære, ændre billedformatet og zoome dine videoer frit.
- Gør din beskårede video strålende og unik ved at tilføje filtre og temaer til den.
- Omdan dine videofiler til mere end 300 forskellige formater efter beskæring.
- Del dine redigerede videoer med det samme til dine foretrukne sociale medier ved hjælp af det.
- Det tilbyder tusindvis af redigeringsværktøjer, der vil forbedre og booste dem.
Sådan beskæres video uden DaVinci Resolve
Trin 1Få softwaren
Hent softwaren på din computer ved at klikke på de tilgængelige downloadknapper ovenfor. Vælg den, der passer til din enhed. Når alt kommer til alt, tilbyder den dig en til Windows og en til Mac.
Trin 2Upload filen
Når værktøjet er installeret, skal du starte det. Begynd derefter at lægge dine filer i grænsefladen. For at gøre det, klik på Plus tegn, den Tilføj filer, eller bare slip videofilerne i midten af grænsefladen, når du trækker dem fra din enheds lager.
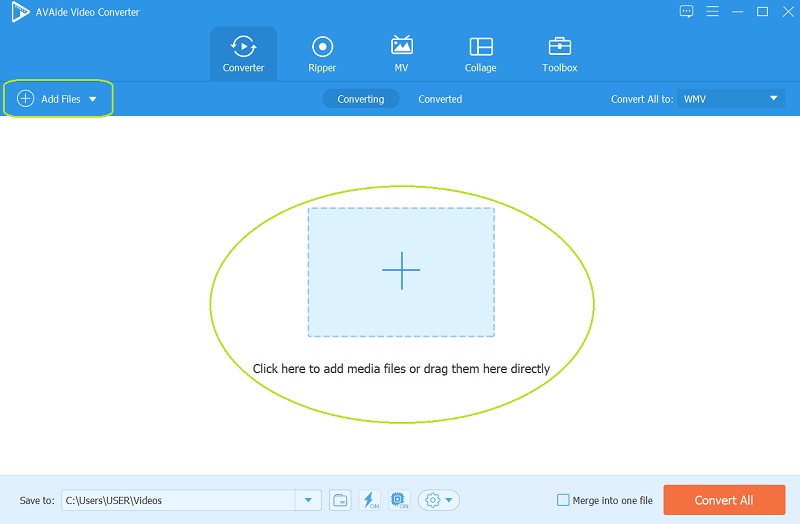
Trin 3Arbejde med beskæring
Du skal blot klikke på stjerne symbol under hver uploadet fil og se, hvor nemt det er at beskære videoer, i modsætning til i DaVinci Resolve. Når du kommer til Roter og beskær vinduet, få dine øjne fokuseret på Afgrødeareal, Aspektforhold, og Zoom-tilstand og juster efter dit foretrukne snit. Du kan også manuelt justere beskæringslinjen på den første video. Klik derefter på Okay knappen, når den er afsluttet.
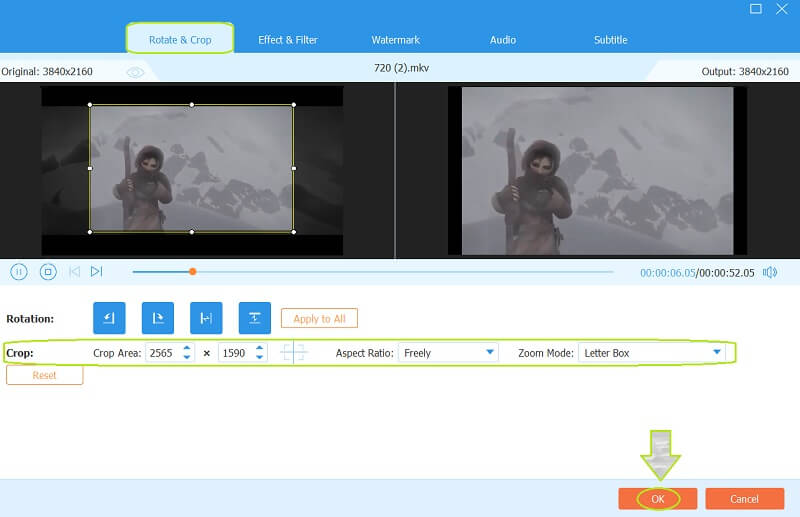
- Denne gang kan du prøve de andre funktioner udover beskæring. Du kan prøve at tilføje nogle krydderier til din video ved at anvende nogle Effekt & filter, blande nogle Lyd, tilføjer Undertekster, og skabe en personlig Vandmærke.
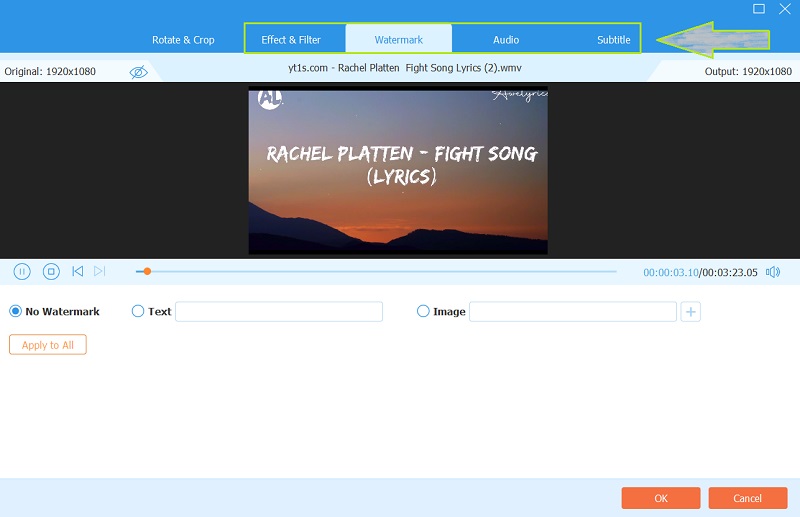
Trin 4Gem den beskårne fil
Går tilbage til den forrige side, i modsætning til hvordan DaVinci Resolve beskærer videoer, her kan du klikke på Konverter alle knappen for at gemme de nyligt beskårne videoer via konvertering. Bemærk derfor, at du kan forudbestemme dine output før lagringsprocessen. For at gøre det skal du gå til Gem til del og klik på Pil knappen for at vælge Gennemse og vælg mappe.
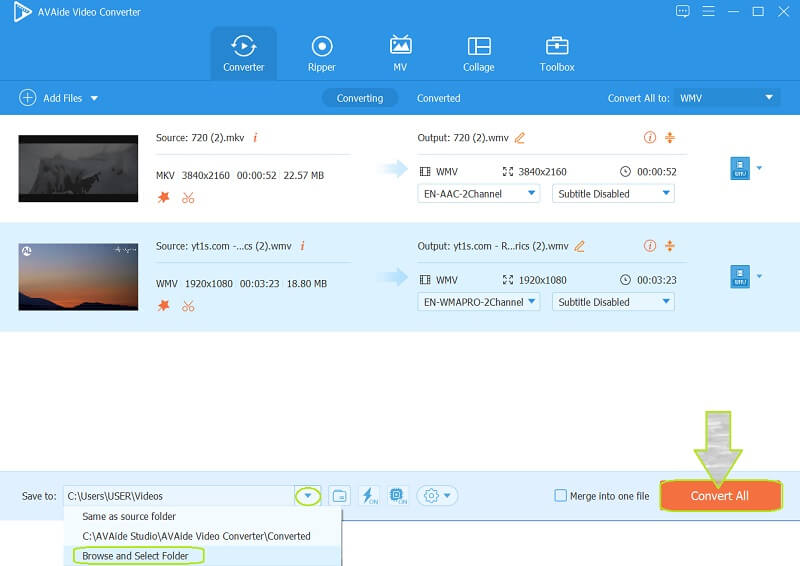


![]() AVAide Video Converter
AVAide Video Converter
Den mest omfattende mediekonverter til at konvertere video & lyd & DVD uden kvalitetstab.
Del 3. Ofte stillede spørgsmål vedrørende DaVinci Resolve
Kan jeg beskære flere klip i DaVinci Resolve? Hvordan?
Ja. DaVinci Resolve kan beskære dine flere klip på én gang. Du skal bare uploade videoen på grænsefladen, og derefter trykke på Beskær i den nederste del af tidslinjefremviseren for at justere. Så skal du kopiere klippet og vælge klippene ved at klikke på boksen omkring dem. Tryk derefter på Indsæt attributter og tryk på afkrydsningsfeltet for afgrøden. Klik til sidst på ansøge knappen for at gemme ændringerne.
Hvordan ændrer DaVinci Resolve 16 billedformat?
For at ændre billedformatet på Resolve 16 skal du uploade videoen, derefter gå til tidslinjen og derefter højreklikke for at gå til tidslinjeindstillingerne. Gå derefter til Brugerdefinerede indstillinger og ændre billedformatet for at sigte mod dit mål.
Kan jeg lave en oval beskæring med DaVinci Resolve?
Ja. Denne software giver dig mulighed for at bruge en oval og cirkelform til at beskære din video.
Der har du det, folkens, de ting, du skal vide, før du bruger DaVinci Resolve. Denne software har faktisk meget at prale af, da den har tonsvis af fantastiske egenskaber. Det er dog rimeligt forventet i forhold til prisen. Således giver AVAide Video Converter det samme niveau af funktioner, egenskaber og engagement til en lavere og rimelig pris. Af denne grund anbefaler vi stærkt, at du prøver det!
Din komplette videoværktøjskasse, der understøtter 350+ formater til konvertering i tabsfri kvalitet.
Beskær og ændre størrelse på video
- Top 8 GIF Resizers til Windows og Mac
- Sådan ændrer du størrelse eller beskærer videoer til Instagram
- Viden om, hvordan man ændrer videoformatforhold
- Sådan beskære og ændre størrelse på videoer på Android
- Sådan beskæres videoer i Premiere Pro
- Sådan beskæres videoer på iMovie
- Sådan beskæres videoer på Mac
- Sådan beskærer du en video i QuickTime
- Top 5 fantastiske billedformat-konvertere til at beskære dine videoer meget
- Sådan ændres billedformat i Windows Movie Maker
- Sådan ændrer du størrelsen på en video i Photoshop
- Sådan beskærer du MP4-video fremragende
- Sådan bruger du Ffmpeg til at ændre størrelsen på dine videoer
- Sådan beskæres video uden vandmærke
- Sådan beskæres en video på Windows
- Sådan beskæres videoer i Windows Meida Player
- Sådan beskæres videoer til kvadrat
- Sådan beskæres videoer i After Effects
- Sådan beskæres videoer i DaVinci Resolve
- Sådan beskæres videoer i OpenShot
- Sådan beskærer du videoer ved hjælp af Kapwing
- Sådan beskæres Snapchat-videoer
- Sådan bruges VLC Crop-videoer
- Sådan beskæres Camtasia-videoer
- Sådan bruges OBS-beskæringsvideoer
- Sådan bruges Ezgif Resize videoer
- Sådan ændres billedformat i Final Cut Pro






 Sikker download
Sikker download


