Har du brug for at vide, hvordan man beskærer en video i QuickTime? Måske skal nogle dele eller vinkler på dine videoer skæres, og det kan du kun gøre på din Mac. QuickTime er standardmedieafspilleren til Mac og kunne sandsynligvis være dit førsteprioritetsværktøj til at beskære dine videoer. Den nævnte afspiller, som din Mac har, kunne dog ikke bogstaveligt talt beskære din video, medmindre den er opgraderet til QuickTime pro. Derfor vil denne artikel vise dig de detaljerede trin til, hvordan du opnår de bedste snit korrekt ved hjælp af pro-versionen af Quicktime.
På den anden side, da vi altid vil have det bedste for dig, vil vi introducere en ultimativ og værdig software, der vil hjælpe dig beskære en QuickTime-video på den mest ligetil måde, mens de forbedrer dem perfekt og fantastisk.
Del 1. Sådan beskæres en video ved hjælp af QuickTime Pro
QuickTime Pro er premiumversionen af QuickTime-afspilleren med en forudsætning for QuickTime7 før opgradering. Desuden kan denne software også nydes på både Mac og Windows. Med cirka $30 vil du være i stand til at anskaffe eller opgradere din eksisterende QuickTime til pro-versionen, hvor du teknisk kan ændre videoformatet ved hjælp af QuickTime.
Men for at udføre opgaven korrekt, bør din enhed også have Photoshop, for at du kan maskere filen, hvilket spiller en afgørende rolle i at udføre opgaven. Anyways, hvis du er klar til at gøre det, se retningslinjerne nedenfor.
Trin 1Få en kopiramme af din video
Åbn din QuickTime Player på din Mac, og åbn videofilen ved hjælp af den. Gå nu og klik på Redigere og vælg Kopi. Eksporter derefter din bestemte ramme i JPG-format.
Trin 2Lav en filmaske ved hjælp af Photoshop
Start din Photoshop og begynd at lave en Nyt projekt som en del af, hvordan man beskærer video på QuickTime Pro. Klik på Fil og indsæt det billede, du har taget tidligere. Klik derefter blandt markeringsværktøjerne for at vælge det område, du vil bruge. Det bedste er altid Rektangulært markeringsrammeværktøj. Når det er valgt, skal du udfylde pladsen med sort og hvid for resten, og derefter gemme filen.

Trin 3Sæt masken i QuickTime Pro
På QuickTime Pro skal du klikke på Windows og vælg Vis filmegenskaber. I det næste vindue skal du trykke på Visuelle indstillinger derefter Vælge knappen for at importere masken og blive anvendt på videoen.

Trin 4Eksporter videoen
Endelig kan du gemme den beskårede video ved at trykke på Fil derefter vælge Export. Sådan ændrer du størrelsen på QuickTime-video i pro-versionen.
Del 2. Det bedste valg til at beskære video på Mac
Hvis du leder efter den enkleste, men alligevel fantastiske løsning til at beskære dine videoer udover den forrige, AVAide Video Converter er det bedste valg. Desuden denne fantastiske video cropper til Mac og et fremragende valg til Windows- og Linux-drevne enheder. Det giver dig mulighed for at ændre størrelsen på videoen og opnå dit målforhold på forskellige måder med den mest ligetil grænseflade. Ikke bare det, fordi du kan justere eller forbedre din fil, mens du sigter efter dens perfekte vinkel.
Da det er et perfekt videokonverteringsværktøj, kan du eksportere din beskårne QuickTime-video til forskellige formater, så de passer til din destinationsenhed. Desuden sikkerhedsmæssigt AVAide Video Converter er den sikreste for din hardware, for den har den hardware- og sikkerhedsacceleration, som din enhed har brug for.
- Det er den nemmeste måde at beskære dine videoer på.
- Den tilbyder adskillige billedformater og zoom-tilstande at vælge imellem.
- Det understøtter mere end 300 videoformater til beskæring.
- Den kommer med tonsvis af effekter og filtre til din video, mens du beskærer.
- Det tilbyder kraftfulde, kraftfulde redigeringsværktøjer i værktøjskassen.
Nøglefunktioner i AVAide Video Converter:
◆Udover at beskære en QuickTime-video, er det også en konverter, der konverterer ved hjælp af ultrahurtig teknologi.
◆ Film-/musikskaber understøttet af tonsvis af temaer.
◆Den bedste videocollageproducent, der hjælper dig med at blive kreativ.
◆DVD-ripper.
◆Multifunktionel værktøjskasse.
- Fordele
- 1. Beskæringsværktøj med alle funktioner.
- 2. Praktiske redigeringsmuligheder.
- 3. Hurtig behandling og eksport hastighed.
- Ulemper
- 1. Den skal downloades.
- 2. Begrænsede funktioner til trailversion.
Sådan bruges AVAide Video Converter
Trin 1Hent softwaren
Download og installer værktøjet på din Mac, når du kommer til dets officielle websted. Og lad os se andre trin til hvordan ændre størrelse på QuickTime-video filer.
Trin 2Upload videofil(er)
Start værktøjet, og begynd at uploade de videofiler, du skal beskære. Du kan ramme Tilføj filer knappen eller blot træk og slip filerne i midten af grænsefladen.
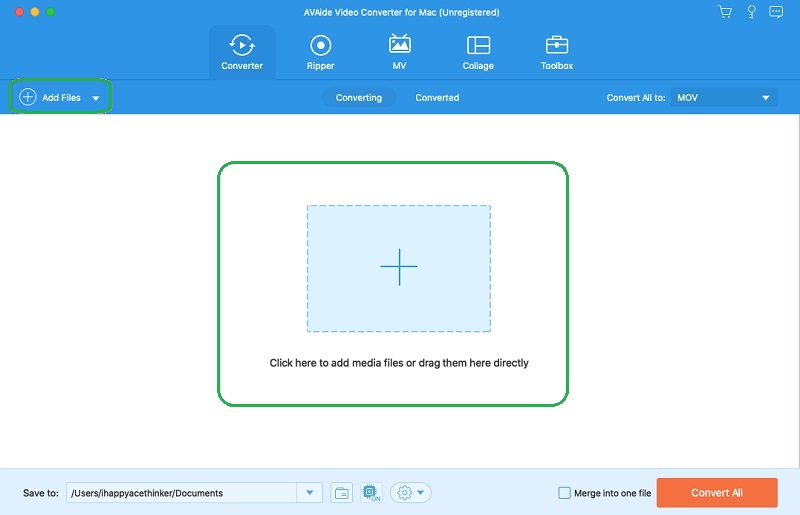
Trin 3Forudbestem den beskårede fil
Du kan vælge at forudbestemme den beskårede fil, før du tilpasser den. For at gøre det skal du bare gå til Gem til del placeret i bunden, og klik derefter på Gennemse og vælg mappe fra listen for at vælge din personlige mappe fra din enhed.
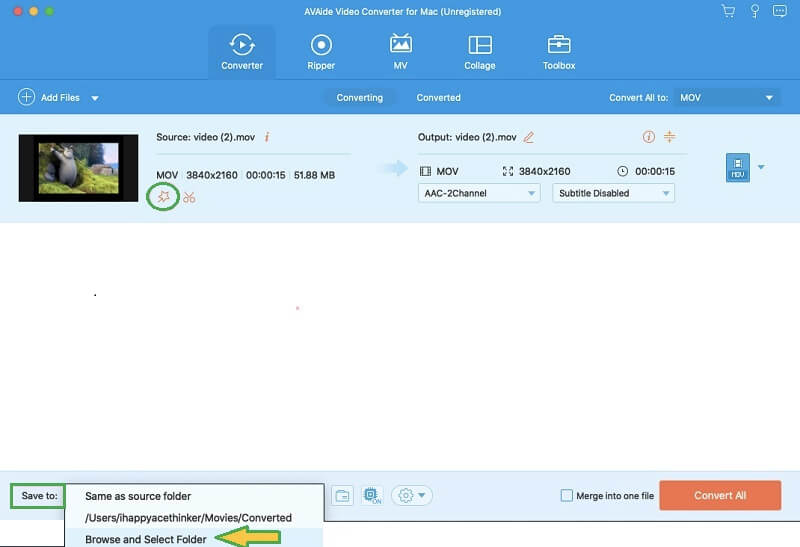
Trin 4Beskær QuickTime-videoen
HVAD Stjerne ikonet ved siden af filens sakseikon. I det næste vindue, inden for Roter og beskær, kan du enten justere styret for at beskære videoen manuelt eller gøre det automatisk ved at indstille i Afgrødeareal samt Aspektforhold. Dette er også et perfekt tidspunkt for dig at tilføje effekter, filtre, vandmærker og undertekster til din video.
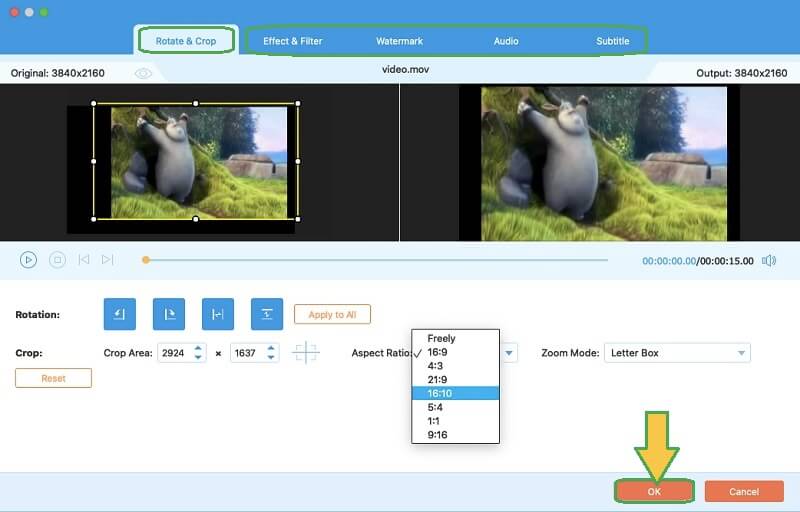
Trin 5Gem den beskårne video
For at anvende de ændringer, du har lavet til filen, skal du trykke på Konverter alle rød knap. Tjek derefter din valgte mappe for at validere din beskårne video.

Del 3. Ofte stillede spørgsmål i forbindelse med videobeskæring
Hvordan beskærer man video i QuickTime Player på Windows?
QuickTime Player på Windows kan ikke beskære videoen ligesom på Mac. Men hvis du virkelig ønsker at gøre det, så brug Windows-versionen af QuickTime Pro sammen med Photoshop. Ellers kan du bruge AVAide Video Converter for at få den enkleste, men fremragende oplevelse.
Kan jeg beskære video ved hjælp af VLC?
Ja. VLC er en medieafspiller, der også kan redigere dine videofiler.
Hvordan ændrer man størrelsen på en QuickTime-video uden at have pixeleret grafik?
Som der kan ske nogle gange, men med det korrekte beskæringsværktøj, du skal bruge, kan du undgå dette tilfælde.
Når du beskærer en video, skal du gå efter den, der kunne gøre opgaven let. QuickTime Pro kan være egnet til din Mac, men AVAide Video Converter vil gøre opgaven enkel og sjov. Prøv det nu!
Din komplette videoværktøjskasse, der understøtter 350+ formater til konvertering i tabsfri kvalitet.
Beskær og ændre størrelse på video
- Top 8 GIF Resizers til Windows og Mac
- Sådan ændrer du størrelse eller beskærer videoer til Instagram
- Viden om, hvordan man ændrer videoformatforhold
- Sådan beskære og ændre størrelse på videoer på Android
- Sådan beskæres videoer i Premiere Pro
- Sådan beskæres videoer på iMovie
- Sådan beskæres videoer på Mac
- Sådan beskærer du en video i QuickTime
- Top 5 fantastiske billedformat-konvertere til at beskære dine videoer meget
- Sådan ændres billedformat i Windows Movie Maker
- Sådan ændrer du størrelsen på en video i Photoshop
- Sådan beskærer du MP4-video fremragende
- Sådan bruger du Ffmpeg til at ændre størrelsen på dine videoer
- Sådan beskæres video uden vandmærke
- Sådan beskæres en video på Windows
- Sådan beskæres videoer i Windows Meida Player
- Sådan beskæres videoer til kvadrat
- Sådan beskæres videoer i After Effects
- Sådan beskæres videoer i DaVinci Resolve
- Sådan beskæres videoer i OpenShot
- Sådan beskærer du videoer ved hjælp af Kapwing
- Sådan beskæres Snapchat-videoer
- Sådan bruges VLC Crop-videoer
- Sådan beskæres Camtasia-videoer
- Sådan bruges OBS-beskæringsvideoer
- Sådan bruges Ezgif Resize videoer
- Sådan ændres billedformat i Final Cut Pro



 Sikker download
Sikker download


