Du deler muligvis en video, men indser, at det ville være meget bedre at have undertekster for inklusivitet og engagement. At vide hvordan man tilføjer undertekster til en video øger klarhed og rækkevidde. Til denne guide vil vi bruge AVAide, Premiere Pro og onlineværktøjer såsom Clideo, VEED.IO og Happy Scribe til problemfrit at tilføje undertekster.
Del 1. Nemmeste måde at tilføje undertekster til video på Windows og Mac
En af de mest ligetil og effektive måder at lave undertekster på og inkludere dem i dine videoer er AVAide Video Converter. Den har et enkelt design og en bred vifte af redigeringsmuligheder, hvilket gør denne software til en af Windows- og Mac-brugeres favoritter. Det hjælper dig med nemt at tilføje, ændre og synkronisere transskription uden at miste denne softwares kvalitet.
- Du kan hurtigt tilføje enhver undertekst til enhver video, og SRT-, ASS- eller SSA-undertekstfiler kan importeres, redigeres og tilpasses videoen.
- Redigering eller tilføjelse af undertekster vil ikke påvirke den endelige klips videokvalitet (op til 8K).
- Fungerer med Mac og Windows.
- Indbygget trimmer til at skære ned, rotere, beskære, ændre eller vende videoer.
Trin 1Download AVAide Video Converter fra den officielle hjemmeside og installer den på din Windows eller Mac.
Trin 2Start programmet og tryk på Tilføj filer knappen for at importere videofilen med tilføjede undertekster.
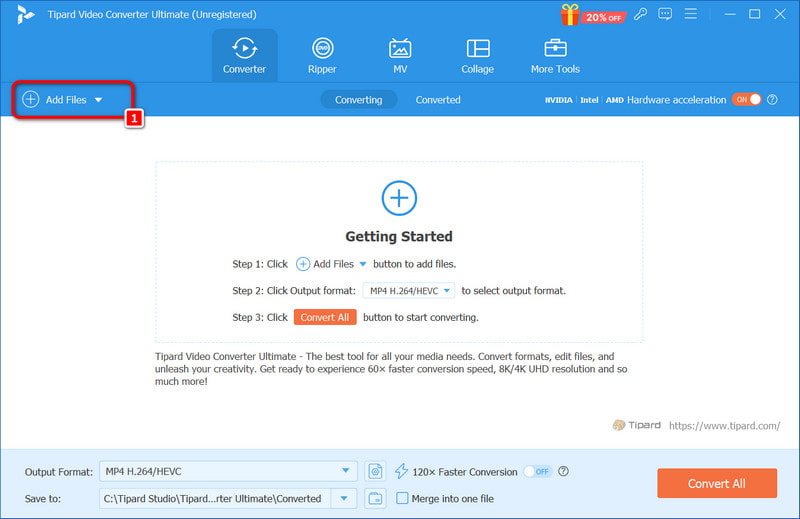
Trin 3Vælg videoen og klik på Redigere knap, der ligner en tryllestav. Vælg derefter Undertekst fanen i værktøjslinjen og tryk på + knappen for at placere undertekstfilen (SRT, SSA eller ASS) i projektet.

Trin 4Rediger om nødvendigt undertekstindstillingerne såsom skrifttype, størrelse og farve og klik Okay. Til sidst skal du vælge dit foretrukne outputformat og trykke på Konverter alle for at eksportere videofilen med tilføjede undertekster.
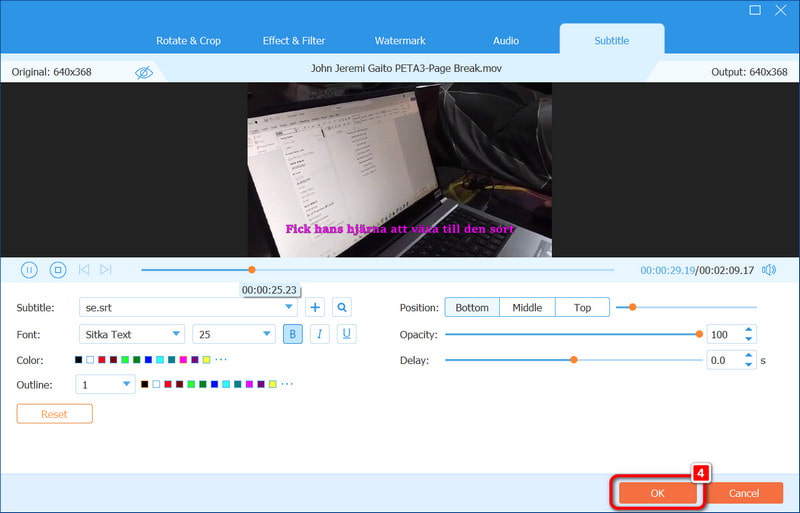
Del 2. Sådan tilføjer du nemt undertekster i Premiere Pro
Ved at bruge Adobe Premiere Pro er det nemt at inkorporere undertekster i dine videoer, hvilket fremmer inklusivitet. Desværre har der været en lav optagelse af undertekster, hvis man vil øge interessen og nå en ny demografi. I denne del tager import af din video, hvorefter du opretter og justerer og inkluderer billedtekster for ethvert format, kun få minutter af din tid.
Trin 1Træk din MP4, AVI, MOV eller anden passende videofil ind i Premiere Pro-tidslinjen. Hvis dit valgte format ikke understøttes, konverter venligst formatet først.
Trin 2For at åbne Tekst panel, hvor du skal arbejde med underteksterne, gå til Vindue > Arbejdsrum > Billedtekster afsnit.
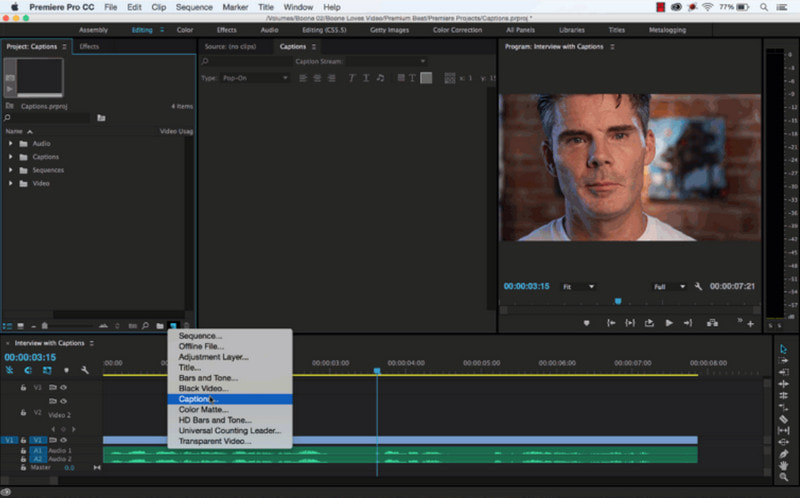
Trin 3Klik Opret nyt billedtekstspor i tekstpanelet, og vælg Undertekster valgmulighed. Dette giver mulighed for enten at kode billedtekster i videoen eller gemme dem separat.
Trin 4Flyt afspilningshovedet til det punkt, hvor du ønsker at starte underteksten, klik på + knappen på Tekst panel, og indtast de ord, du ønsker at blive sagt
Trin 5Brug skyderne i billedtekstsporet til at få ordene til at passe korrekt til lyden og forbedre grafikken ved hjælp af Vigtig grafik panel. Skift skriftstørrelse, placering og farve i henhold til dit videoudseende.
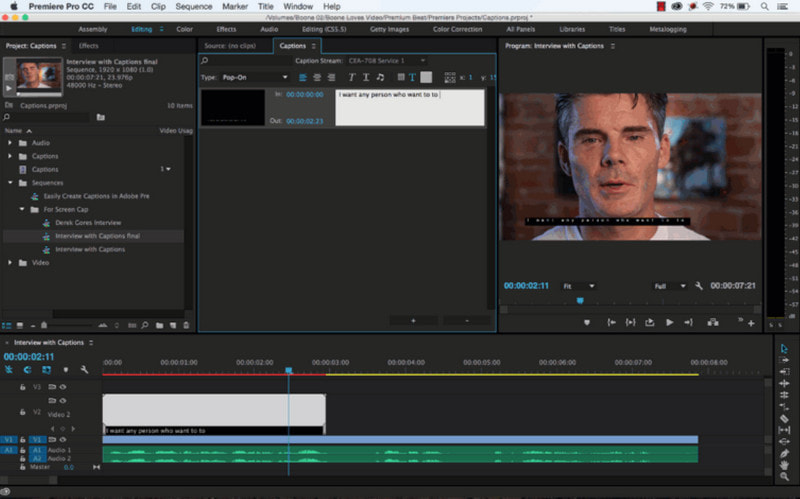
Trin 6Gå til Fil > Eksport > Medier, derefter under Billedtekst fanen, vælg om du vil Brænd billedtekster i video eller Opret en sidevognsfil for at tillade at tænde eller slukke dem. Dette giver dig fleksibilitet til forskellige platforme.
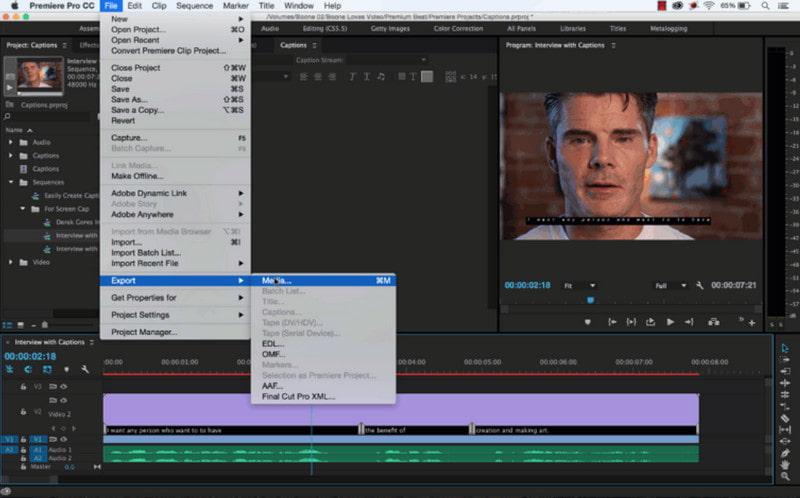
Del 3. Sådan tilføjer du undertekster til en video online
Når du tilføjer undertekster til videoer, er det en god tilgang til at maksimere publikums niveau af involvering og gøre det muligt for et større publikum at få adgang til indholdet. I begge tilfælde, hvad enten det er at uploade videoer på sociale medier eller professionelt videoindhold, hjælper undertekster med forståelse og engagement. Clideo, VEED og Happy Scribe er tre onlineværktøjer, der lover at tilføje undertekster til videoer hurtigt.
1. Clideo
Clideo er et brugervenligt onlineprogram, der hjælper dig med at tilføje undertekster til videoer uden komplikationer. Også i tilfælde af at have behov for selen til at komme med SRT-filer, har Clideo en enkel grænseflade, der gør denne og mange andre ændringer hurtige og nemme.
- Fordele
- Ingen installation er påkrævet.
- Undertekststilarter og skrifttyper kan ændres.
- Kan integreres med skylagringstjenester: Google Drev og fotos.
- Videouploads er i flere formater, dvs. MP4, MKV og MOV.
- Ulemper
- Den gratis version har en uploadgrænse på 500 MB pr. fil.
- De fleste af funktionerne er begrænset til den gratis version.
- Nogle funktioner kunne være mere grundlæggende.
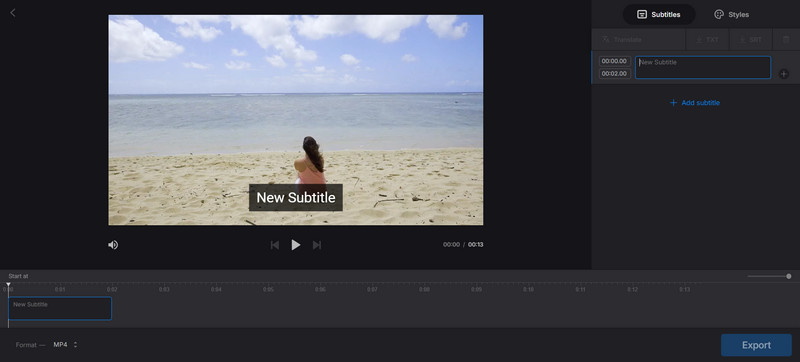
Trin 1Gå til undertekstværktøjet til Clideo og klik på Vælg fil knappen for at uploade en video, du vil.
Trin 2Du kan skrive dine undertekster eller uploade en SRT-fil, hvis du har en. Skift tekst, farve, størrelse og placering af underteksterne.
Trin 3Åbn filmen ved at inkorporere underteksterne i videoen og foretag efterfølgende ændringer i timingen og præsentationen, hvis det er nødvendigt.
Trin 4Når du er tilfreds, klik Eksport og Hent videoen med de indlejrede undertekster.
2. VEED.IO
VEED.IO er en online videoredigeringsplatform med omfattende funktioner til håndtering af undertekster. Den største fordel ligger i den automatiske generering af undertekster, hvilket sparer tid og øger nøjagtigheden. Det er passende for brugere, der ønsker at bruge en applikation, der giver hurtige resultater med hensyn til redigering.
- Fordele
- Den automatiske generering af undertekster er meget præcis og effektiv.
- Der kan oprettes flere undertekststile (farve, animation og skrifttype).
- Programmet hjælper også med at skabe undertekster i SRT-, VTT- og TXT-formater.
- Tillader oversættelse af billedtekster og tilføjer understøttelse af flere sprog til lysere videoen.
- Ulemper
- Nogle funktioner, såsom eksport af undertekster og oversættelse, er begrænset til premium-brugere.
- Den gratis version kunne have en bedre eksportkvalitet.
- Denne version indeholder et vandmærke.
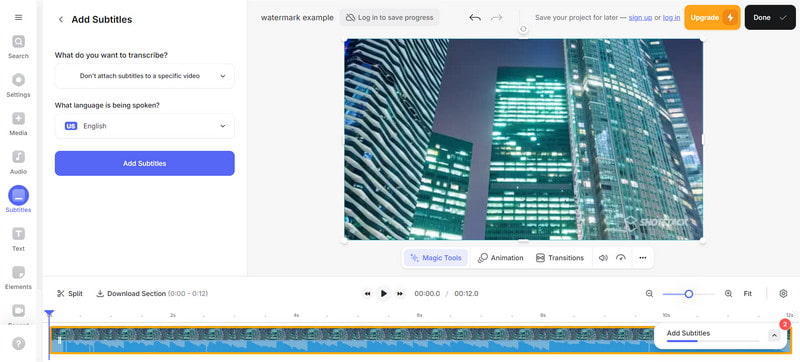
Trin 1Besøg VEED.io-hjemmesiden, og klik på Kom godt i gang for at oprette din konto. Du kan uploade videoer fra din enhed eller indsætte en URL.
Trin 2Brug Automatisk undertekst funktion til automatisk at oprette undertekster eller uploade din SRT-fil.
Trin 3Tilføj billedtekster til dine videoer ved at ændre billedtekststile såsom skrifttype, størrelse, farve og animationseffekterne på de undertekstede linjer eller ord.
Trin 4Efter implementering af underteksterne kan du gemme klippet med hårdkodede undertekster eller eksportere SRT-filen, der indeholder underteksterne separat.
3. Glad Skriver
Happy Scribe er et professionelt værktøj, der bruges til transskriptionstjenester og til at skabe professionelle undertekster til lydfiler og videoklip. Det giver brugerne mulighed for at producere hurtige og effektive manuelle og automatiske undertekster, hvilket er nyttigt for folk, der hurtigt og nemt vil tilføje undertekster til deres videoer.
- Fordele
- Giver video automatisk undertekstningsfunktion
- Tilbyder meget høj nøjagtighed i transskription
- Det er en enkel måde at bruge undertekster på i videoen.
- Understøtter forskellige formater af videofiler.
- Ulemper
- Minimum antal tilgængelige undertekster.
- Det kan tage tid for brugeren at sætte de automatiske undertekster
- Der er ingen funktioner, der er gratis i næsten alle niveauer.
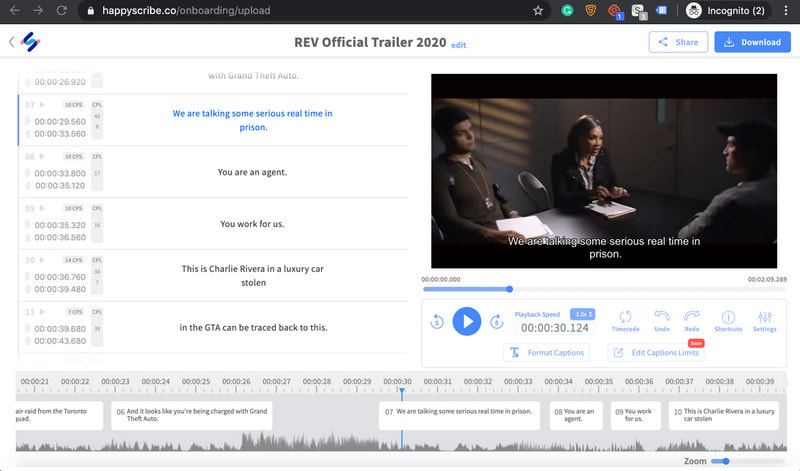
Trin 1Gå til Happy Scribe og klik Vælg Fil at uploade din video i formater som MP4, AVI, MOV
Trin 2Klik derefter Upload undertekst og tilføje en ny undertekstfil.
Trin 3Efter ordret oversættelsesgenerering skal brugeren gennemgå de oprettede undertekster og justere enhver upassende timingplacering og fejleliminering under transskriptionen.
Trin 4Når resultaterne er perfekte, eksporter du videoen med de tilføjede indlejrede undertekster eller blot undertekstfilen.
Med denne artikel i hånden ved du nu, hvordan du gør tilføje undertekster til video ved hjælp af appen AVAide Video Converter, Premiere Pro og onlinetjenester. Disse metoder er ret fleksible og nemme at bruge, hvilket gør dine videoer mere interessante, bekvemme og nemmere at forstå for enhver seer.
Din komplette videoværktøjskasse, der understøtter 350+ formater til konvertering i tabsfri kvalitet.



 Sikker download
Sikker download


