Panopto er et websted, hvor skabere kan optage, administrere og dele videoer i høj kvalitet over hele verden. En af de afgørende funktioner, du kan få adgang til her, er muligheden for at kontrollere videodownloads, hvilket begrænser adgangen til dit indhold offline. Denne guide vil afdække, hvordan du aktiverer det som skaber, administrerer seertilladelse, fanger det via optagelse og en alternativ måde at få Panopto video . Slut dig til os her!
Del 1: Sådan aktiverer du download på din Panopto MP4-video som skaber
Som skaber er her en måde at downloade videoer fra Panopto på. Det er et enkelt trin fra justering af valg af kvalitet og typer til downloadprocessen. Lær mere her:
Trin 1Gå til Videobibliotek af Panopto og find den video, du ønsker. Sæt kryds på Indstillinger for at vælge Produktion fra venstre side af navigationsmenuen.
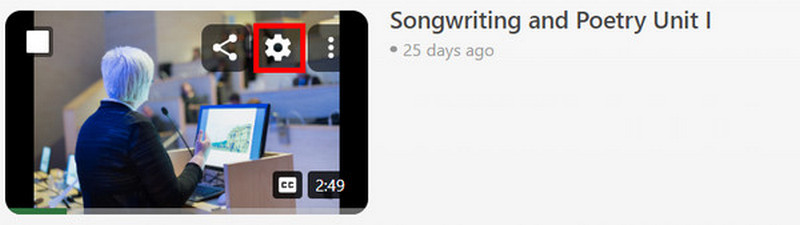
Trin 2Under Video podcast, skal du markere rullemenuen for at justere typen og kvaliteten af videoen i overensstemmelse hermed. For kvalitet kan du vælge mellem 576p til 1080p. Her er eksempler på typer:
• Kun primær video: Download kun højttalerens video.
• Kun sekundær video: Download den sekundære præsentationsvideo med lyd.
• Billede-i-billede: Standardindstillingen indeholder den sekundære video med den primære i hjørnet.
• Side-om-side: Viser begge videostreams side om side.
• Tile alle streams: Alle streams vises i et fliseformat.
Trin 3Når det er gjort, skal du klikke på ansøge knappen for at gemme de ændringer, du foretog tidligere. Vent et øjeblik, mens videoen behandles. Her vil du se en Podcast ikke klar: I kø. Mens den stadig er i gang, er download-knappen ikke tilgængelig.
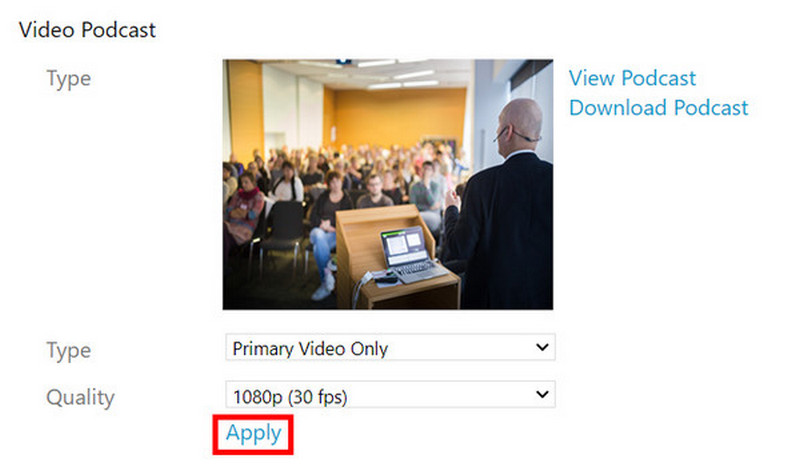
Trin 4Når du er færdig, skal du sætte kryds Hent knappen for at gemme den som MP4.
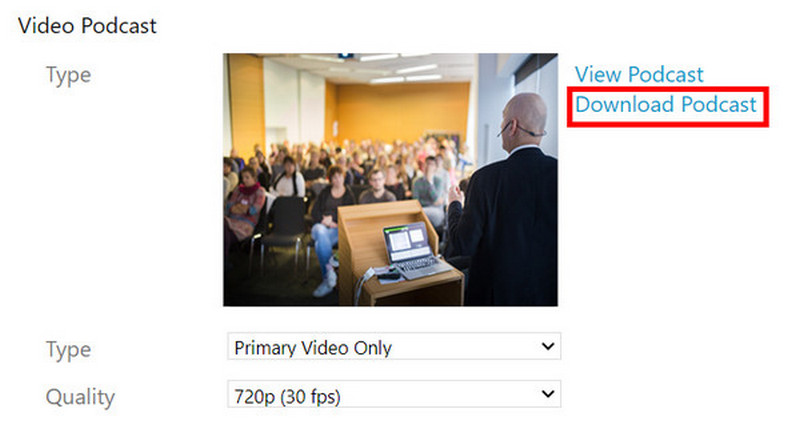
Del 2: Sådan downloader du Panopto-videoer med downloadtilladelse
Det er nemt at downloade en video fra Panopto, hvis der gives tilladelse. Downloadmuligheden giver dig adgang til materialet til enhver tid på internettet, hvilket gør det meget fordelagtigt at gå tilbage og se forelæsninger, præsentationer eller træningsmaterialer til enhver tid. Denne del vil forklare, hvordan du downloader videoer fra Panopto, og hvilke tilladelser der skal anmodes om af dine systemadministratorer, så indholdet altid kan være tilgængeligt for dig til enhver tid og hvor som helst det måtte være nødvendigt.
Trin 1Åbn et nyt vindue, besøg Panopto, og log din konto ind i appen. Hvis du ikke har nogen eksisterende, så opret en.
Trin 2Gå til Gennemse og find den video, du vil downloade. Husk, at du kun kan se og downloade indhold, du har tilladelse til. Indhold, der falder uden for de tilladelser, du har fået, vil ikke kunne ses før disse rettigheder.
Trin 3Åbn videoen næste, og mens den afspilles, skal du klikke på Hent knappen for at hente videoen. Dette vil kun downloade videoen, ikke transskriptionerne eller billedteksterne fra Panopto.
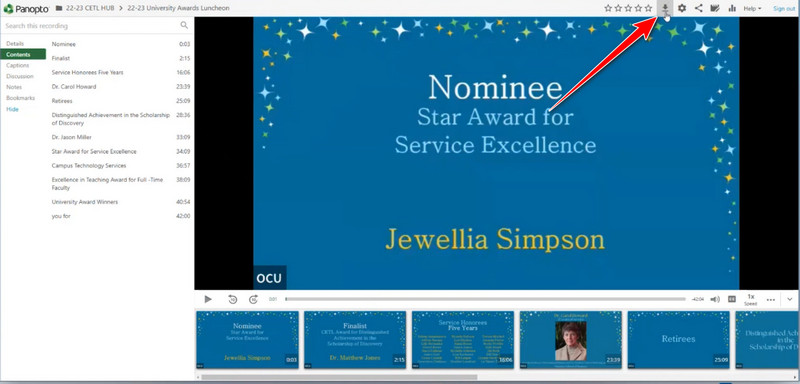
Del 3: Optag nemt Panopto-video i høj kvalitet uden tilladelse
Det kan være vanskeligt at downloade Panopto-videotutorials i lokale netværksbegrænsninger, især hvis du er ivrig efter at se dem offline. selvfølgelig, AVAide skærmoptager kan hjælpe dig ud af denne situation. Dette vidunderlige multifunktionelle værktøj er værd at prøve at optage Panopto-videoer med et par klik. Det er muligt at optage indhold på din pc med praktisk talt ubegrænset længde - adskillige minutter eller timer - og uden vandmærker: simpelthen nok ledig diskplads, og optagelsesprocessen vil ikke blive stoppet.
Det, der får AVAide til at skille sig ud fra andre skærmoptagere, er dens intuitive grænseflade. Det gør det nemmere for dig at forstå, hvordan du kommer i gang. Du behøver ikke at være en nørd. Vil du prøve det? Her er de enkle trin til at optage dine Panopto-videoer.
Trin 1Først skal du downloade den officielle version af AVAide Screen Recorder ved at klikke på download-knappen nedenfor. Åbn derefter filen for at starte installationsprocessen, når den er downloadet. Bare følg de instruktioner, der vises på skærmen, og klik derefter på Start nu. Derefter vil appen automatisk blive lanceret, når installationen er fuldført.

PRØV DET GRATIS Til Windows 7 eller nyere
 Sikker download
Sikker download
PRØV DET GRATIS Til Mac OS X 10.13 eller nyere
 Sikker download
Sikker downloadTrin 2Start med at køre skærmoptageren; Åbn derefter den Panopto-video, du vil optage. Brug optagerrammen til at matche videovinduet, eller klik på optagelsesrammen for at optage alt på din computerskærm i fuld skærm.
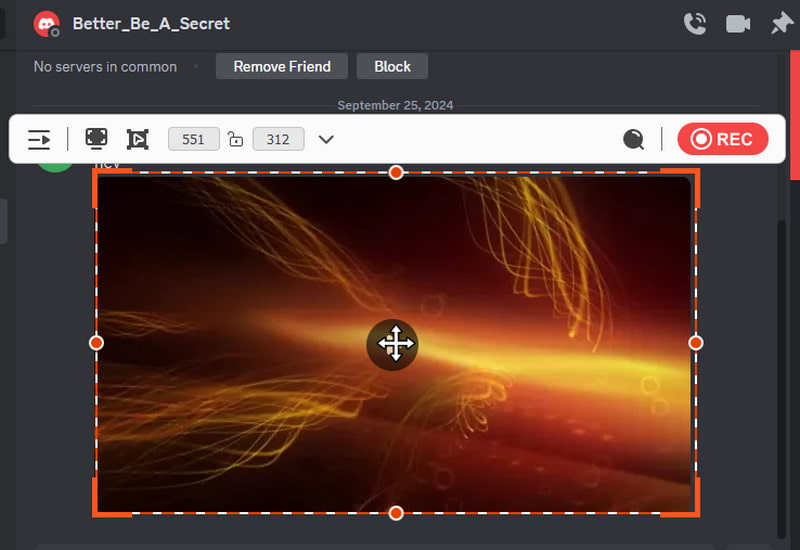
Trin 3Aktiver System lyd for at optage videoens lyd. Hvis du også vil optage din stemme eller ekstern lyd, skal du aktivere indstillingen Mikrofon. Når du er klar, skal du klikke på REC knappen for at optage Panopto-videoen.
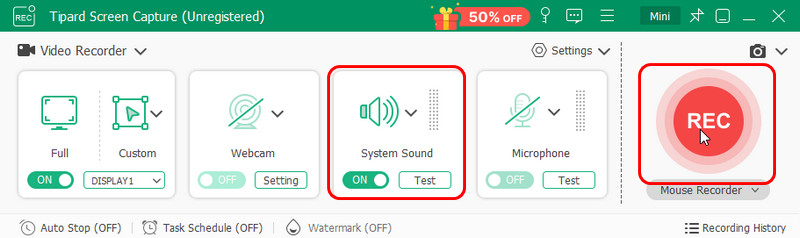
Trin 4Når du er færdig med at optage, skal du klikke på rød firkantet stop knap. Der vises et ekstra vindue, hvorfra du kan slette de dele, du ikke ønsker at se. Når du er tilfreds med dine redigeringer, skal du klikke på eksportere knappen og gem den optagede Panopto-video på din computer.
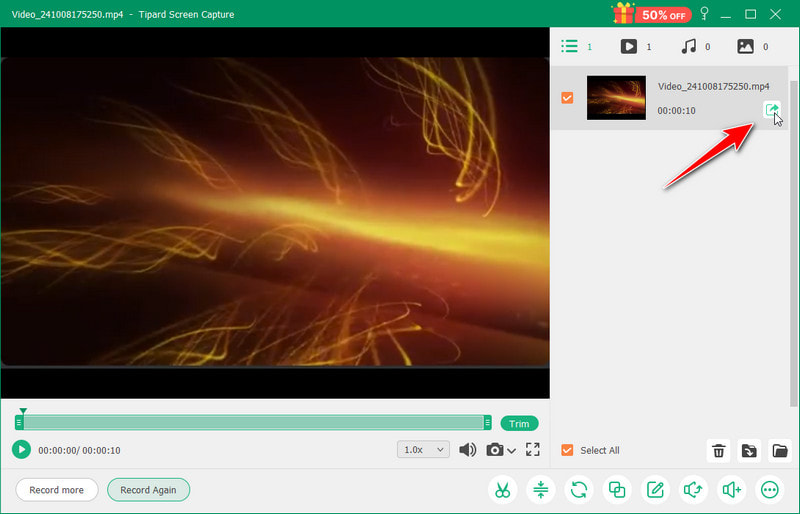
Del 4: Brug Panopto Video Downloader, når du ikke har tilladelse
TubeNinja er en gratis webbaseret streaming video downloader, der gør det enkelt og nemt at downloade alt fra Panopto og andre værter uden at installere software. Det kan gøres frit og uden besvær, selvom du ønsker det download musik fra YouTube. Du skal kopiere og indsætte videoens URL, og den vil generere downloadlinket. Betjening af programmet er så simpelt. Denne Panopto-videodownloader kan dog opleve problemer i videoer, der kun er tilgængelige for få brugere, eller har brug for høje opløsninger. TubeNinja er en af de hurtigste måder at downloade Panopto-videoer på med minimal indsats.
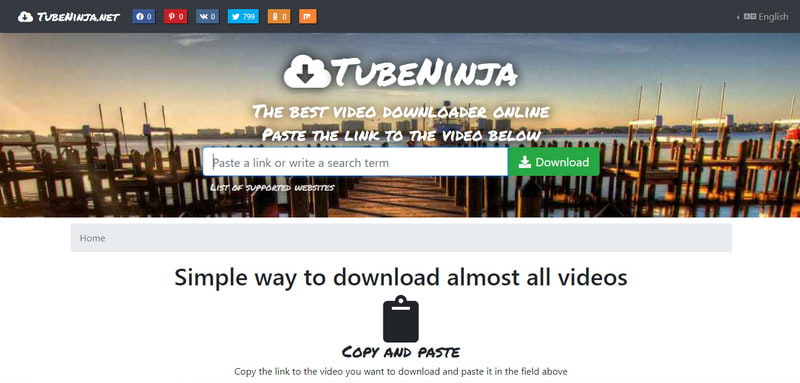
Trin 1Gå til TubeNinjas officielle hjemmeside, og åbn en ny fane for at åbne din Panopto-konto.
Trin 2Kopier videolinket, du vil downloade fra Panopto, og indsæt det i tekstboksen. Sæt kryds ved Hent knappen for at finde dens ressource.
Trin 3Vælg downloadtypen fra de genererede muligheder, og klik på Hent knap.
Hvordan man downloader Panopto-videoer? Her er de officielle måder at gøre det på, men det vigtigste at gøre før download er at bede om tilladelse fra skaberen eller administratoren. Hvis videoen er din, kan du klikke på download-knappen for at få den. Bortset fra at downloade det, kan du få adgang til den video, du ønsker, ved hjælp af en skærmoptager og tredjepartsværktøjet nævnt i denne artikel. Ikke desto mindre skal du huske, at den tutorial, vi har tilføjet her, kun bruges til uddannelsesformål og ikke bør bruges til ulovlig piratkopiering.
Optag skærm, lyd, webcam, gameplay, onlinemøder, samt iPhone/Android-skærm på din computer.




