Hvad hvis du har brug for det ændre DPI for et billede til en bestemt opgave, som at forberede den til et printprojekt eller uploade den til en hjemmeside? Justering af et billedes DPI er afgørende for at sikre den rette balance mellem billedkvalitet og filstørrelse. I denne vejledning vil vi undersøge, hvordan du ændrer DPI for et billede ved hjælp af AVAide Image Upscaler for at øge DPI og Adobe Photoshop for at reducere det, hvilket hjælper dig med at opnå den perfekte opløsning til ethvert formål.
Del 1. Sådan kontrolleres DPI for et billede
DPI relaterer sig til printerens opløsning og er afgørende for den overordnede kvalitet af udskrevne billeder. Derfor er det vigtigt, at du tjekker DPI, for at du kan opnå billeder i høj kvalitet, der vil printe godt. Der er tre metoder til at kontrollere et billedes DPI: Photoshop, Windows og Mac.
Metode 1: Tjek DPI i Photoshop
Det er hurtigt og nemt at tjekke DPI'en i Photoshop for at sikre, at dit billede har den korrekte opløsning til output eller udskrivning i høj kvalitet. Følg disse trin:
Trin 1Start Photoshop-applikationen på din computer.
Trin 2Gå til Fil > Åbn billede og vælg den fil, du vil åbne.
Trin 3Når billedet er i arbejdsområdet, skal du klikke Billede > Billedestørrelse.
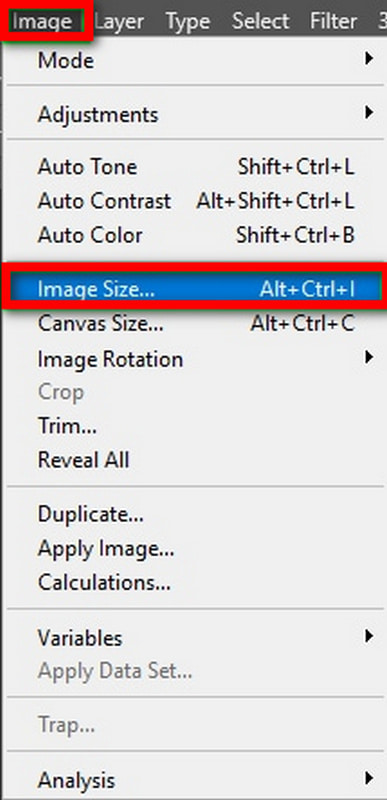
Trin 4I den dialogboks mærket Billedestørrelse, vil du se DPI'en under Resolution Pixels/Inch.

Metode 2: Kontrol af DPI på Windows
For Windows-brugere skal du kontrollere dpi'en for et billede direkte ved hjælp af filegenskaberne. Denne metode er hurtig og enkel og tillader betjeningen uden ekstra understøttende programmer.
Detaljeret procedure:
Trin 1Gå til Fil og åbn billedfilen.
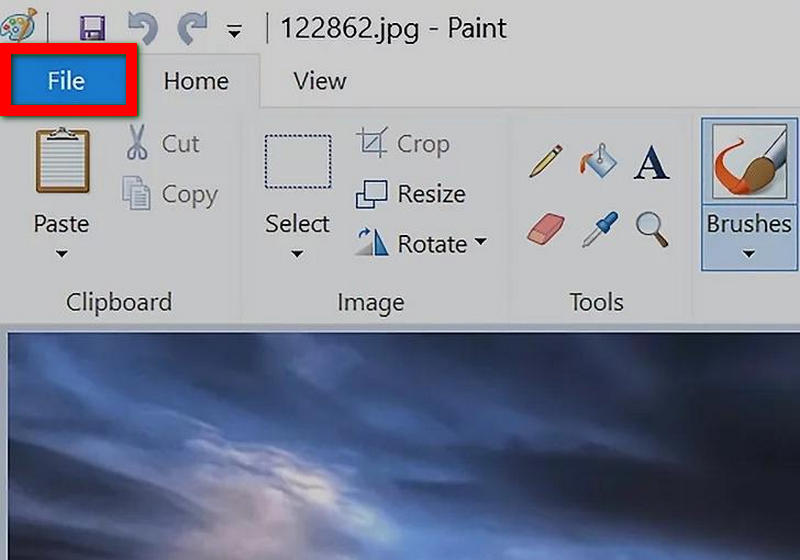
Trin 2Højreklik på billedet og klik videre Ejendomme.
Trin 3I den Ejendomme vindue, klik på detaljer fanen.
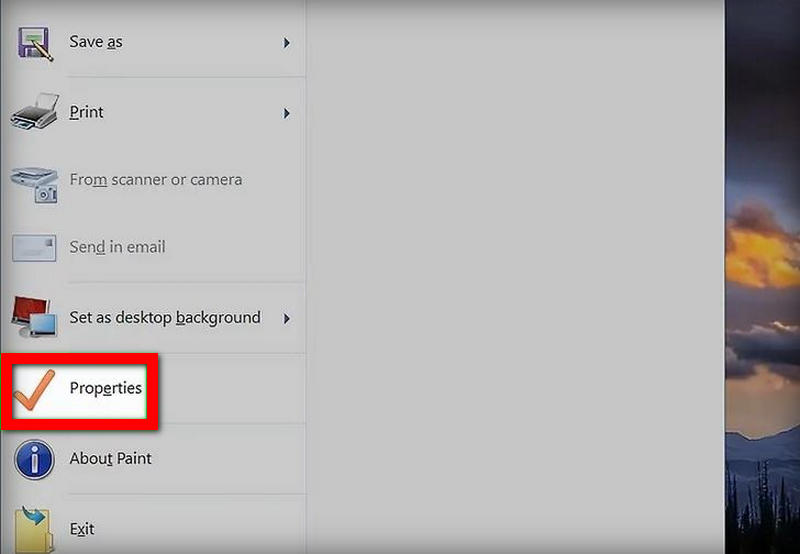
Trin 4Disse ændringer i opløsning findes under opløsningssektionen, hvor DPI vil blive nævnt som horisontale og vertikale opløsninger.
Metode 3: Tjek DPI på Mac
Mac-brugere kan bruge Preview-appen til at kontrollere et billedes dpi, og det fungerer upåklageligt. Dette giver dig en hurtig måde at se billedets opløsning, så du ved, at det vil blive udskrevet eller brugt i høj kvalitet.
Detaljeret procedure:
Trin 1Find, hvor billedfilen er gemt i finderen.
Trin 2Klik eller Ctrl-klik på billedet og derefter Åbn med > Forhåndsvisning.
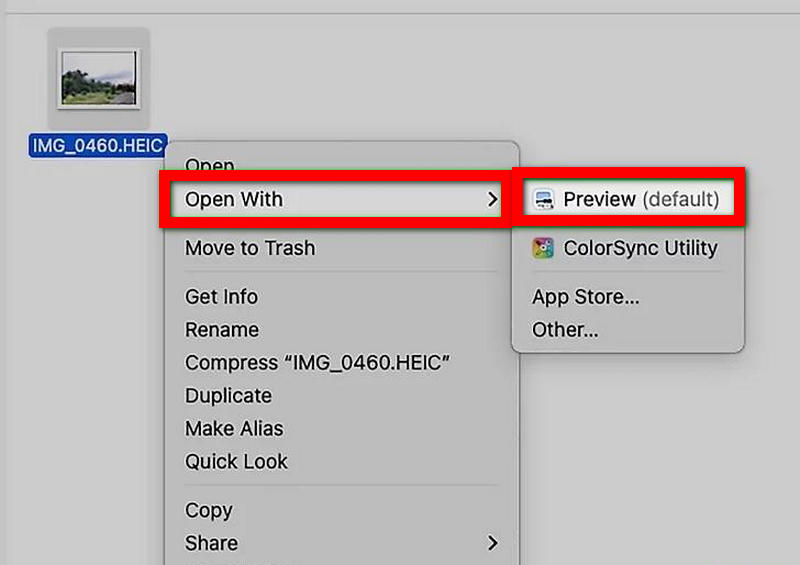
Trin 3Gå til Værktøjer > Vise Inspektør for at vise forhåndsvisningen.
Trin 4Flyt til Inspector-vinduet og klik Generel info. Den generelle opløsning vil blive vist der.
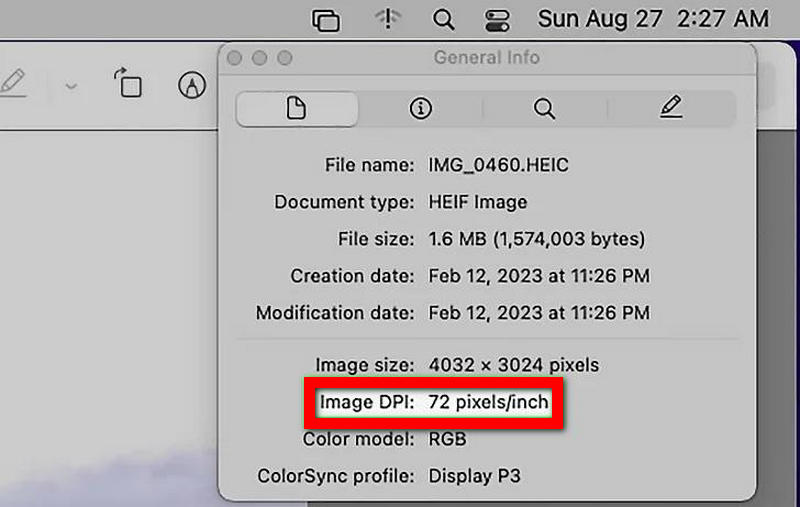
Del 2. Sådan ændres DPI for et billede
Hvad hvis du bliver nødt til at ændre et billedes DPI, fordi kravene til det pågældende projekt kræver det? Ændringer udført på DPI'en kan have til formål at forbedre billedkvaliteten til udskrivningsformål eller reducere billedstørrelser til brug på tværs af internettet. Hvis du øger DPI, vil der være finere detaljer, end hvis værdien er lavere; på samme måde vil en reduktion af DPI hjælpe med at komprimere billedstørrelsen til brug på den digitale facilitet. Nedenfor er de praktiske trin til, hvordan du kan hæve eller reducere DPI på dine billeder.
1. Forøg billed-DPI
Der er scenarier, hvor du er forpligtet til at øge DPI for et billede. Heldigvis, AVAide Image Upscaler kommer til undsætning. Derudover, hvis eneste mission er at forbedre billedkvaliteten og øge størrelserne og perfektionerne af surtout-billederne, er dette AI-drevne værktøj også praktisk til at hæve DPI'en, når det er nødvendigt for højkvalitetsudskrifter eller opløsninger.
Detaljeret procedure:
Trin 1Gå til AVAide Image Upscaler og vælg Vælg et foto funktion til at uploade det billede, der skal forbedres.
Trin 2Efter upload skal du vælge niveauet for opskalering fra 2×, 4×, 6×, eller 8×, som enten vil ændre billedstørrelsen eller DPI.
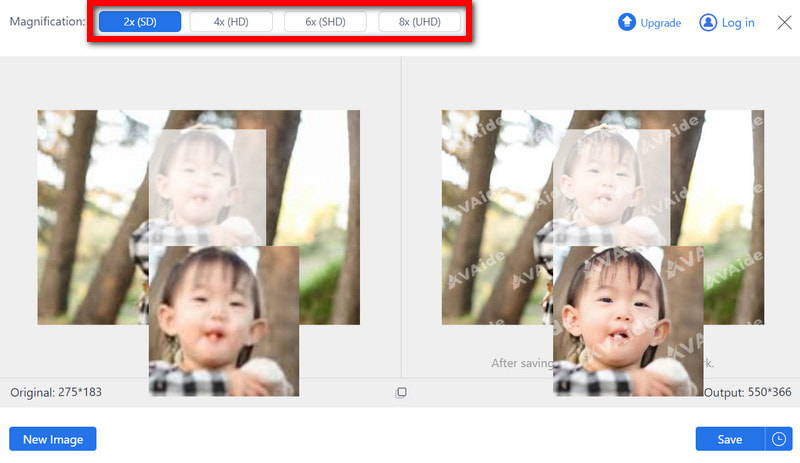
Trin 3AVAide har en AI-teknologi, hvor billedkvaliteten er optimeret, sløring fjernes, og detaljer skærpes, når du vælger opskaleringsværdien.
Trin 4Klik efter opskalering Gemme for at downloade dit nyligt forbedrede, høj-DPI-billede til din computer.
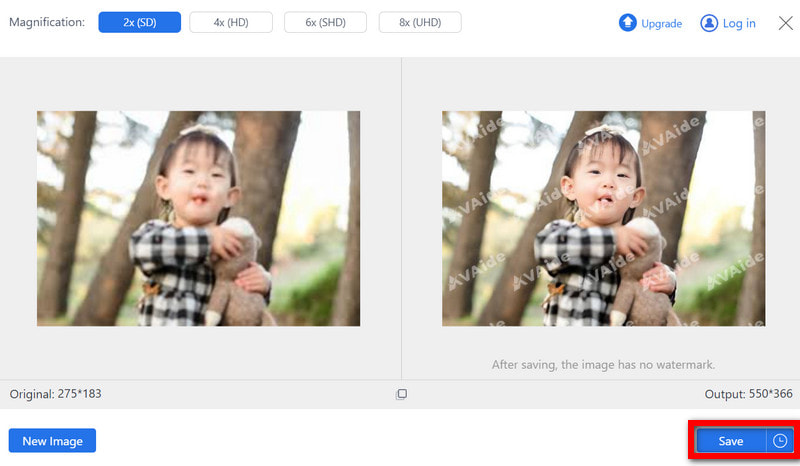
- Det nemt forbedrer billedkvaliteten mens opskalering op til 8× er forbedret, hvilket gør den ideel til en høj stigning i DPI.
- Det understøtter JPG-, BMP- og JPEG-formater, hvilket gør det muligt at arbejde med forskellige typer billeder.
- Resultaterne er rene og har ingen vandmærker, hvilket gør den ideel til kommerciel anvendelse.
- Det er et gratis og sikkert værktøj, der kan tilgås på enhver internetbrowser uden yderligere omkostninger.
Fordele ved at øge billed-DPI:
• Forbedret udskriftskvalitet: På grund af høj DPI vil udskrevne billeder altid være skarpe og veldetaljerede og have den nødvendige professionelle kvalitet, især til store udskrifter.
• Bedre klarhed: Det kan påstås, at opløsningen af billederne er stærkt forbedret med et nik til, at når DPI stiger, så stiger billedet også.
• Bevarelse af detaljer: Med en højere DPI bevares de små elementer, hvilket er fundamentalt i fotografi og design, så intet vigtigt går tabt.
• Forbedret seeroplevelse: For at blive vist på digitale skærme med høj opløsning forbedres billedernes indtryk yderligere, hvor DPI øges, hvilket eliminerer pixelering.
• Professionelle standarder: Mange sektorer, for eksempel udgivelse og reklame, kræver høje DPI-billeder til professionelle standarder, som efterlader dit arbejdsmarked klar.
2. Formindsk billed-DPI
Reduktion af DPI-billedet er nyttigt, når du har brug for det lavere billedkvalitet, mindre filstørrelser eller billeder til webbrug, hvor høj printkvalitet ikke er påkrævet. Adobe Photoshop giver mulighed for en nem måde at reducere et billedes DPI uden at påvirke dets dimensioner eller klarhed til digital visning.
Detaljeret procedure:
Trin 1Start Adobe Photoshop, og tag derefter billedet ved at gå til >. Gå til topmenuen og klik på Billedestørrelse.

Trin 2For at reducere DPI uden at ændre pixeldimensionerne skal du sikre dig, at afkrydsningsfeltet Gensample ikke er markeret.
Trin 3Hvis det er nødvendigt at ændre både DPI og størrelse, se billeder af mindre størrelser. Du vil tjekke Gensample boksen og ændre størrelsen på den i bredder og højder.
Trin 4Når den relevante DPI er reduceret, skal du klikke på Okay fanen, hvorefter gå til Fil Gem som og gem det redigerede billede.
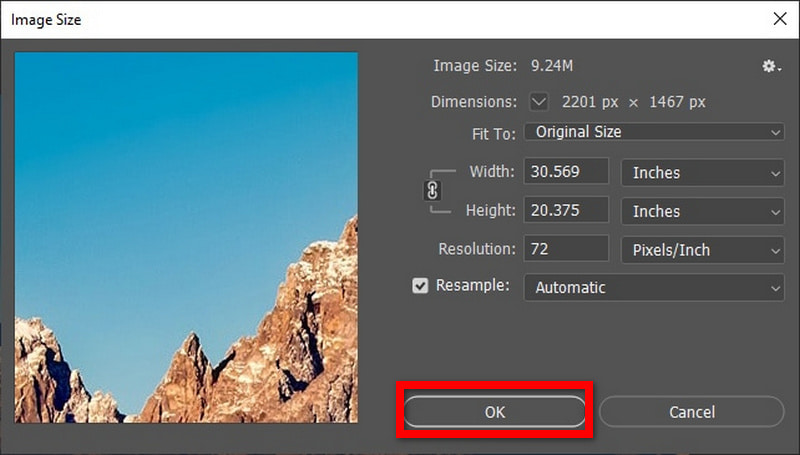
Fordele ved at sænke billed-DPI:
• Effektiv håndtering af et billedes størrelse: Først og fremmest reducerer Maiya dpi, og filstørrelsen er mindre; derfor er det mere velegnet til internetbrug eller til at sende til andre mennesker.
• Mindre opløsning og DPI: Send et billede, der har en anden dpi til fjernsyn og magasiner, men bevarer kvaliteten af billedet på skærmen.
• Ikke-destruktiv redigering: Redigering af billeder i Photoshop reducerer dugfriheden og dermed når der kun bruges f.eks. 72 dpi. Det betyder, at når et billede optimeres til transmission, vil transmissionen og de finere detaljer, såsom klippemasker, ikke gøre billedet sløret eller pixelerede områder.
Afslutningsvis evnen til tjek et billedes DPI og foretage ændringer i det er meget vigtigt, hvis den optimale kvalitet af et billede skal sættes til enten print eller web. I begge tilfælde kan brugerne finde enkle og effektive midler, uanset om man skal bruge AVAide Image Upscaler for at øge DPI eller reducere den ved hjælp af Adobe Photoshop. Forøgelse af DPI for et billede resulterer i klarere og mere detaljerede billeder, mens en formindskelse af den giver mulighed for at reducere filstørrelsen uden tab af digital kvalitet. Når man har styr på sådanne færdigheder, er det muligt at præsentere billeder, der passer til ethvert krav.

Vores AI-teknologi vil automatisk forbedre kvaliteten af dine billeder, fjerne støj og rette op på slørede billeder online.
PRØV NU



