En af måderne, hvorpå folk kan nå deres målgruppe i den digitale verden, er ved at skabe videoindhold, der er værd at være opmærksom på. Med videodelingsplatforme som Vidyard kan folk i marketingverdenen maksimere det digitale rum for at skyrocket produktkøb ved at formulere annoncer, der lokker at se. Ikke nok med det, hvis du ønsker at kommunikere online, er en bedre måde at fortælle en historie, der fanger og overbeviser fra hjertet. Men hvis du vil download Vidyard videoer så du kan se dem på en flyvning, er dette det rigtige sted at hjælpe din situation.
Del 1: Hvorfor har du brug for en Vidyard Video Downloader?
Oprettelse af en konto og abonnementsgebyrer er nogle faktorer, der får brugerne til at vige tilbage fra at bruge platformen. De er begrænset til at streame videoer online, men kan ikke downloade videoer. Hvor lovende det end kan virke, kan en Vidyard-videodownloader være offline eller online, hvilket giver brugerne mulighed for at samle videoer fra platformen til offline-forbrug. Nogle værktøjer kræver, at brugere registrerer konti for at gemme videoer på deres enheder.
Derudover lader Vidyard Video Downloaders dig fange videoer i forskellige opløsninger, fra 720p og 1080p til 4K opløsning, med et bredt udvalg af filtypenavne at vælge imellem. Derfor vil vi i den næste del af denne guidepost guide dig gennem de forskellige online- og offlineløsninger, der kan hjælpe dig med at få fat i en Vidyard-video.
Del 2: 3 Gratis Vidyard-downloadere online for at downloade Vidyard-videoer
1. Savefrom.net
En anden førende videodownloader online er Savefrom.net. Hvis du har brug for at downloade videoer såsom populære tv-shows, film og endda spændende videoer fra Vidyard, er dette værktøj yderst pålideligt til at få arbejdet gjort. SAvefrom.net har en ren grænseflade, som gør din downloadoplevelse nem og krævende. Du behøver kun at kopiere filens URL fra Vidyard online og indsætte den i programmets søgefelt. Savefrom.net kan hurtigt få fat i linket på få sekunder, mens det giver brugerne mulighed for at indstille outputparametrene fra format og opløsning.
- Fordele
- Værktøjet kan give videoer i høj opløsning op til 4K.
- Det kan tilgås på søgemaskiner som Firefox, Google, Opera og Safari.
- Ulemper
- Indeholder for mange annoncer.
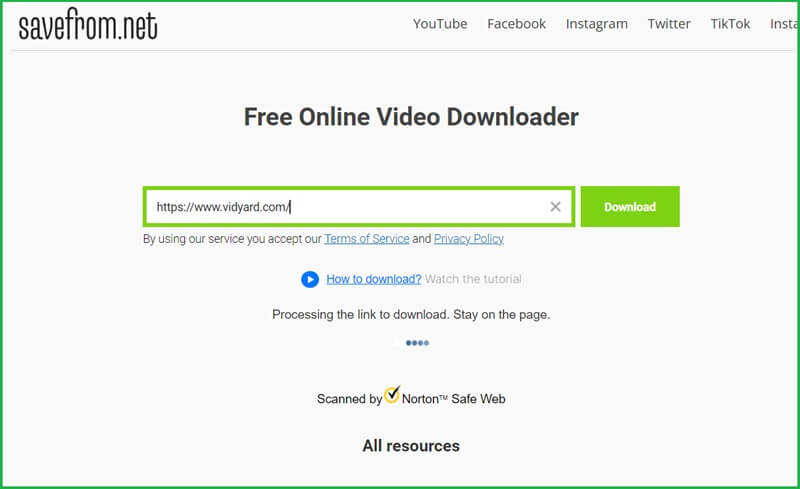
2. SaveTheVideo
Ønsker du at downloade hundredvis af Vidyard salgsvideoeksempler samtidigt? Det vil gøre, når du bruger en downloader, der understøtter bulk-downloads som SaveTheVideo. Dette onlineværktøj er en gratis løsning, hvis du ønsker at få videoer fra forskellige sider over internettet. På den anden side understøtter SaveTheVideo også forskellige videoformater til dine Vidyard-videoer, som MP4, WAV, MOV og mere. På den anden side kan den også fungere som en konverter, hvis du vil lave en Vidyard-video om til en lydfil.
- Fordele
- Dette værktøj tilbyder grundlæggende videoredigeringsfunktioner som fletter og skæreværktøjer, før du downloader en fil.
- Det kan downloade tilgængelige undertekster til dine videoer.
- Ulemper
- Det kræver en internetforbindelse for at få adgang.
- Downloader videofiler i standardkvalitet.
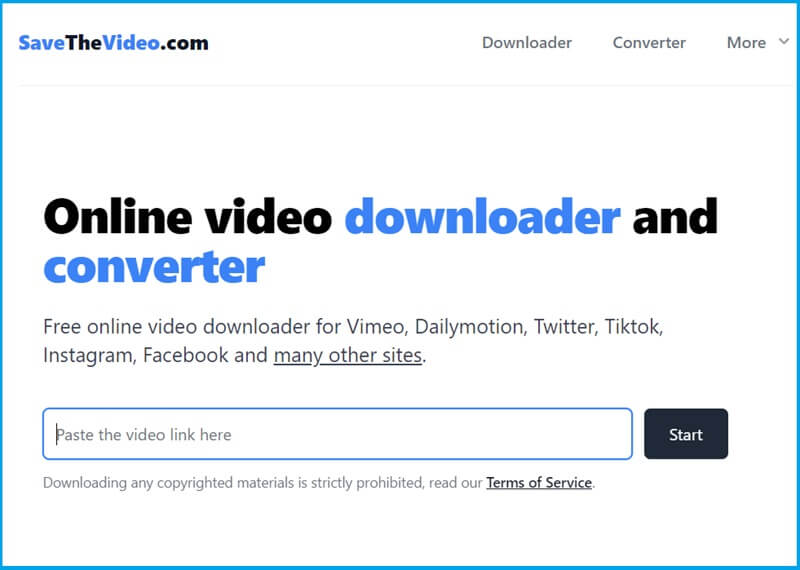
3. Ummy Online Video Downloader
Du kan downloade Vidyard-videoer ved hjælp af Ummy i enkle trin. Denne online video downloader dækker en omfattende liste over online streaming sites som Vidyard, Dailymotion, Facebook og mere, hvilket sikrer en høj sandsynlighed for at gemme alle videoer på din enhed. Oven i købet kan Ummy Online Video Downloader gemme musikvideoer og gøre dem til en afspilningsliste ved hjælp af dens video-til-lyd-konverter. Endelig behøver du ikke bekymre dig om slørede output, fordi dette onlineværktøj kan downloade HD-, FullHD- og 4K-opløsningsvideoer.
- Fordele
- Understøtter ubegrænsede videodownloads.
- Det tilbyder en lydkonverter.
- Ulemper
- Downloadhastigheden er på standardhastigheden.

Del 3: 2 Bedste Vidyard-downloadere på skrivebordet
1. 4K Video Downloader
Et af de bedste tredjepartsværktøjer til at downloade Vidyard-videoer er 4K Video Downloader. Denne robuste løsning lader dig få fat i hele den videofil, du ønsker at gemme, fra Vidyard-siden direkte og sende den til din offline-afspilningsenhed. Med en 4K-downloader kan du indsætte URL'en på den video, du ønsker at gemme, eller endda udpakke videoen til en lydfil, hvis du har brug for at omdanne en videofil til en podcast. Desuden kan dette værktøj prale af understøttelse af 360-graders videoer, hvilket tager din seeroplevelse til næste niveau. Mere end det giver 4K Video-downloaderen dig mulighed for at downloade undertekster til din Vidyard-video.
- Fordele
- Det understøtter flere online platforme som Vidyard, Vimeo, YouTube og mere.
- Platformen viser ikke uønskede annoncer, mens den er i brug.
- Ulemper
- Værktøjet kan gå ned, når du gemmer store og tunge videoer.
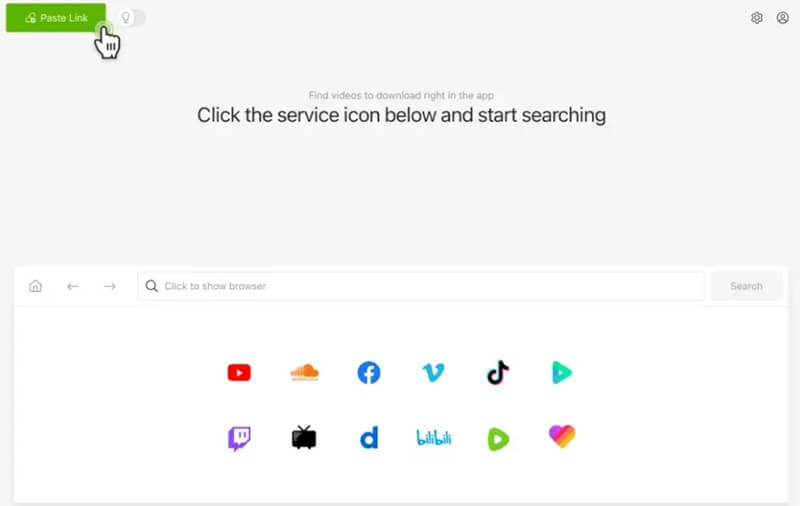
2. ClipGrab
Et andet skrivebordsværktøj, du kan prøve, er Clipgrab. Med dens teknologiintegration kan du downloade Viyard-videoer ved at indsætte links eller søge efter videotitler i dens søgelinje. ClipGrab giver også en how-to-sektion, hvor du kan få adgang til tutorials om, hvordan du downloader videoer fra Vidyard. Plus, dens batch-downloadfunktion giver dig mulighed for at samle flere videoer samtidigt.
- Fordele
- Det kan omdanne videofiler til lydformater som MP3, AAC og OGG.
- Den indeholder ingen pop-up annoncer.
- Det understøtter tusindvis af online streamingsider som Tubechop, Vimeo, Instagram og Dailymotion.
- Ulemper
- ClipGrab kan ikke downloade livestreams.
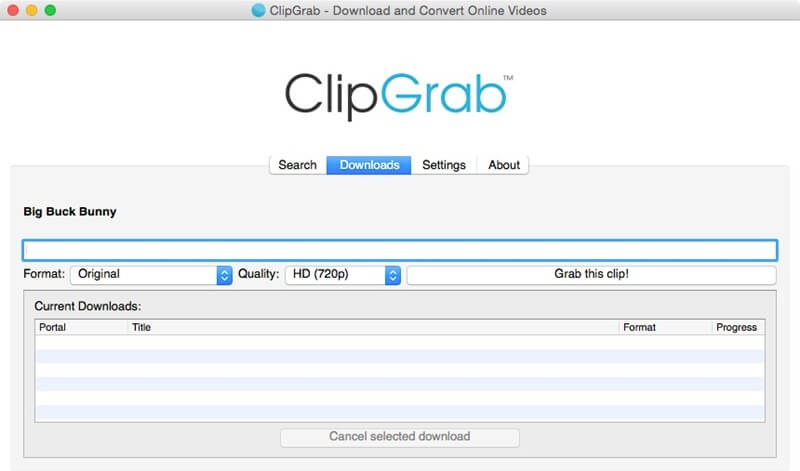
Bonus: Optag nemt Vidyard-videoer for at se offline
Mens videodownloadere er gode måder at downloade Vidyard-videoer på, er endnu et alternativ, du kan prøve, at bruge en skærmoptager til at optage Vidyard-videoer. Nogle onlineværktøjer kan gå ned, når internettet bliver ustabilt, mens offlineværktøjer muligvis ikke bruges gratis, når prøveperioden udløber. AVAide skærmoptager er en alt-i-én-løsning til optagelse af computerskærmsaktiviteter, herunder lagring af en Vidyard-video til offline-afspilning. Dette værktøj kan fange ikke kun videoen, men også systemlyden på din computer.
Desuden understøtter AVAide Screen Recorder også vinduesoptagelse, som giver dig mulighed for at optage skærmen på et bestemt vindue eller fane i din søgemaskine. På denne måde kan du stadig arbejde på andre computeropgaver, mens du forlader værktøjet til at optage Vidyard-videoer. Hvis du vil gemme Vidyard personlig video med AVAide Screen Recorder, er her, hvad du skal følge.
Trin 1Start Screen Grabber
Tryk på Hent knappen for at gemme installationsprogrammet på din enhed. Dobbeltklik derefter for at starte værktøjet på din computerskærm.

PRØV DET GRATIS Til Windows 7 eller nyere
 Sikker download
Sikker download
PRØV DET GRATIS Til Mac OS X 10.13 eller nyere
 Sikker download
Sikker downloadTrin 2Indstil optagelsesparameter
Dernæst skal du aktivere Video-optager funktion i menuen og slå til Computer lyd. Bestem derefter din billedhastighed ved at klikke på fuld skærm eller brugerdefineret knap.
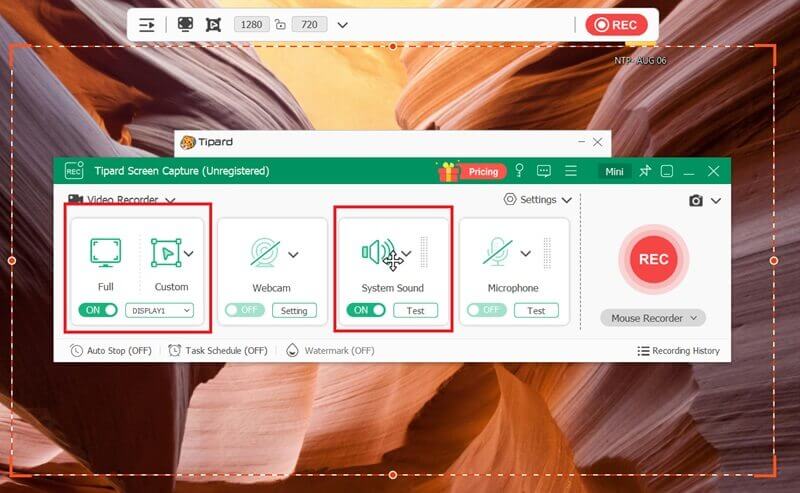
Trin 3Optag Vidyard-video
Nu, tryk på Rec knappen for at starte værktøjet til at optage Vidyard-videoer. Hvis videoerne tager for lang tid, når de afspilles, kan du bruge Autostop funktion i AVAide Screen Grabber for at stoppe optagelsen, når videoen slutter automatisk.
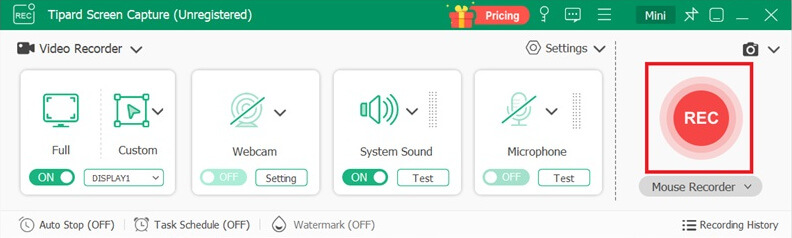
Trin 4Gem videofil
Til sidst skal du trykke på Hold op knappen og fortsæt med at gemme filen på din enhed. Tilføj filnavnet og vælg destinationsmappen for dit output, og klik derefter Gemme.
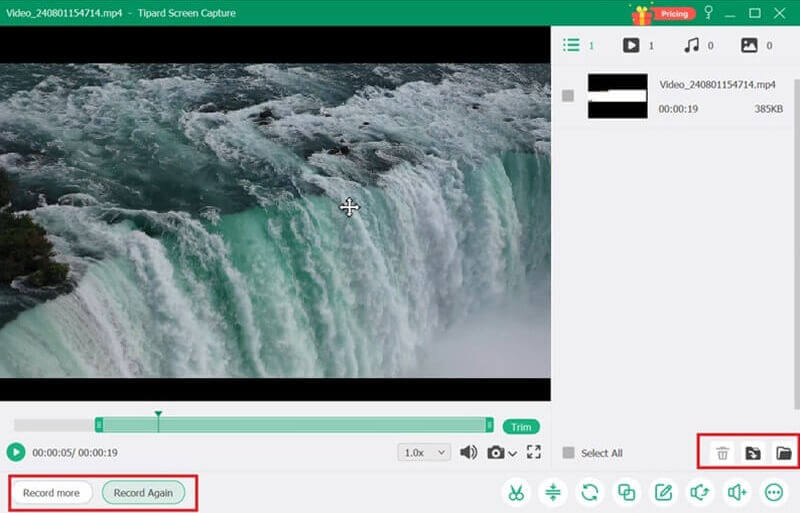
Med de rigtige værktøjer kan du få Eksempler på Vidyard salgsvideo eller andet indhold fra platformen uden tøven. Alligevel, hvis du foretrækker den sikreste måde at udføre en sådan aktivitet på, forhindrer brugen af skærmgrebet dig i uønskede annoncer og fælde downloads, som onlinevideodownloadere kan have.
Optag skærm, lyd, webcam, gameplay, onlinemøder, samt iPhone/Android-skærm på din computer.
Optag skærm og video
- Skærmoptagelse på Mac
- Skærmoptagelse på Windows
- Skærmoptagelse på iPhone
- Optag lyd på iPhone
- Optag tv-shows uden DVR
- Skærmoptag Snapchat på iPhone og Android
- Optag et FaceTime-opkald
- Sådan bruger du VLC til at optage skærm
- Ret Amazon-fejlkode 1060
- Fix OBS Window Capture Black
- Sådan laver du en PowerPoint til en video [Komplet selvstudie]
- Sådan laver du selvstudievideoer: Forberedelser og retningslinjer
- Sådan skærmoptages med lyd på iOS 15 og nyere
- Sådan skærmoptages på TikTok: Desktop og mobile løsninger
- Sådan skærmoptages på Samsung på 2 gennemprøvede måder [Løst]
- Sådan optager du gameplay på PS4 uden et Capture Card
- Sådan optager du gameplay på Xbox One [Fuld vejledning]




