Den bedste måde at gemme dine billeder på er på computere som Macs, som har større lagerplads end smartphones. En Mac kan fordoble størrelsen af de filer, den kan indeholde. iPhoto er et af de indbyggede fotoalbum, der gemmer billeder på din Mac. Det er meget praktisk at betjene på grund af de funktioner, det tilbyder brugerne.
Der er dog rapporter om, at nogle Mac-brugere ikke har det nævnte program. I dette tilfælde konkluderer vi, at det er et must at læse dette indlæg. Det er en komplet vejledning om iPhoto-funktioner, tilgængelighed, hvordan man bruger det og mere. Fortsæt venligst med at læse nedenfor.
Del 1: Hvad er Apple iPhoto?
iPhotos er en digital fotostyringsapp til macOS-operativsystemet, der gemmer billeder. En funktion af denne app er at hjælpe dens brugere med at organisere deres billeder. Det giver dig mulighed for at oprette mapper og adskille dem efter kategorier. Denne funktion hjælper dig med at finde billederne hurtigere, fordi de administreres korrekt i iPhoto-biblioteket. Derudover tilbyder den nævnte ubesværede app grundlæggende redigeringsværktøjer til dine billeder. Nogle ændringer, du kan anvende, er forbedring af farver, beskæring og justering af eksponerings- eller belysningsniveauer. Hvis det er tilfældet, kan du gøre dine billeder æstetiske ved at bruge de grundlæggende redigeringsværktøjer, det tilbyder.
Der er meget mere at opdage om iPhoto-softwaren! Det kan også hjælpe dig med at oprette fotodiasshows ved hjælp af den passende funktion, den tilbyder til det. Derudover giver det dig mulighed for at dele billeder online på utallige berømte sociale medieplatforme. Det gode er, at det ikke reducerer kvaliteten af de nævnte filtyper, når de først er uploadet.
Vi har dog nogle triste nyheder om Apple iPhoto, vi nævnte i dette indlæg. Producenten stoppede appen i 2015 og erstattede den med appen Fotos. De tidligere versioner af dit macOS-operativsystem fra det nævnte år vil kun have adgang til den nævnte app. Det gode er, at iPhoto- og Photos-apps har næsten de samme funktioner og funktioner. Fotos-appen er niveau-up-versionen af iPhoto-appen.
Del 2: Sådan deler/importeres billeder i iPhoto
Import af billeder fra forskellige enheder er en af de mest bekvemme og brugte funktioner i iPhoto. Digitale kameraer, scannere, iPhones og iPads er nogle enheder, du kan importere billeder fra. Det gode er, at processen ikke ødelægger kvaliteten af billederne, fordi den bevarer deres kvalitet.
Du kan dog ikke udføre denne handling uden problemer, fordi du har brug for et USB-kabel. At bruge det er mere ligetil, end hvad du havde forventet. Bemærk, at de importerede billeder automatisk importeres til iPhoto-biblioteket. Følg de detaljerede trin nedenfor for at finde ud af, hvordan du importerer billeder til iPhoto.
Trin 1Tilslut den enhed, hvor du har gemt billederne. Du kan bruge en USB kabel til at gøre det. Åbn iPhoto program på din Mac og vælg iPhoto knappen øverst til venstre i hovedgrænsefladen. En rullemenusektion med forskellige muligheder vises på skærmen. Klik derefter på Præference knappen for at åbne en ny dialogboks. Klik derefter på Fremskreden fanen øverst til højre og tjek Kopier elementer til iPhoto-biblioteket kasse i Importerer afsnit.
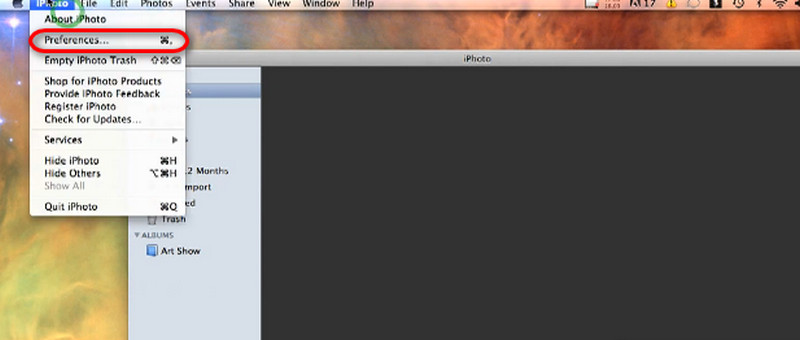
Trin 2Klik på Fil knappen øverst til venstre. Vælg derefter Importer til bibliotek knappen fra rullemenuen. Et lille vindue vil blive vist. Vælg den enhed, hvor du har gemt billederne, og vælg dem, der skal behandles. Klik senere på Importere knappen for at begynde at dele billederne til iPhoto-biblioteket.
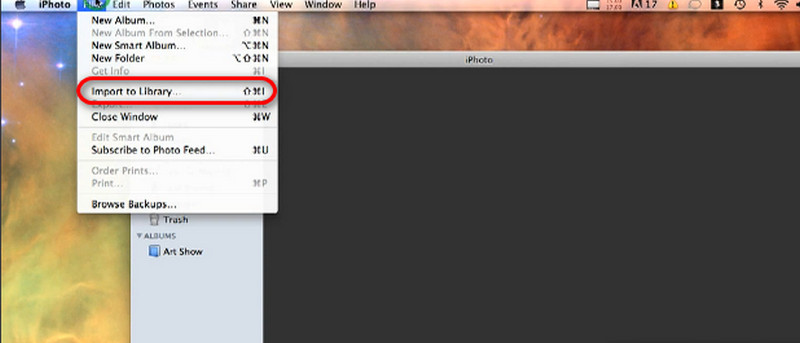
Del 3: Hvordan fungerer iPhoto med iCloud?
Udover at importere billederne fra forskellige enheder, fungerer iPhoto også med iCloud. Det skybaserede lager gør det muligt for programmet at uploade biblioteket til iCloud Drive. Der er dog mange flere procedurer, der skal udføres. Hvordan fungerer iPhoto med iCloud? Først skal du opdatere macOS- og iPhoto-programmerne, konfigurere iCloud Drive og aktivere iCloud Photo Library. Se, hvordan du udfører procedurerne nævnt i nedenstående trin.
Trin 1Først skal du opdatere iPhoto- og macOS-operativsystemet for at få denne funktion. Åbn Mac og klik på Æble ikonet øverst til højre. En rullemenu vises. Vælg Apple-id knappen øverst til højre og indtast kontoen. Vælg senere iCloud knappen på skærmen og marker afkrydsningsfeltet ud for iCloud Drive knap.
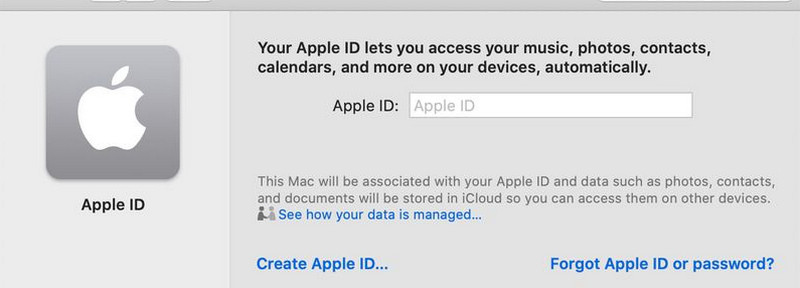
Trin 2Åbn iPhoto app, og klik på iPhoto knappen øverst i hovedgrænsefladen. En rullemenu med forskellige sektioner vil blive vist. Blandt dem alle skal du vælge knappen Præference for at se flere sektioner. Klik på iCloud fanen øverst på skærmen. Senere skal du markere afkrydsningsfeltet for iCloud fotobibliotek knappen for at aktivere den funktion, der giver dig mulighed for at importere billederne til iCloud Drive.
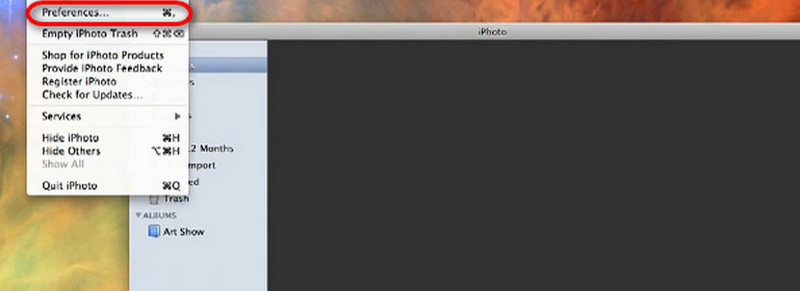
Trin 3Dernæst er det tid til at migrere iPhoto bibliotek til iCloud Drive. Du behøver kun at åbne iPhoto app og vælg iPhoto knappen øverst til venstre på Mac-skærmen. Vælg derefter Præferencer knappen i rullemenuen for at se flere muligheder. Klik derefter på iCloud knap.
Trin 4Vælg venligst Opgraderingsindstillingen på skærmen for at se flere valgmuligheder. Klik på knappen iCloud Photo Library på Mac-skærmen. Følg senere instruktionerne på skærmen for at fuldføre importproceduren for dit iPhoto-bibliotek til iCloud.
Bonus: Den bedste måde at opskalere billeder på i iPhoto
Men hvad nu hvis du har beskadiget billederne fra iPhoto på grund af problemer med import eller deling? Du kan opskalere billederne med AVAide Image Upscaler for at gendanne slørede eller beskadigede billeder! Det gode ved det er, at det er et onlineværktøj. Du behøver ikke at downloade den på din computer.
Programmet understøtter utallige billedfilformater, herunder JPG, BMP og mere. Det retter slørede billeder af lav kvalitet og beskadigede billeder og hjælper dig med at forstørre dine billeder op til 2×, 4×, 6× og 8×! Det skærper billederne, så du kan se flere af dets detaljer.
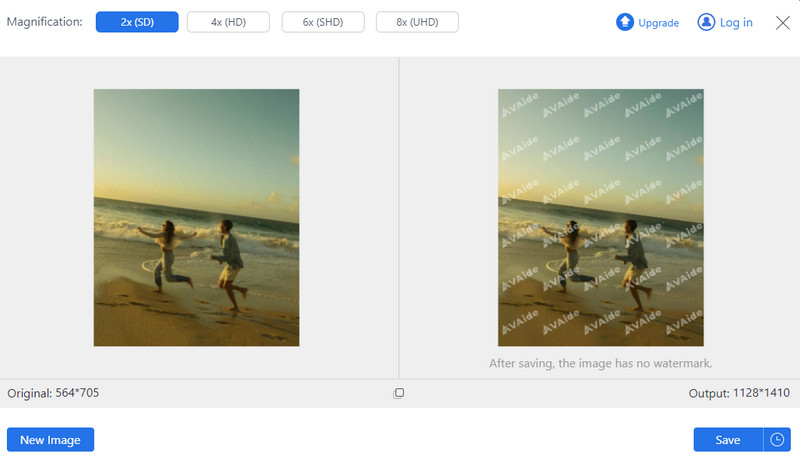
Onlineværktøjet giver dig mulighed for at behandle billeder i batches uden at opleve nogen problemer. Derudover tilføjer værktøjet ikke et vandmærke til billedproduktet, selv med den ikke opgraderede version. Prøv at bruge dette onlineværktøj til at forbedre kvaliteten af dine iPhoto-billeder.
Del 4: Ofte stillede spørgsmål om iPhoto
Hvordan udfører du iPhotos-login?
Åbn iPhoto-programmet på din Mac, og klik på iPhoto-knappen i den øverste menulinje. Klik derefter på knappen Præferencer i pop op-indstillingerne. Vælg derefter fanen Konti på hovedgrænsefladen og vælg knappen + for at se flere muligheder. Processen kræver, at du indtaster Apple-id'et og dets adgangskode. Følg instruktionerne, og klik på knappen Log på eller OK for at logge ind på iPhoto-programkontoen.
Findes der iPhoto til Windows-operativsystemer?
iPhoto er eksklusivt til tidligere versioner og modeller af macOS. Desværre er den nævnte app heller ikke tilgængelig på Windows-operativsystemet. Det gode er, at du kan bruge Photos-appen på dine pc'er til at gemme, redigere og dele dine billeder. Ligesom iPhoto-programmet tilbyder det et grundlæggende redigeringsværktøj, der kan hjælpe dig med at få dine billeder til at se æstetiske ud. Derudover giver det dig også mulighed for at importere eller dele billeder fra forskellige enheder.
Kan jeg udføre en iPhoto-download?
Ja. Du kan downloade iPhoto fra Apples officielle version. Sørg for at downloade det på det nævnte websted for en sikker proces. Som nævnt ovenfor kan iPhoto-programmet kun downloades på tidligere versioner af macOS-operativsystemet. Din Mac skal have OS X Lion 10.7.5 og OS X Mountain Lion 10.8.3 versioner. Du vil have de seneste opdateringer Apple tilbyder, hvis du downloader det nævnte program.
Kan iPhoto fjerne en baggrund?
Nej. iPhoto kan ikke fjerne en fotobaggrund. Som nævnt i dette indlæg kan det kun anvende grundlæggende redigeringsværktøjer til billeder. Hvis du foretrækker at fjerne en billedbaggrund, skal du bruge et tredjepartsværktøj eller online baggrundsfjerner. Fjern baggrund, Adobe Photoshop og Photoroom er nogle programmer, der kan hjælpe dig med den nævnte proces.
Afslutningsvis, iPhoto til Mac tidligere versioner og modeller er praktisk til lagring, overførsel og redigering af billeder. Den er dog ikke tilgængelig på den senere macOS-version og er blevet erstattet af appen Fotos. Bare rolig. De har næsten de samme funktioner. I dette indlæg håber vi, at du lærte forskellige must-know information om det nævnte program. Derudover er der introduceret ubesværet software til opskalere fotos i iPhoto, som er AVAide Image Upscaler.

Vores AI-teknologi vil automatisk forbedre kvaliteten af dine billeder, fjerne støj og rette op på slørede billeder online.
PRØV NU



