Antag, at du ejer nogle TIFF-billeder af høj kvalitet, som du gerne vil lave til JPG for nem deling og kompatibilitet med andre. I dette indlæg vil vi diskutere behovet for at konvertere TIFF til JPG og forklar, hvordan du gør det på forskellige enheder og platforme i detaljer, hvilket vil sikre problemfri konvertering.
Del 1. Hvorfor konvertere TIFF-filer til JPG-filer
Konvertering af TIFF til JPG har sine egne fordele. Disse egenskaber, høj kvalitet og store størrelser har gjort TIFF-filer ideelle til professionelle, mens de er uegnede til normale forbrugere på grund af deres opbevaringskrav og begrænsede kompatibilitet.
JPG'er er universelt understøttet på tværs af enheder og software, hvilket sikrer nem tilgængelighed og visning. De gør også upload/download af nettet hurtigere, hvilket er afgørende, når du deler eller bruger online. Når du konverterer dine TIFF-filer til JPG, optimerer det billeder, så internettet kan indlæses hurtigt og fungere på enhver browser. Desuden er JPG-formatet bedre egnet til sociale medier, e-mails og digitale fotoalbum; derfor er det meget nyttigt i vores daglige liv. Kort sagt hjælper transformation af TIFF-filer til JPG med at administrere dem bedre, da der kun sker en lille indvirkning på deres billedkvalitet, men stadig gør dem tilgængelige, når det er nødvendigt.
Del 2. Den bedste måde at konvertere TIFF til JPG gratis online
Når du skal ændre TIFF-billeder til JPG-filer uden at skulle installere nogen software, AVAide Image Converter er det bedste valg, da det er et førsteklasses gratis webværktøj. Det er en tilpasningsdygtig online-konverter designet til at konvertere mere end 100 billedformater, inklusive TIFF til JPG, PNG og GIF. Det er let, brugervenligt og kræver ingen softwareinstallation, hvilket betyder, at alle nemt og bekvemt kan få adgang til det.
Hovedtræk:
• Denne internettjeneste er helt gratis uden skjulte gebyrer.
• Drej hurtigt ethvert billedformat, såsom JPEG til PNG, SVG til JPG, og flere filer med et enkelt museklik.
• Understøtter næsten alle velkendte billedformater.
• Oprethold kvaliteten af dine billeder under konverteringsprocessen.
• Den er kompatibel med alle operativsystemer og fungerer på enhver browser.
Trin-for-trin guide:
Trin 1Åbn din webbrowser og naviger til AVAide Image Converter-webstedet.
Trin 2Fra rullelisten mærket Vælg Outputformat, vælg JPG som dit ønskede outputformat.
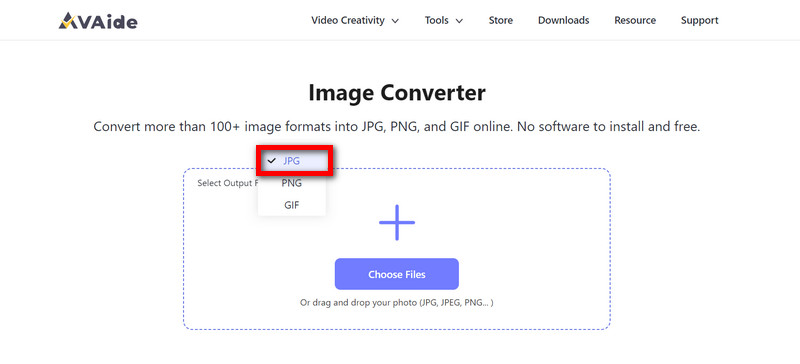
Trin 3Brug Vælg Filer knappen for at vælge TIFF-filer fra din computer eller trække dem direkte til websiden. Billederne bliver automatisk konverteret til JPG-format umiddelbart efter det.
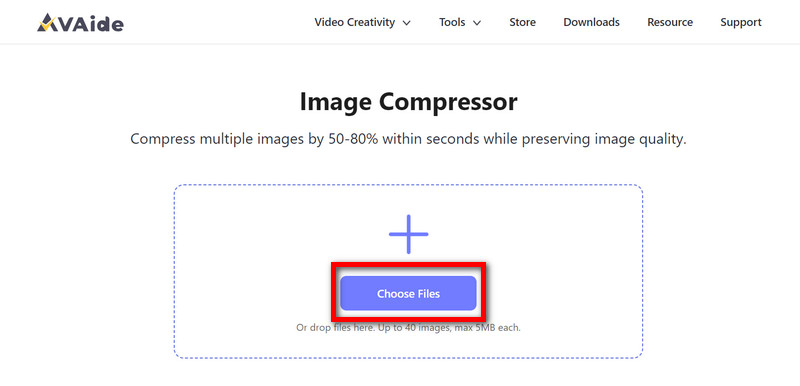
Trin 4Til sidst skal du klikke på Download alle knappen for at gemme de resulterende JPG-filer på din pc.
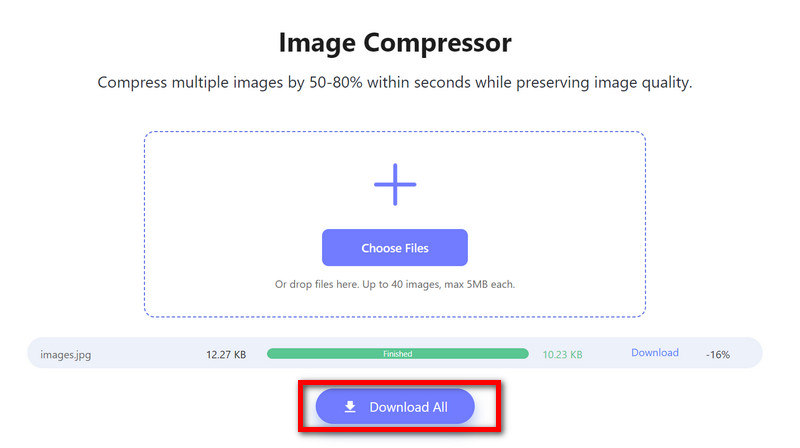
Del 3. Sådan konverteres TIFF til JPG på Mac/Linux/Windows
GIMP er et akronym for GNU Image Manipulation Program. Det er en kraftfuld, gratis open source billedredigeringssoftware på Mac OS X, Linux og Windows, der konverterer forskellige filformater til andre former, såsom TIFF til JPG, SVG til PNG, og mere. Her er hvordan du kan konvertere TIFF-filer til JPG ved hjælp af GIMP.
Trin 1Hvis GIMP endnu ikke er installeret på dit computersystem, skal du downloade det fra det officielle GIMP-websted.
Trin 2Åbn GIMP-applikationen, som skal gemmes på computeren. Gå til Fil på programmets topmenu, og klik derefter Åben.
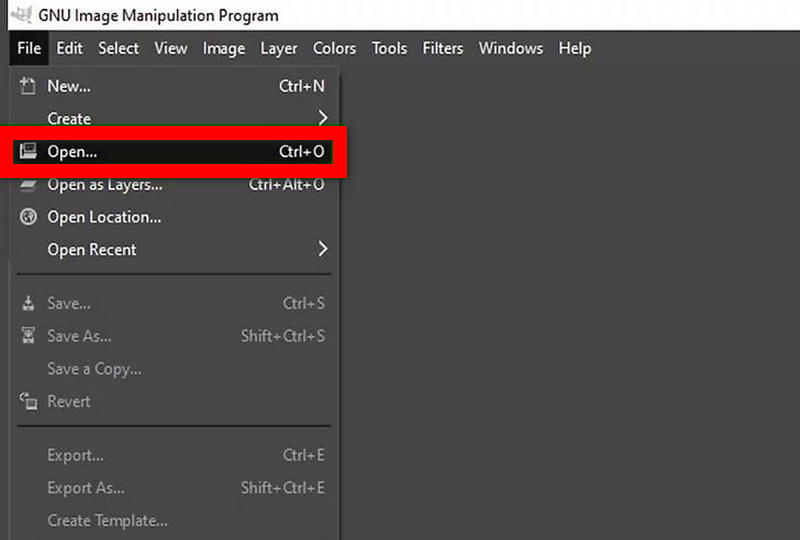
Trin 3Igen, klik på Fil øverst og vælg derefter Eksporter som. Der vises en dialogboks med flere muligheder for filformater. Disse muligheder omfatter JPG.
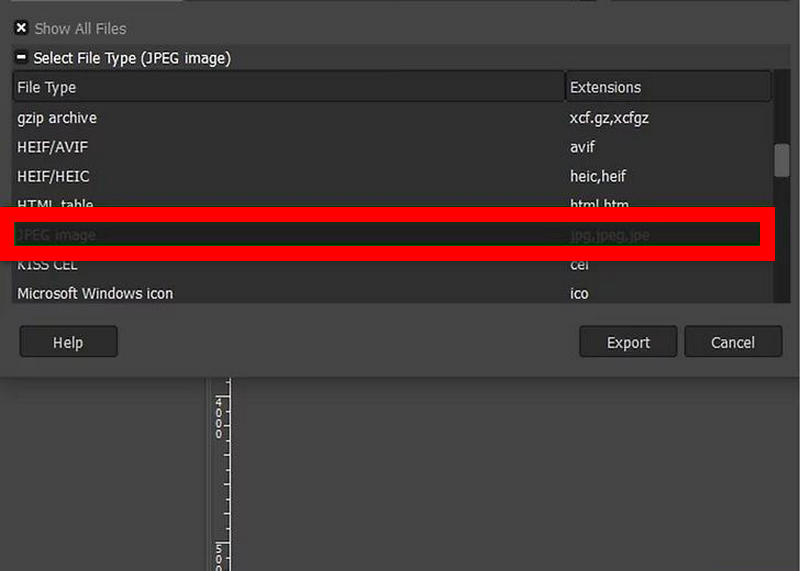
Trin 4En anden dialogboks vil komme op, der viser forskellige eksportmuligheder for JPG-format. Tjek mærket mod Vis forhåndsvisning i billedvinduet for at se, hvilken indflydelse dine justeringer har på billedet.
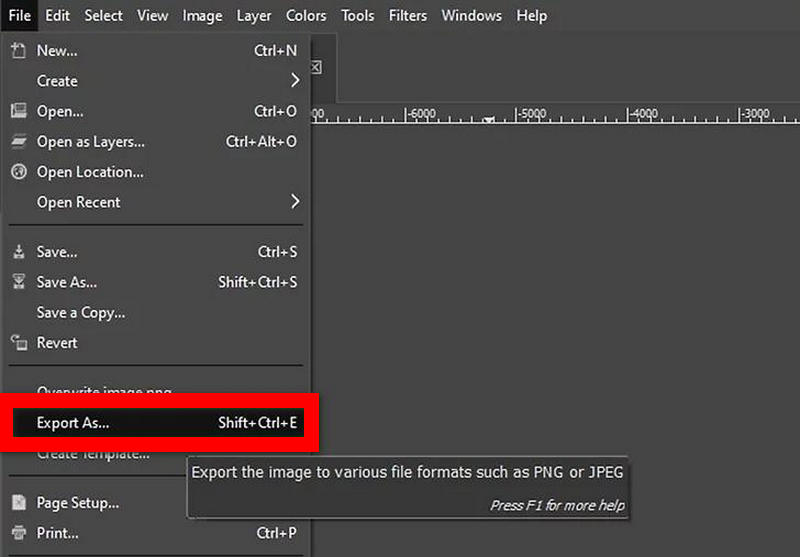
Trin 5Klik Eksport når alle disse muligheder er blevet justeret. Du får lov til at gemme din nyoprettede JPG til en anden placering og omdøbe den. Du vil blive bedt om at vælge et andet navn og en anden placering for JPG-filen som en gem-dialog.
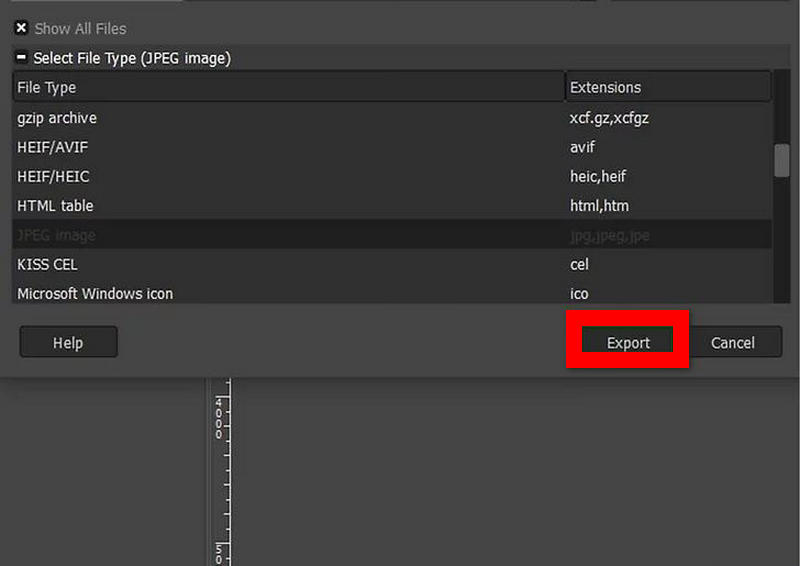
Trin 6Til sidst skal du vælge en mappe, hvor du vil gemme din nye JPG-fil, og derefter klikke Gemme for at afslutte din konvertering.
Del 4. Konverter TIFF til JPG på Android/iOS
Til Android:
Du kan nemt konvertere TIFF-filer til JPG på din mobiltelefon ved hjælp af TIFF Image Viewer: Tiff til JPG-appen udviklet af The AppChamp. Softwaren er velegnet til Android-systemer og giver mulighed for at åbne og konvertere TIFF-filer til en række andre formater, såsom JPG. Nedenfor er en vejledning, der giver detaljerede instruktioner om, hvordan du bruger denne særlige softwarepakke under konverteringsopgaver.
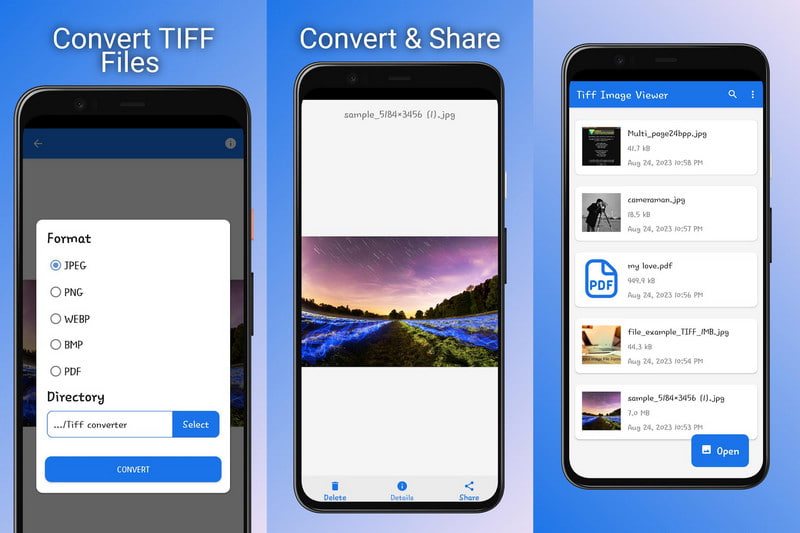
Trin 1Gå til din Android-enheds Google Play Butik, og se nedenfor efter TIFF Image Viewer: Tiff til JPG af AppChamp. Download og installer derefter softwaren.
Trin 2Kør derefter systemet og klik på Åbn TIFF knappen for at vælge en TIFF-fil fra din enheds lager og se den.
Trin 3Når du har åbnet TIFF-filen, skal du trykke på Konvertere knap. Klik derefter på JPG som outputformat.
Trin 4Klik på mappeikonet, hvor du vil gemme filen efter konvertering. Klik derefter Konvertere for at starte konverteringsprocessen.
Trin 5For at konvertere mange TIFF-filer med det samme skal du klikke på Konverter afsnit. Marker alle TIFF-filer, der skal konverteres. Trykke Konvertere og vælg formatet og mappen til filen.
Til iOS:
Hvis du ikke vil downloade nogen applikation, kan du overveje at bruge en ret simpel iOS-genvej til at ændre billeder til formater som JPG og PNG. Læs videre for instruktioner om, hvordan denne proces fungerer:
Trin 1Hvis du kører en iOS-version mindre end 14, skal du gå til Indstillinger > Genveje og slå indstillingen med titlen til Tillad genveje, der ikke er tillid til. Klik derefter på Tilføj genvej for at tilføje denne genvej til dit bibliotek, så gå tilbage herfra.
Trin 2Klik på åben App genveje, hvorefter tryk på iDB Convert Image Genvej.
Trin 3Tryk derefter på outputformatet JPG for at vælge det. Du bliver derefter bedt om at vælge mindst ét billede fra dit fotobibliotek, og tryk derefter på Tilføje.
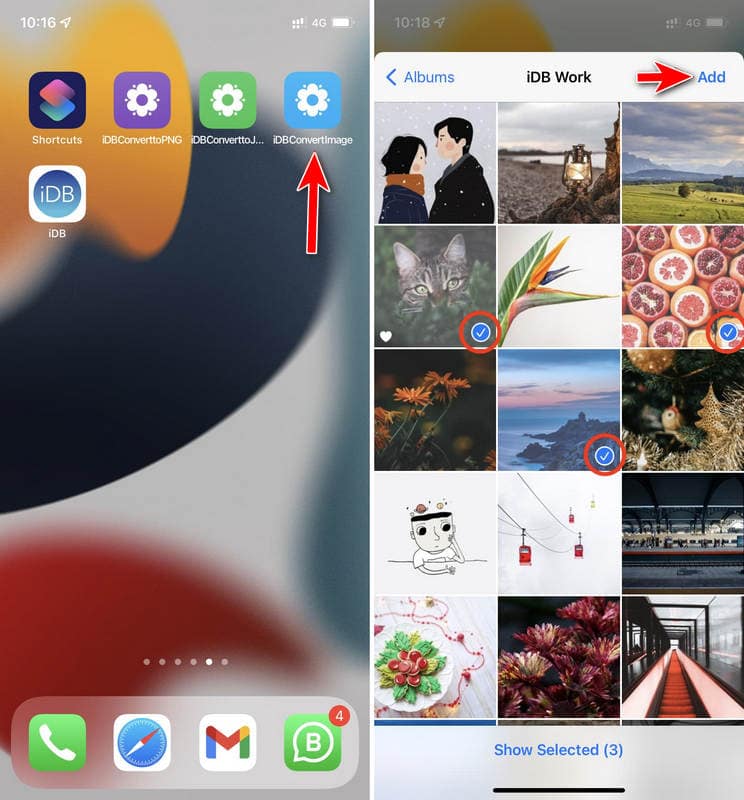
Trin 4Beslut dig for kvalitetsindstillingerne, og vælg, om du vil beholde eller fjerne metadata. Tryk på, når du bliver spurgt Tillad altid for at tillade genvejen at køre korrekt.
Trin 5Igen, klik på det, så de ændrede dokumenter kan gemmes som billeder i dit fotobibliotek.
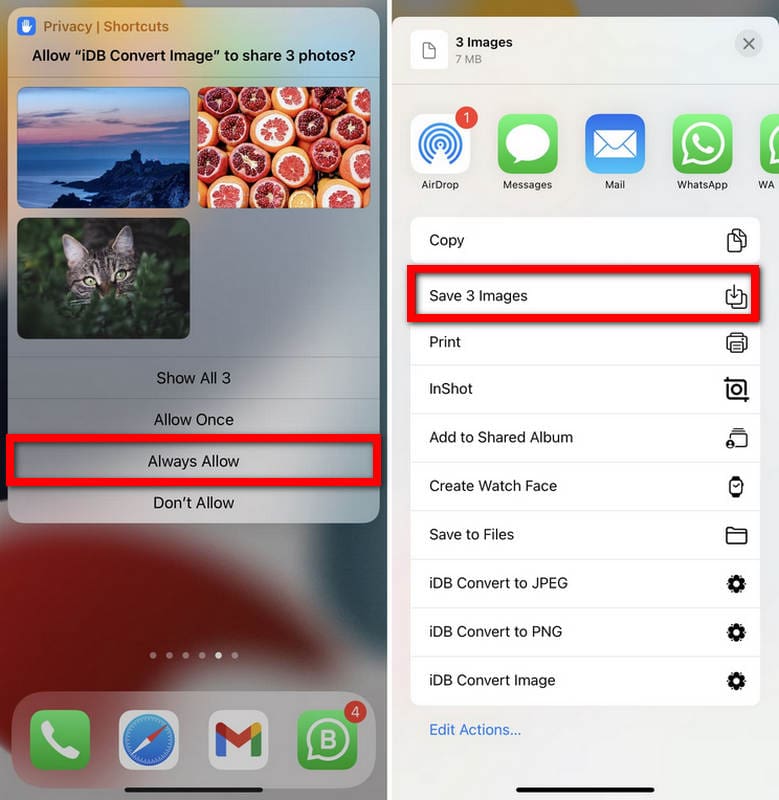
Del 5. Ofte stillede spørgsmål om konvertering af TIFF til JPG
Hvad er de væsentligste forskelle mellem TIFF og JPG, der adskiller sig?
TIFF-dokumenter har billeder i topkvalitet, som ikke er blevet komprimeret, og de er rettet mod eksperter. I modsætning til JPG, som komprimerer filer ved hjælp af det, der teknisk kaldes komprimering med tab, bevarer den stadig kvalitet i størrelsesmæssig henseende.
Tror du, at konvertering af TIFF til JPG vil resultere i tab af billedkvalitet?
Konvertering af TIFF til JPG betyder at komprimere det, hvilket kan påvirke billedkvaliteten lidt.
Er det muligt at konvertere flere TIFF-filer til JPG på én gang?
Mange værktøjer, herunder AVAide Image Converter og TIFF Image Viewer, understøtter batchkonvertering, så du kan konvertere flere TIFF-filer til JPG samtidigt.
Kan jeg finde onlineværktøjer til at transformere TIFF til JPG uden at installere software?
Ja, AVAide Image Converter er et gratis onlineværktøj, der kan konvertere TIFF til JPG uden at kræve softwareinstallation. Det rummer adskillige billedformater og er brugervenligt.
Hvordan kan du bekræfte, at ingen kan få adgang til dine data under konverteringen?
Værktøjer som AVAide er betroet til at holde filen sikker. Du kan også se, om de krypterer data i transittilstand, hvilket ikke tillader tredjeparter at afsløre dit ophavsretligt beskyttede materiale.
Dette indlæg har illustreret hvordan konverter TIFF til JPG på tværs af forskellige enheder og platforme effektivt. Ved at følge disse trin eller bruge disse enheder kan du nemt konvertere dine TIFF-filer og stadig bevare deres kvalitet, hvilket sikrer kompatibilitet og nem deling. Du kan nu begive dig ud på denne rejse, da billedhåndtering er gjort mere tilgængelig.

Du kan nemt konvertere dit billede fra ethvert billedformat til en populær JPG, PNG eller GIF uden kvalitetstab.
PRØV NU



