Har du nogensinde undret dig over, hvordan du forvandler disse prangende, fængslende videoer i det mystiske F4V-format til universelt kompatible og brugervenlige MP4-filer? Vidste du, at konvertering til MP4 sikrer, at flere enheder og programmer kan læse og afspille filen uden problemer?
I dag vil vi optrevle denne digitale gåde og vise dig de enkle trin til at gøre dine videoer tilgængelige for næsten enhver enhed eller platform. Så lad os tage på denne rejse for at konvertere F4V til MP4 og gør dine videoer mere alsidige og kan deles bredt.
Del 1. Bedste måde at konvertere F4V til MP4 på Mac & Windows
Har du nogensinde haft en video i MPG-format, som du gerne ville se på din Mac- eller Windows-computer? MPG-filer kan være vanskelige, fordi de ikke altid fungerer glat på alle enheder. Det er der AVAide MP4 Converter kommer til undsætning som den mest ligetil og bedste løsning til at konvertere MPG-videoer til MP4-format.
Når du konverterer en video, vil du gerne sikre, at kvaliteten forbliver i top. AVAide MP4 Converter gør netop det. Det holder din video skarp og levende. Det er ikke sjovt at vente på, at en video skal konverteres. AVAide MP4 Converter får arbejdet gjort, så du kan nyde dine videoer uden lange ventetider. Har du brug for at konvertere flere videoer på én gang? Intet problem. AVAide MP4 Converter giver dig mulighed for at konvertere flere filer samtidigt, hvilket sparer dig tid og kræfter. Så når du skal skifte videoformat, kan du regne med AVAide MP4 Converter for at gøre processen enkel og effektiv.
- Det kan konvertere multimediefiler til 300+ formater.
- Det giver 1080p, 4K, 5K og 8K videooutput uden skade på videokvaliteten.
- Det giver muligheder for at forbedre videokvaliteten.
- Det lader dig ændre videoindstillinger, såsom opløsning, billedhastighed osv.
- Det tilbyder redigeringsfunktioner som beskæring, rotation, effekter, filtre osv.
Trin 1Først skal du downloade og installere programmet på din computer for at få fuldstændig adgang til det. Åbn den bagefter for at komme i gang.
Trin 2Naviger til Konverter fanen. Tryk på (+) knappen på den midterste del af skærmen. Det åbner din skrivebordsmappe og vælger den F4V-videofil, du ønsker at konvertere.
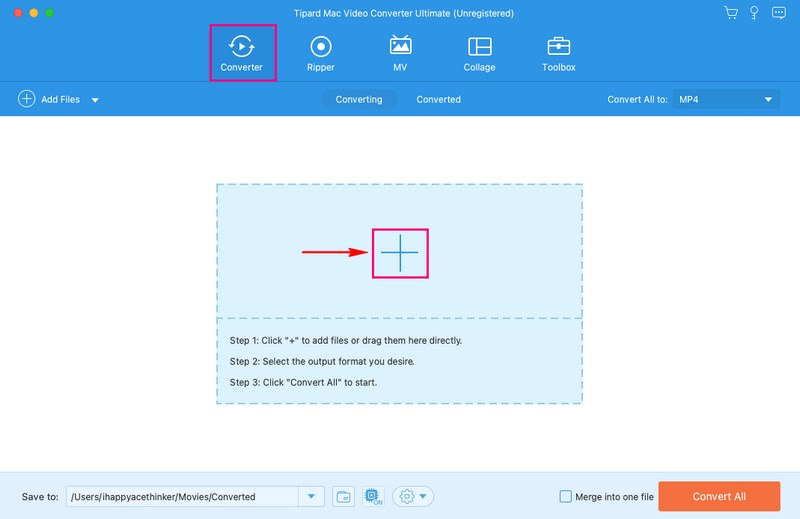
Trin 3Tryk på Profil rullemenuen for at få adgang til valg af videoformat. Under Video valgmulighed, vælg MP4, som er på toplisten.
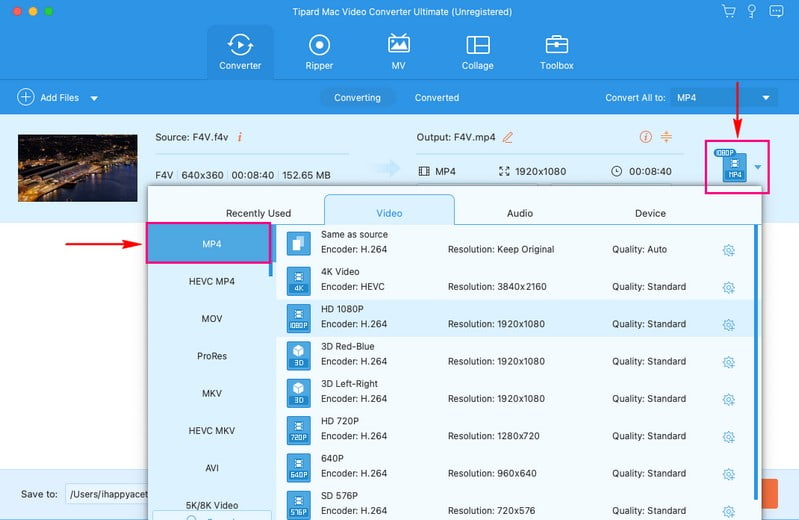
Trin 4Hvis du ønsker at ændre videoudgangsindstillingerne, skal du trykke på Tandhjul knap. Du kan ændre Encoder, Bitrate, Løsning, og Billedhastighed under Video indstillinger. Desuden kan du ændre Encoder, Bitrate, Kanal, og Sample Rate under Lyd indstillinger. Klik derefter på Lav ny knappen for at anvende ændringerne.
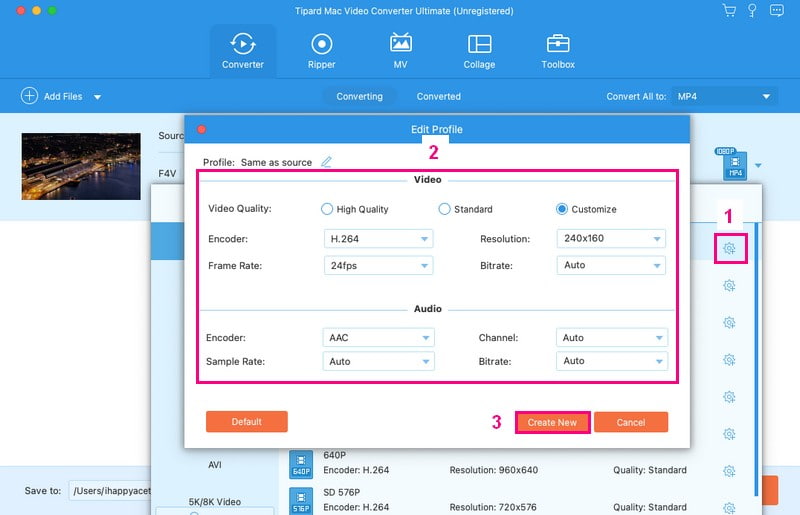
Trin 5Du er tilbage til konverteringsmenuen. Klik nu på Tryllestav knappen for at redigere din videofil. Du kan redigere din videofil ved hjælp af Roter og beskær, Effekt & filter, Vandmærke, Lyd, og Undertekst. Når du er tilfreds, skal du trykke på Okay knappen for at anvende de ændringer, du foretager.
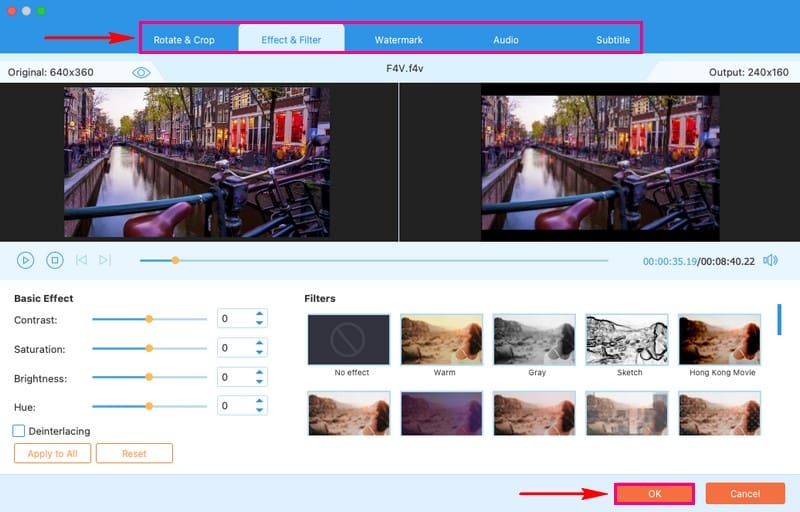
Trin 6Når du er færdig, skal du trykke på Konverter alle knappen for at konvertere din F4V-videofil til MP4-format. Kontroller derefter dit konverterede output til din skrivebordsmappe.
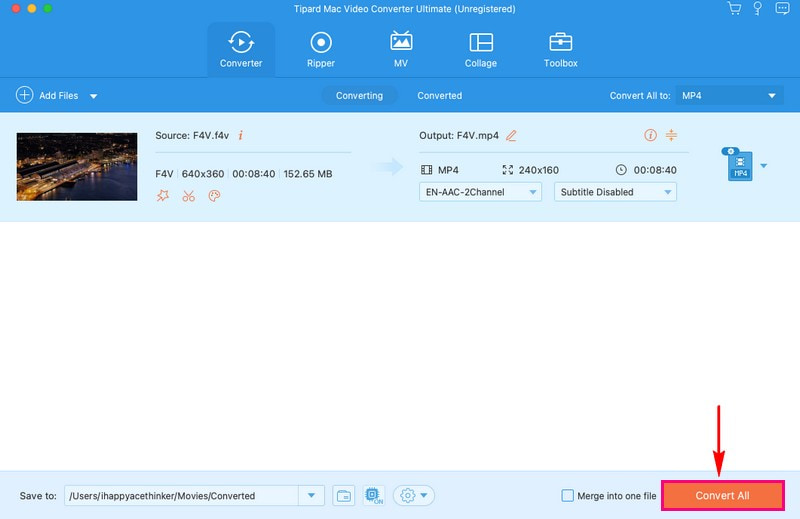
Del 2. Konverter F4V til MP4 ved hjælp af VLC
VLC Media Player, som du måske allerede kender til afspilning af videoer, er ikke bare en afspiller; det er også en kraftfuld konverter. Det er en velkendt og bredt betroet medieafspiller, så du kan være sikker på dens konverteringsmuligheder. Dette program kan konvertere dine F4V-videoer til MP4-format, hvilket gør dem kompatible med mange enheder og platforme. Det tilbyder en ligetil proces, og dens brugervenlige grænseflade sikrer en problemfri konverteringsoplevelse.
Nedenfor er trinene til at konvertere F4V til MP4 ved hjælp af VLC:
Trin 1Start VLC på din Mac.
Trin 2Klik på i topmenuen Fil. Vælge Konverter/stream fra rullemenuen.
Trin 3Klik Åbn Medier og vælg din F4V-video.
Trin 4Under Vælg Profil, Vælg Video - H.264 + MP3 (MP4). Tryk derefter på Gennemse for at vælge, hvor du vil gemme din MP4-fil.
Trin 5Klik Start for at begynde konverteringen. Vent venligst på, at det er færdigt. Din konverterede MP4-fil vil være i den destinationsmappe, du valgte.
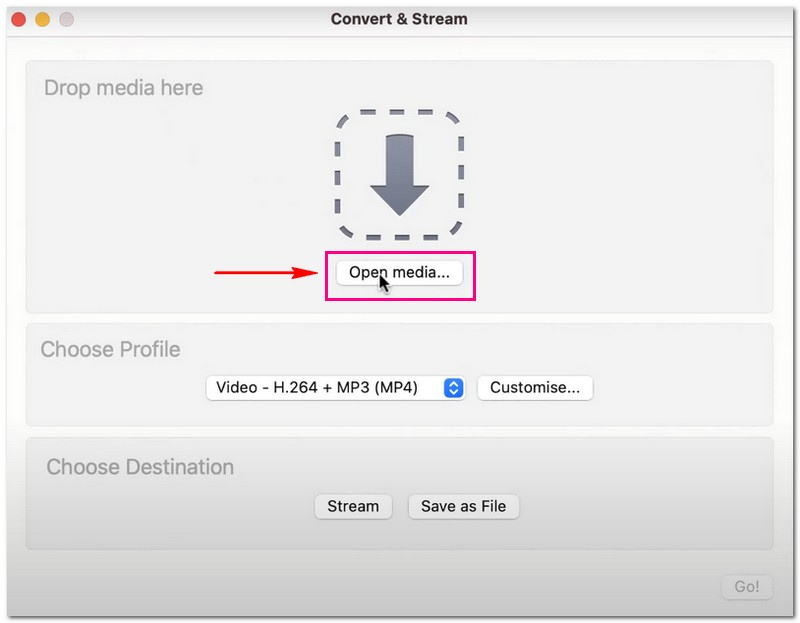
Del 3. Konverter F4V til MP4 Online
Leder du efter en problemfri metode til at konvertere dine F4V-videoer til det populære MP4-format? AVAide gratis videokonverter online kan være den løsning du leder efter. Denne online konverter kræver ingen programdownloads eller installationer. Det er gratis at bruge, hvilket gør det budgetvenligt. Du kan konvertere dine videoer fra F4V til MP4 uden lange processer. Derudover tilbyder den en mulighed, hvor du kan ændre videoudgangsindstillingerne i overensstemmelse med dine krav. Prøv det, og nyd bekvemmeligheden ved online videokonvertering.
Opdag, hvordan du konverterer F4V til MP4 online ved hjælp af AVAide Free Video Converter Online:
Trin 1Besøg AVAide Free Video Converter Onlines officielle hjemmeside for at få adgang til det.
Trin 2Tryk på Tilføj dine filer knappen for at importere den F4V-videofil, du ønsker at konvertere til MP4-format.
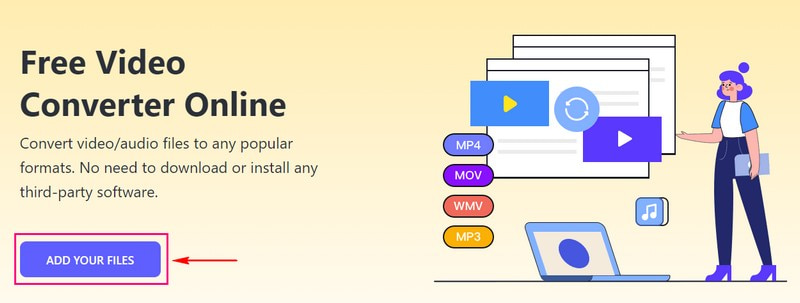
Trin 3Marker MP4 mulighed for at vælge det som dit outputformat i nederste hjørne af din skærm.
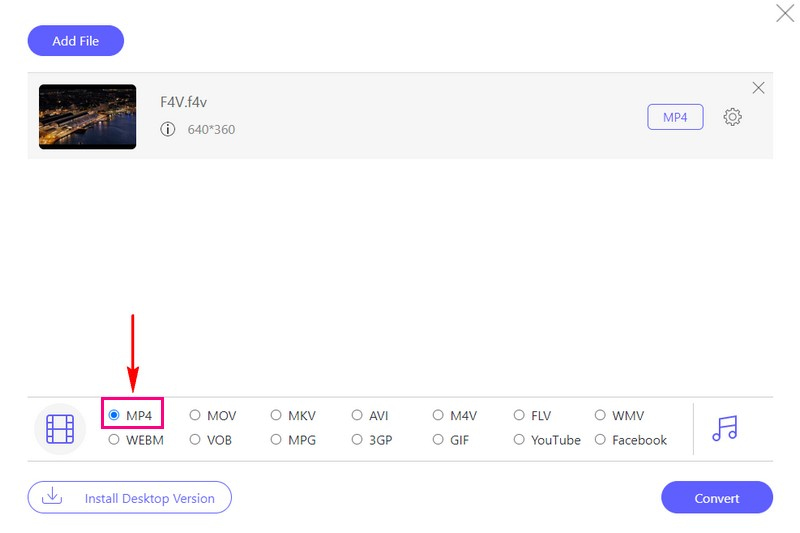
Trin 4Hvis du vil tilpasse outputindstillingerne, skal du gøre dine ting ved at klikke på Tandhjul knap. Du kan ændre Video Encoder, Løsning, Video bitrate, og Billedhastighed på Videoindstillinger. Derudover kan du ændre Audio Encoder, Kanal, Bitrate, og Sample Rate på Lydindstillinger. Når afgjort, tryk på Okay knappen for at anvende de ændringer, du foretager.
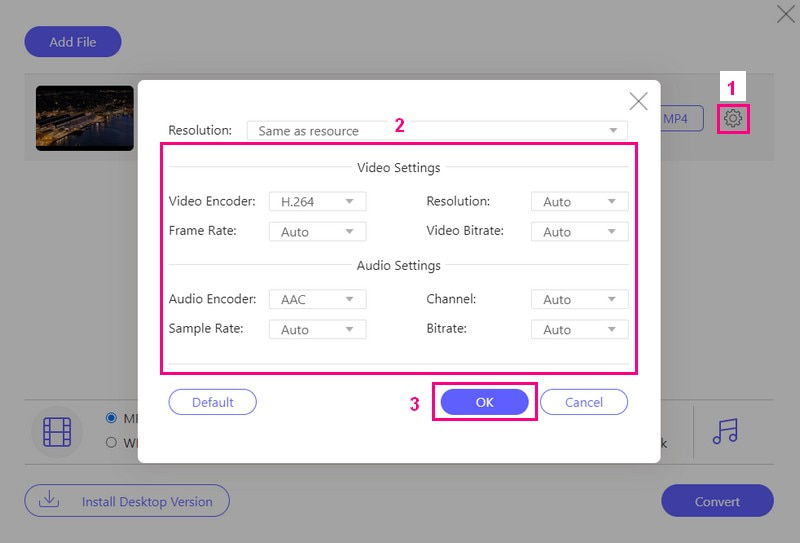
Trin 5Når du er tilfreds med dit output, skal du trykke på Konvertere knappen for at konvertere F4V-videofilen til MP4-format.
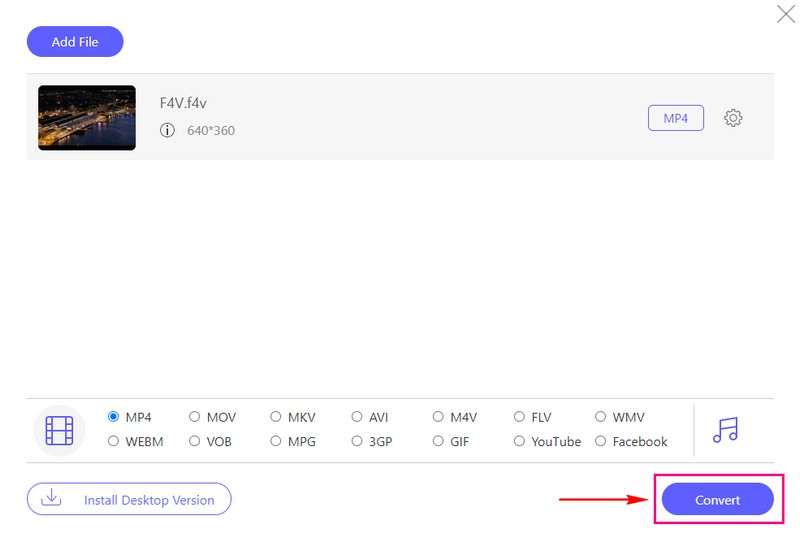
Del 4. F4V vs. MP4
F4V-filer bruges normalt med Adobe Flash-software og er mindre almindelige end MP4. På den anden side er MP4-filer meget brugt og understøttet af mange enheder og platforme, såsom computere, smartphones osv. Hvis du har en video i F4V-format, kan du have problemer med at afspille den på nogle enheder. I modsætning til MP4-videoer er de mere alsidige og kan afspilles på næsten alt.
Del 5. Ofte stillede spørgsmål om konvertering af F4V til MP4
Hvordan konverterer FFmpeg F4V til MP4?
Åbn en kommandoprompt eller terminal. Brug denne kommando: ffmpeg -i input.f4v -c:v h264 -c:a aac output.mp4. Erstat derefter input.f4v med din F4V-fil og output.mp4 med det ønskede MP4-filnavn. Tryk på Enter, og FFmpeg vil konvertere filen til MP4.
Kan jeg konvertere flere F4V-videoer til MP4 på én gang?
Ja! AVAide MP4 Converter understøtter batchkonvertering, hvilket betyder, at du kan konvertere så mange filer som muligt og få resultatet samtidigt.
Er der kvalitetsforskelle mellem F4V og MP4 efter konvertering?
Hvis det gøres korrekt, bør kvaliteten forblive den samme. Kraftige konverteringsværktøjer, som AVAide MP4 Converter eller VLC, opretholder videokvaliteten under konverteringen.
Hvor lang tid tager det at konvertere F4V til MP4?
Hvor lang tid det tager at ændre F4V til MP4 afhænger af filstørrelse, computerhastighed og dine valgte indstillinger. Små filer med indstillinger af lavere kvalitet går hurtigt. Store filer med bedre kvalitetsindstillinger tager længere tid.
Er der nogen fordele ved at bruge F4V frem for MP4?
F4V kan være velegnet til nogle ældre platforme, men i de fleste situationer er MP4 bedre, fordi det fungerer godt på mange enheder.
Overgangen fra F4V til MP4 er et smart træk for dem, der søger kompatibilitet og alsidighed i deres videofiler. Dette indlæg lærte dig hvordan man konverterer F4V-filer til MP4 ved hjælp af forskellige omformere. Hvis du ønsker en pålidelig og brugervenlig løsning til at foretage denne konvertering, anbefaler vi stærkt AVAide MP4 Converter. Det sikrer, at din videokvalitet forbliver intakt under konverteringen, så det vil ikke ofre klarhed og skarphed.
En multifunktionel MP4-konverter til at konvertere ethvert videoformat til MP4 med høj outputkvalitet.



 Sikker download
Sikker download


