Chcete zaznamenat obrazovku a zvuk? Existuje mnoho důvodů, proč potřebujete nahrávat obrazovku počítače a zvuk. Můžete nahrávat své hry, vytvářet výukový program, recenzovat obsah nebo produkty, vytvářet obsah a další. Díky tomu můžete těžit z nahrávání obrazovky a zvuku. Takže, víte, jak začít obrazovku a postup nahrávání zvuku? Pokud ne, využijte příležitosti dozvědět se vše v tomto příspěvku. Jsme tu, abychom vám poskytli různé metody, kterými se můžete efektivně řídit záznam obrazovky a zvuku v systému Windows.
Část 1. Může Windows nahrávat obrazovku se zvukem
Určitě ano. Pokud máte úžasný a spolehlivý software, zejména program pro záznam obrazovky a zvuku, je možné zachytit obrazovku a zvuk. Díky tomu můžete dokonale zaznamenat obrazovku se zvukem. Pokud se chcete dozvědět více o nahrávání obrazovky pomocí zvuku, držíme vám záda! Podívejte se na všechny podrobnosti v další části a získejte přehled o tom, jak nahrávat ve Windows se zvukem.
Část 2. 3 způsoby nahrávání obrazovky ve Windows se zvukem
1. Nahrajte obrazovku se zvukem pomocí AVAide Screen Recorder
Jedním z nejúčinnějších offline softwaru, který můžete používat k nahrávání obrazovky se zvukem v systému Windows, je AVAide záznamník obrazovky. Tento záznamník obrazovky a zvuku vám může pomoci snadněji dosáhnout vašeho cíle. Navíc vám tento software umožňuje nahrávat obrazovku počítače dvěma způsoby. Můžete okamžitě zaznamenat celou obrazovku počítače nebo určitou část obrazovky. Můžete dokonce nahrávat různý obsah, jako jsou videohovory, videa, přiblížení schůzek, hraní her, instruktážní videa a další. Navíc může zajistit bezproblémový proces nahrávání. Tento rekordér můžete snadno a hladce používat, pokud jste neprofesionální nebo zkušený uživatel.
Kromě toho můžete svůj soubor vylepšit po procesu záznamu obrazovky a zvuku. Můžete komprimovat, oříznout, oříznout a změnit formát videa. Díky tomu můžete dosáhnout požadovaného výsledku před uložením videa do počítače. Chcete-li se tedy dozvědět, jak nahrávat obrazovku se zvukem v systému Windows, zkontrolujte níže uvedené kroky.
Krok 1Přístup AVAide záznamník obrazovky na vašem počítači se systémem Windows. Klepnutím na níže uvedená tlačítka okamžitě stáhněte a nainstalujte software do počítače.

zkuste to Pro Windows 7 nebo novější
 Bezpečné stahování
Bezpečné stahování
zkuste to Pro Mac OS X 10.13 nebo novější
 Bezpečné stahování
Bezpečné stahováníKrok 2Poté vyberte způsob, jakým chcete zaznamenat obrazovku. Můžete si vybrat Plný nebo Zvyk. Poté zapněte Zvukový systém pro záznam obrazovky se zvukem.

Krok 3Chcete-li zahájit nahrávání obrazovky se zvukem, klikněte na REC tlačítko. Po třech sekundách program zahájí proces nahrávání. Poté klikněte Stop dokončete nahrávání obrazovky.
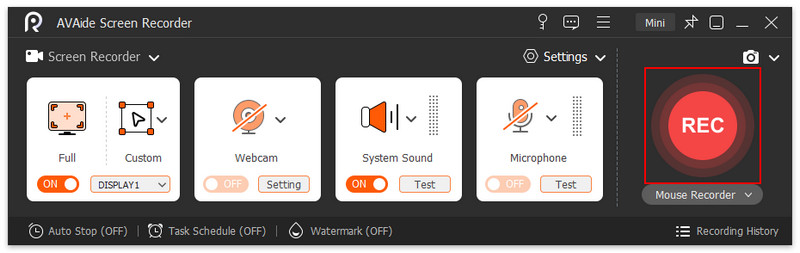
Krok 4Klikněte na Import tlačítko ze spodního rozhraní pro uložení zaznamenané obrazovky.

2. Použijte OBS pro záznam obrazovky se zvukem
OBS patří mezi nejlepší open-source rekordéry obrazovky pro záznam obrazovky se zvukem. Patří mezi oblíbené programy, na které se můžete spolehnout při dosažení požadovaného výsledku. Navíc je schopen nahrávat různé mediální soubory na vaši obrazovku. Můžete dokonce nahrávat různé karty, okna, hry a další. Pokud chcete dokonale zaznamenat obrazovku počítače a zároveň získat vynikající kvalitu, okamžitě použijte OBS. Jedinou nevýhodou je, že rozhraní by mohlo být přehlednější. Pokud jste začátečník, je nejlepší požádat o použití softwaru profesionály. Pokud se chcete dozvědět, jak nahrávat obrazovku v systému Windows 10 se zvukem, postupujte podle níže uvedeného postupu.
Krok 1Spusťte OBS program po procesu instalace. Poté přejděte na Plus symbol níže a vyberte Zobrazit Capture volba. Můžete si vybrat, jaký obsah chcete zaznamenat na obrazovku.
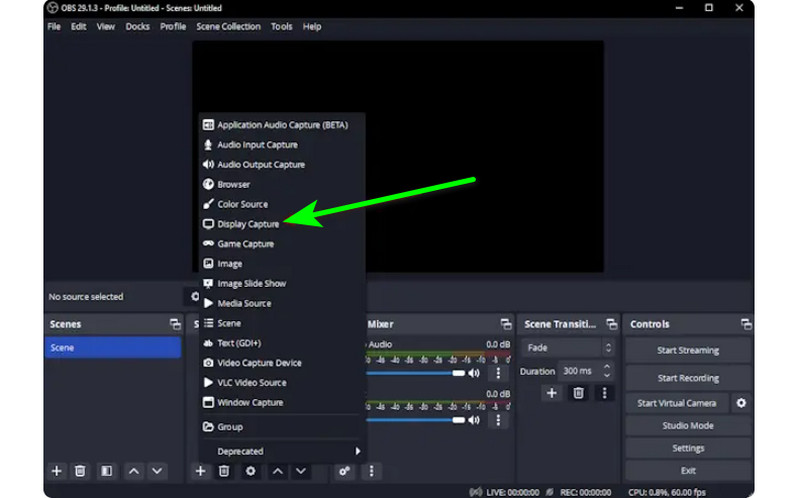
Krok 2Poté přejděte na Audio Mixer a zapněte zvuk, abyste mohli nahrávat obrazovku se zvukem.
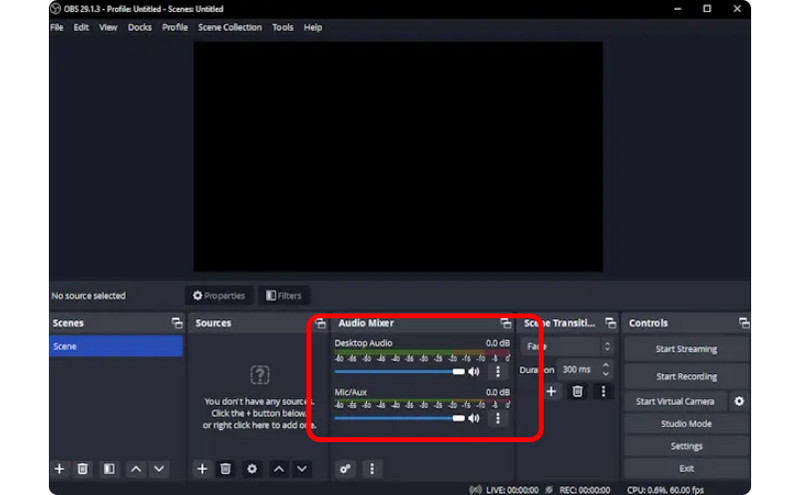
Krok 3Klikněte na Začít nahrávat možnost na pravém rozhraní pro zahájení nahrávání obrazovky. Pokud chcete zastavit proces nahrávání, klikněte na Zastavit nahrávání knoflík.

3. Použijte Clipchamp pro záznam obrazovky se zvukem
Chcete se naučit nahrávat obrazovky ve Windows 11 se zvukem? Poté použijte Clipchamp jako váš vynikající záznamník obrazovky. Tento užitečný software vám umožňuje plynule nahrávat obrazovku se zvukem, protože má jednoduchý proces, který by se vám mohl líbit. Pokud chcete, můžete dokonce zapnout webovou kameru. Je ideální pro komentování konkrétního obsahu nebo vytváření instruktážních videí. Chcete-li se tedy začít učit, jak nahrávat na obrazovce ve Windows, podívejte se na níže uvedené metody.
Krok 1Z hlavního rozhraní Clipchamp, přejděte na Domov a klikněte na Obrazovka volba. Poté se na obrazovce objeví další webová stránka.
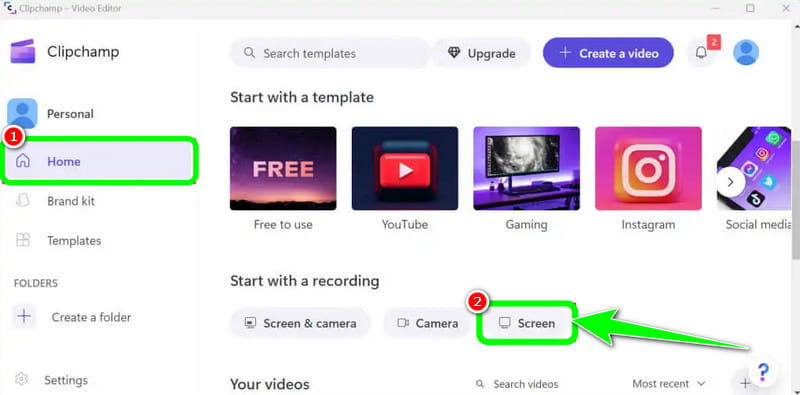
Krok 2Poté klikněte na Červené tlačítko z levého rozhraní. Poté na obrazovce uvidíte veškerý svůj obsah, jako jsou karty, okna a další.

Krok 3Klepněte na obrazovku, kterou chcete zaznamenat, například Celá obrazovka, Okno a Karta. Chcete-li zahájit nahrávání, klepněte na Podíl tlačítko. Poté, po dokončení procesu, klikněte Zastavit nahrávání uložit nahranou obrazovku do počítače.
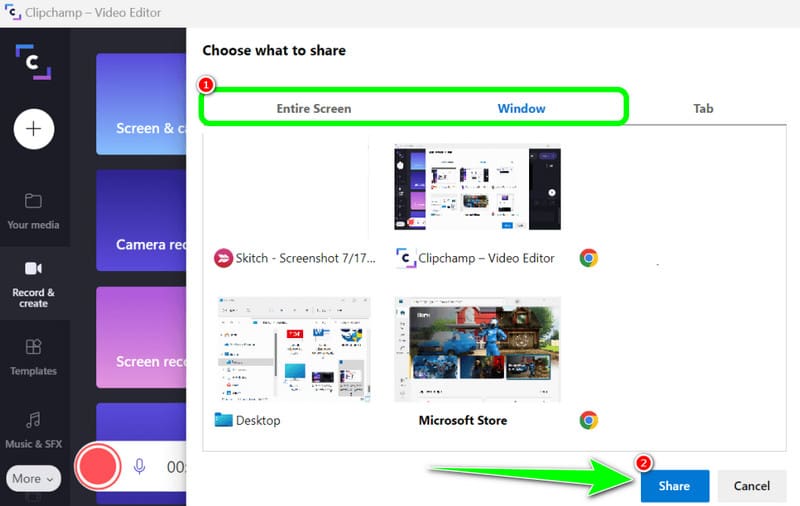
Část 3. 2 způsoby nahrávání zvuku ve Windows 10 a 11
1. Nahrajte zvuk pomocí Audacity
Chcete se naučit nahrávat zvuk ve Windows 10? Pokud ano, použijte Audacity. Tento offline software vám může pomoci nahrát jakýkoli zvuk z vašeho počítače. Navíc to pro vás nebude náročné, protože software může nabídnout snadný proces, což z něj činí ideální zvukový záznamník pro všechny uživatele. Chcete-li tedy začít nahrávat zvuk, postupujte podle níže uvedených kroků.
Krok 1Nainstalujte a spusťte Drzost na vašem systému Windows. Poté v hlavním rozhraní klikněte na Záznam tlačítko z horního rozhraní. Tím se spustí proces nahrávání zvuku.

Krok 2Poté, pokud jste dokončili nahrávání, klepněte na Stop tlačítko. Poté můžete přistoupit k procesu ukládání.
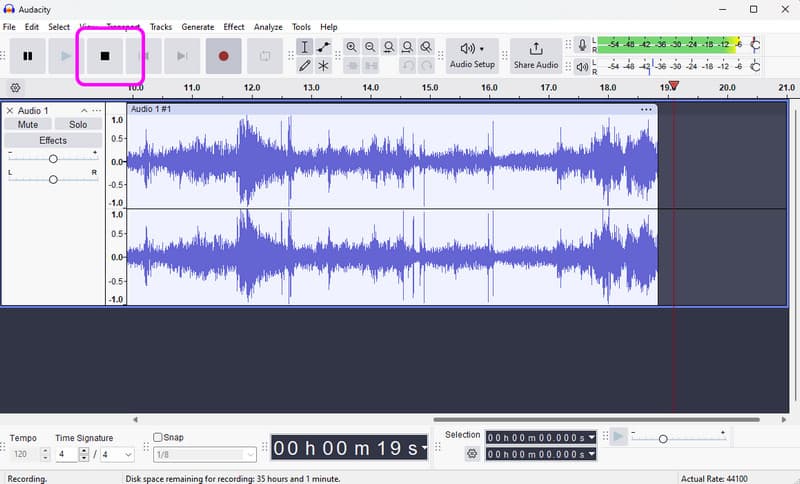
Krok 3Chcete-li uložit nahraný zvuk, přejděte na Soubor > Uložit projekt k uložení konečného zvukového souboru do vašeho zařízení.
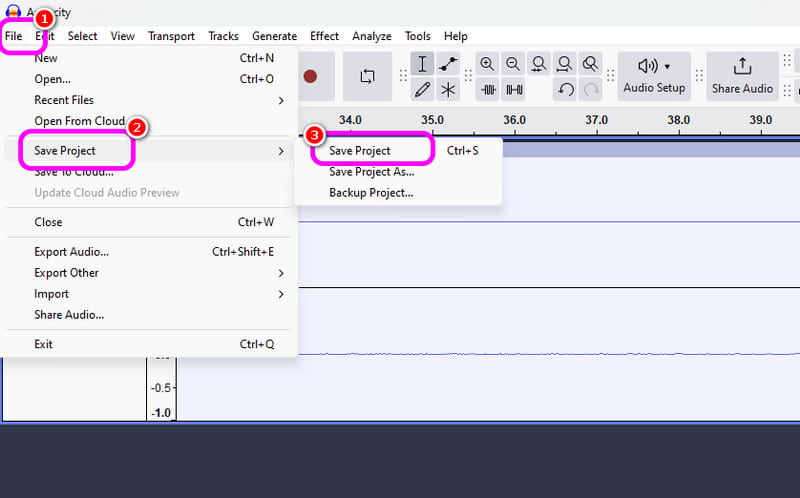
2. Nahrajte zvuk pomocí Windows Voice Recorder
Dalším softwarem, který vám může poskytnout hladký proces nahrávání zvuku ve Windows, je Windows Voice Recorder. Po přístupu k tomuto audio rekordéru můžete začít nahrávat jakýkoli zvukový obsah ze svého zařízení. Zde se nám líbí, že rozhraní je jednoduché, takže můžete snadno a rychle nahrávat zvuk. Jedinou nevýhodou je, že nenabízí editační nástroje pro vylepšení nahraného zvuku.
Krok 1Stáhněte si Windows Voice Recorder na vašem zařízení. Poté jej spusťte, abyste zahájili proces.
Krok 2V hlavním rozhraní klikněte na Mikrofon symbol pro zahájení procesu nahrávání.
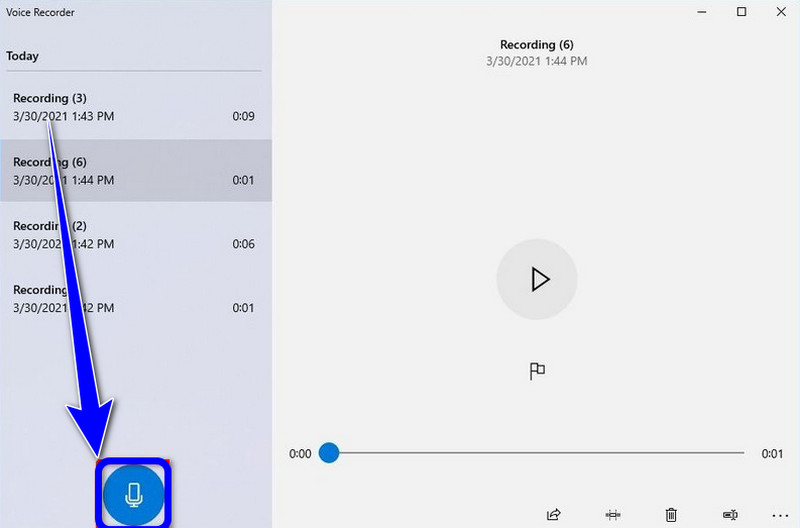
Krok 3Chcete-li zastavit proces nahrávání zvuku, klikněte na Stop tlačítko. Poté již můžete poslouchat nahraný zvuk.
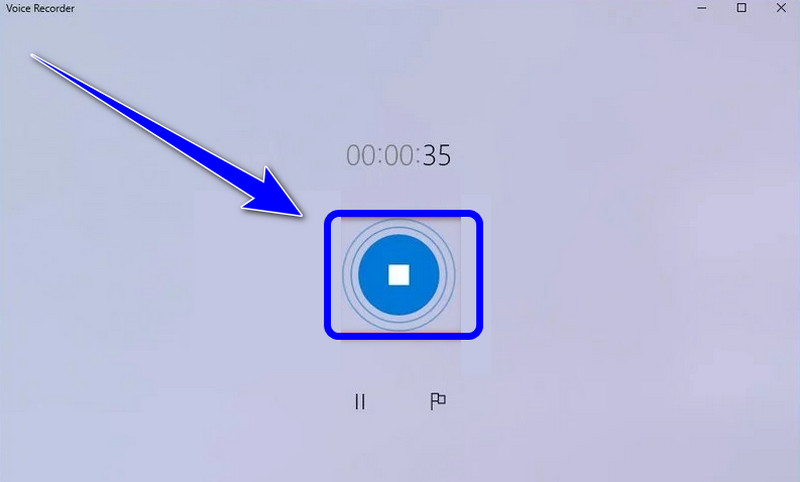
Pokud se chcete učit jak nahrávat obrazovku ve Windows se zvukem, můžete získat všechny podrobnosti z tohoto příspěvku. Podívejte se tedy na všechny informace a vyzkoušejte proces, abyste měli efektivní obrazovku a proces nahrávání zvuku. Také, pokud chcete nejspolehlivější software, který vám pomůže dokonale zaznamenat obrazovku se zvukem, není pochyb o tom, že AVAide Screen Recorder je nejlepší program, ke kterému máte přístup. Spusťte tedy software v systému Windows a užívejte si jeho celkové možnosti.
Zaznamenávejte obrazovku, zvuk, webovou kameru, hraní her, online schůzky a také obrazovku iPhone/Android na vašem počítači.
Nahrávání obrazovky
- Záznam obrazovky ve Windows
- Nahrávání živého přenosu z Instagramu
- Ripněte videa z Tubi
- Převod videí z YouTube do MP3
- Stahujte videa z Fansly
- Stahování videí z JW Playeru
- Stáhněte si videa Bilibili
- Stáhněte si videa z Patreonu
- Stáhněte si videa SpankBang
- Stáhněte si videa z Discordu
- Stáhnout video DoodSream




