Stejně jako nahrávání videa je nahrávání zvuku s oblibou prováděno se současným zvyšováním standardů. Proto k nahrávat zvuk na iPhone, musíte to udělat s pomocí důvěryhodného a výkonného nástroje. Koneckonců víme, jak zásadní je produkovat vysoce kvalitní hudbu bez šumu z vašeho oblíbeného filmu, konverzací, schůzek a dalších. Protože kdo by chtěl poslouchat hlučnou a nekvalitní nahrávku, že? A tak se podívejme, jak dobře fungují Hlasové poznámky, aby vám poskytly to, co od nahrávky očekáváte.
Naštěstí, kromě toho, že vám pomůžeme nahrávat zvuk na váš iPhone pomocí hlasové poznámky, se také naučíte novou techniku pomocí audio rekordéru třetí strany, aniž byste si jej pořídili na váš iPhone! Pojďte se tedy podívat, jak zaznamenat zvuk na iPhone těmito dvěma účinnými způsoby tím, že budete průběžně číst níže.
Část 1. Nová a nejlepší technika pro záznam zvuku na iPhone
Pokud chcete mít jedinečný a efektivní zážitek z nahrávání zvuku na iPhone, vzrušivě vám představujeme AVAide záznamník obrazovky. Je to dokonalý nahrávací software, který se osvědčil jako skvělý záznamník obrazovky pro stolní počítače a Mac, který jedinečně zaznamenává obrazovku se zvukem na vašem iPhone. Jeho telefonní záznamník snadno nahrává vaši hudbu, telefonní hovory, podcasty, schůzky a vše, co hrajete na svém mobilu! Kromě toho přichází s úžasnými funkcemi, jako je videorekordér, herní rekordér, audiorekordér, telefonní rekordér a další, spolu s vynikajícími předvolbami, díky nimž je výstup neuvěřitelný. Další dobrá věc na tomhle AVAide záznamník obrazovky je, že má vestavěnou funkci potlačení hluku, která je důležitá pro úhledný záznam.
Možná jste nyní překvapeni, jak tento počítačový software přináší svůj výkon do vašeho iPhone. No, to je kvůli jeho skvělému zrcadlovému postupu, který překvapivě funguje, aniž byste se pokusili připojit váš iPhone k počítači! Jak tedy nahraje skladbu z iPhonu? Dokud je váš iPhone připojen ke stejnému WLAN nebo internetovému připojení, ke kterému je připojen váš počítač, můžete úžasně dělat svou práci snadno! Dovolte nám, abychom to vysvětlili dále, když se podíváte na kroky níže.
Jak používat AVaide Screen Recorder při nahrávání zvuku na iPhone
- Zaznamenává veškerý zvuk, který přehráváte na vašem iPhone.
- Produkuje vysoce kvalitní zvuk.
- Dodává se s velmi výrazným rozhraním.
- S obrovskou podporou různých zvukových formátů.
- Nabízí více rekordérů v jednom.
Krok 1Váš počítač to musí mít
Chcete-li nahrávat zvuk na iPhone, musíte kliknout na tlačítka stahování výše, abyste získali software snadno. Ujistěte se, že jste klikli pouze na ten, který je použitelný na vašem počítači.
Krok 2Přejděte do Záznamníku telefonu
Nyní spusťte software a okamžitě se podívejte a klepněte na jeho Záznamník telefonu. Poté v novém okně klepněte na iOS Recorder.
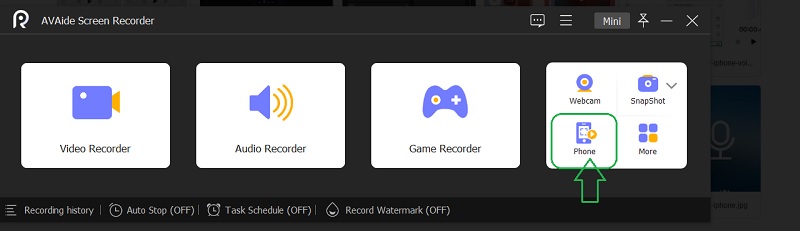
Krok 3Připojte jej k iPhone
Ujistěte se, že váš iPhone a počítač jsou připojeny ke stejnému připojení Wi-Fi. Nyní klikněte na Zrcadlení zvuku vedle Zrcadlení obrazovky výběr. Poté na svém iPhone přejděte do Ovládacího centra a klepněte na své Přehrávání hudby nabídku rozbalit. Odtud klepněte na AVAide záznamník obrazovky.
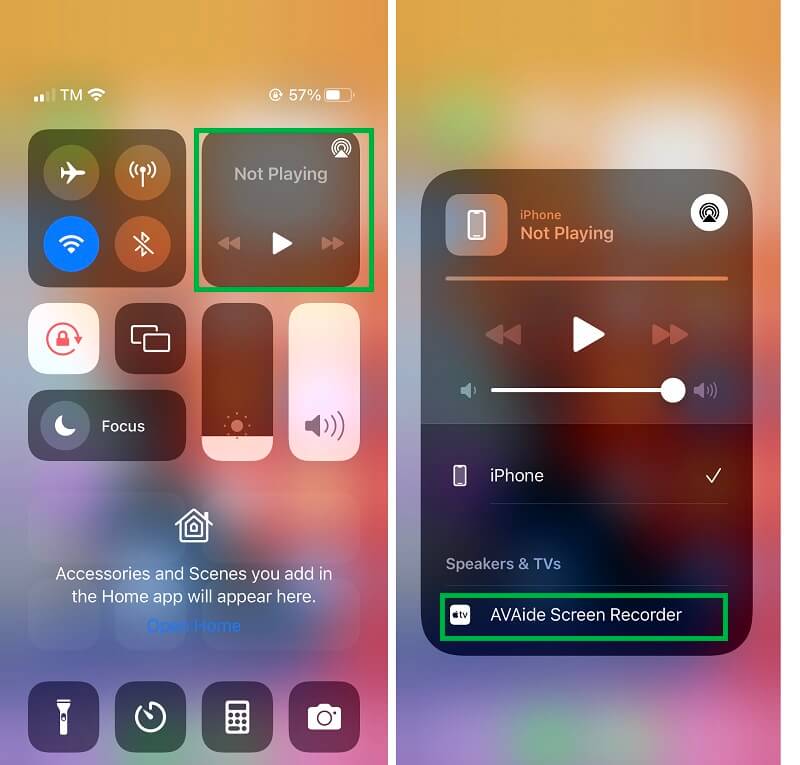
Krok 4Nahrávejte zvuk na iPhone
Jakmile je váš iPhone připojen k softwaru, dostanete se do okna nahrávání. Nyní si prosím udělejte čas na navigaci Nastavení a zapněte Telefonní reproduktor v Nahrávání obsahu. Poté si připravte zvuk nebo hudbu z iPhonu, kterou chcete nahrát, a klikněte na oranžovou Záznam tlačítko poté.
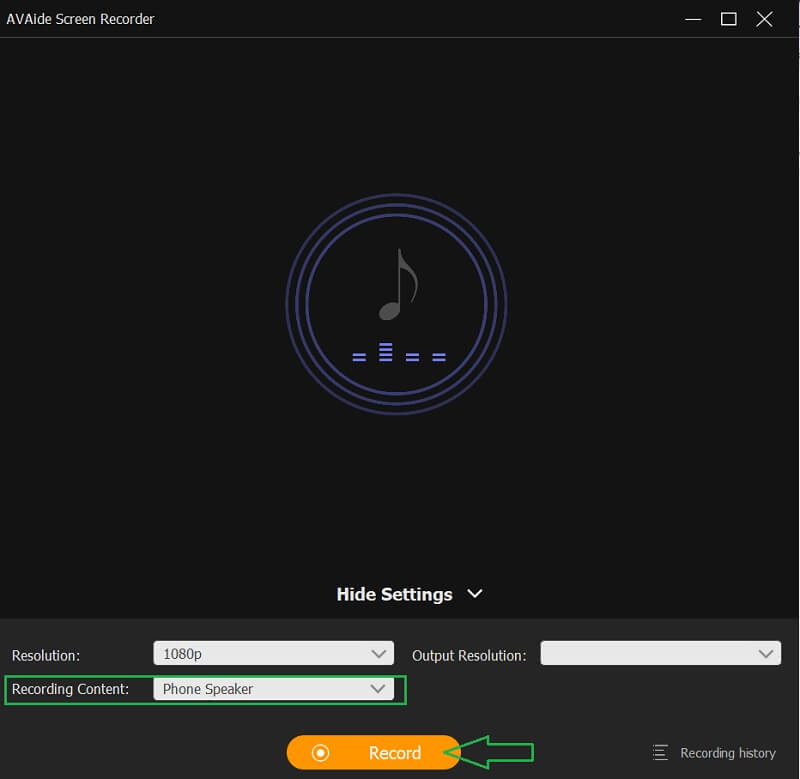
Krok 5Exportujte záznam
nabídne vám další předvolby, které budete mít pod kontrolou Pauza nebo Stop nahrávání a jakmile jej zastavíte, spustí se export. Objeví se nové okno, kde můžete oříznout a upravit nahraný zvuk. V opačném případě klepněte na Vývozní Pokračujte v dokončení nahrané skladby z iPhone.
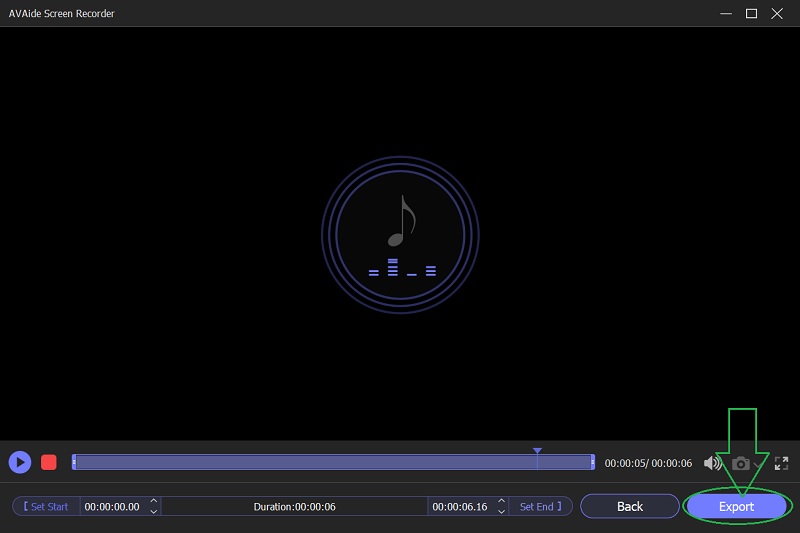
Krok 6Přizpůsobte výstup (volitelné)
Nakonec uchopte možnost přizpůsobení výstupu. Neváhejte svůj výtvor označit tak, že o něm vyplníte podrobnosti. Pokud ne, stiskněte přímo Kompletní knoflík.
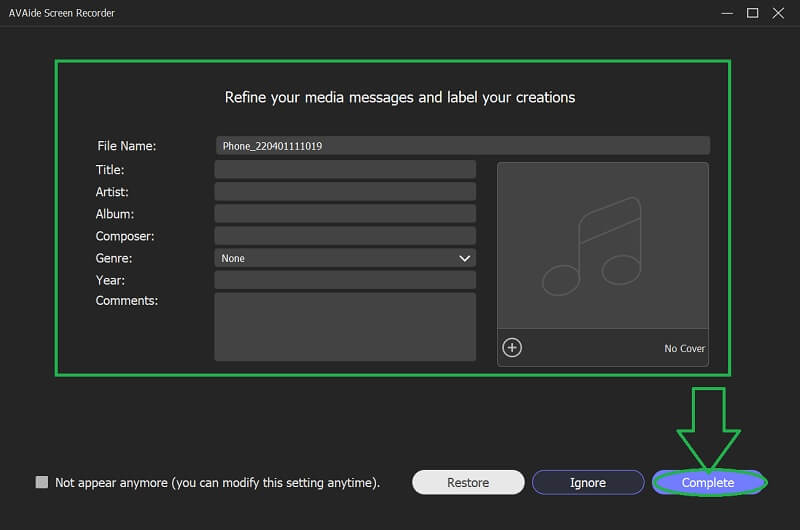
Část 2. Kroky k záznamu zvuku na iPhone pomocí hlasových poznámek
Hlasové poznámky jsou výchozím zvukovým záznamníkem zařízení iOS. Navíc tato předinstalovaná aplikace na iPhone přichází s vtipným, ale uživatelsky přívětivým rozhraním, které uživatelům usnadňuje její používání. Hlasové poznámky udrží všechny vaše zvukové a hlasové nahrávky s vysoce kvalitním zvukem. Tato základní aplikace pro iOS však nemohla nahrávat hudbu na iPhone stejně jako telefonní hovory. Přesto je to stále jedinečný zvukový záznamník, který můžete použít k zachycení rodinného obsahu, osobních poznámek a přednášek na vašem iPhone. Udělejme to proto tak, že se podíváme na kroky uvedené níže.
Krok 1Spusťte Hlasové poznámky
Jak již bylo zmíněno dříve, tento zvukový záznam je předinstalovaná aplikace. To znamená, že jej nemusíte stahovat a instalovat, protože jej váš iPhone skutečně má. Pokud ji však stěží najdete, pomocí vyhledávacího pole aplikaci rychle zobrazíte.
Krok 2Spusťte záznam zvuku
Když se dostanete do čistého a intuitivního rozhraní, klepněte na Záznam tlačítko, které odpovídá na to, jak nahrávat hlas na iPhone. Je to červené tlačítko umístěné v nejspodnější části obrazovky. Klepnutím na stejné tlačítko zastavíte nahrávání.
Krok 3Zkontrolujte Záznam
Poté zkontrolujte záznam klepnutím na nově uložený soubor v rozhraní. Klepněte na Trojúhelník ikonu pro přehrávání nahraného zvuku.
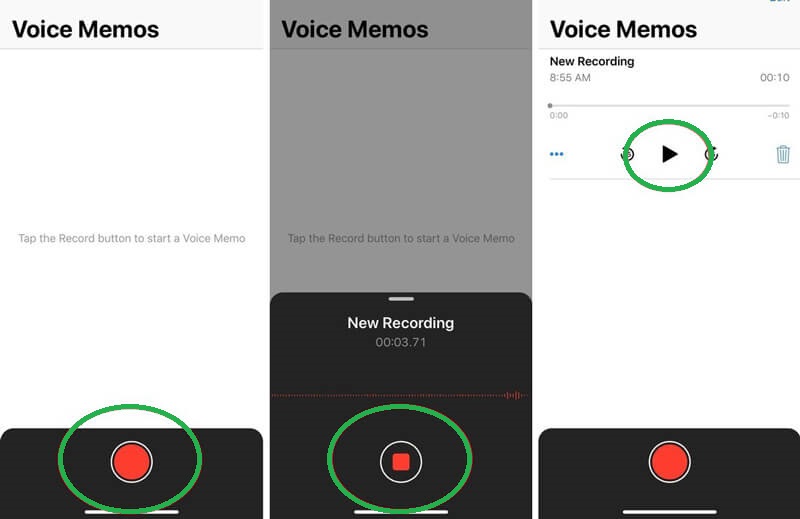
Část 3. Jak používat hlasové poznámky k úpravám a sdílení zvukových nahrávek na iPhone
Hlasové poznámky také umožňují uživatelům upravovat a sdílet nahraný zvuk nejjednoduššími způsoby.
Krok 1Klepněte na nový záznam a poté klepněte na Elipsa ikonu nebo tři tečky s modrou barvou umístěné na pravé straně nad nahraným souborem. Odtud uvidíte další správu, kterou můžete provádět s nahraným zvukem na vašem iPhone.
Krok 2Zobrazí se nový výběr předvoleb. Poté vyberte Upravit záznam tab. Na další stránce klepněte na Nastavení ikonu na levé horní straně, pokud chcete Přeskočit Ticho a Zlepšit záznam. Na druhou stranu klikněte na Oříznutí ikonu vpravo, pokud ji potřebujete oříznout. Poté klikněte Hotovo.
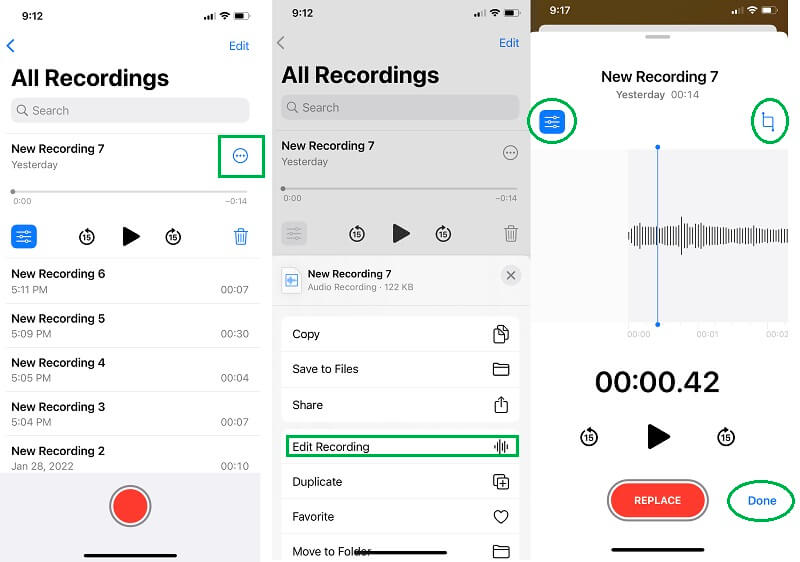
Krok 3Stačí klepnout na Elipsa ikonu znovu pro sdílení zvukového záznamu. Tentokrát si vyberte Podíl a poté vyberte mezi autorizovanými platformami, na kterých chcete zvuk sdílet.
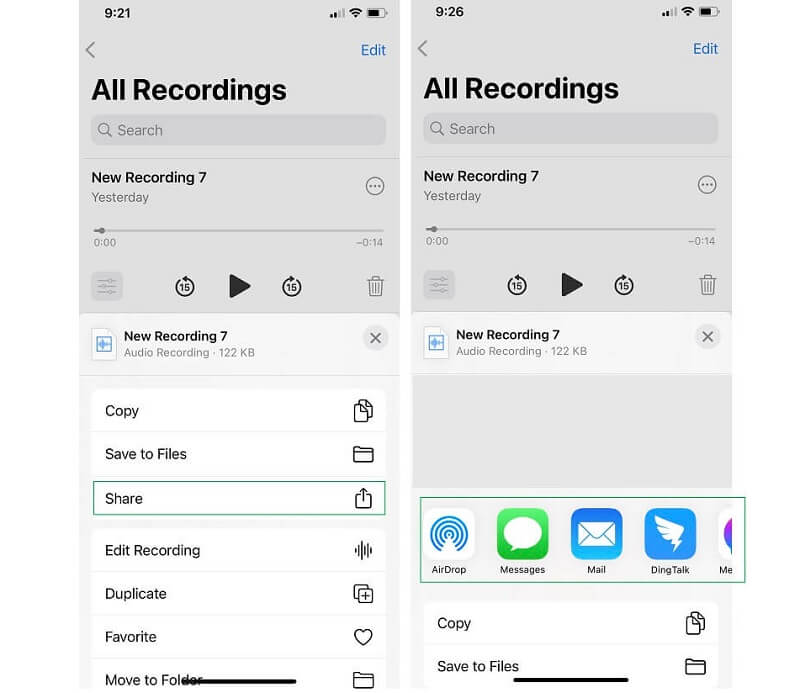
Část 4. Nejčastější dotazy týkající se nahrávání zvuku na iPhone
Jak nahrávat obrazovku s interním zvukem na iPhone bez nástroje třetí strany?
Chcete-li zaznamenat obrazovku pomocí interního zvuku na vašem iPhone, vše, co musíte udělat, je přejít do ovládacího centra vašeho mobilního zařízení. Poté najděte vestavěnou funkci nahrávání obrazovky iPhone a klepněte na ni. Nyní se vraťte na obrazovku, vyhledejte záznam obrazovky a současně na něj klepněte, dokud neuvidíte možnosti nahrávání.
Mohu vytvořit formát MP3 pomocí Hlasových poznámek iPhone?
Ne. Bohužel tato vestavěná aplikace pro záznam hlasu pro iPhone produkuje pouze zvukový formát M4A. K transformaci souboru M4A na MP3 tedy budete potřebovat audio převodník. V souladu s tím můžete použít multifunkční zařízení AVAide Video konvertor a převádějte své audio a video soubory do více než 300 různých formátů současně.
Mohu přehrávat hudbu při nahrávání videa na svém iPhone?
Ano. Během nahrávání videa na obrazovce iPhone můžete přehrávat hudbu. To však bude možné pouze v případě, že zvuk nahrávaného videa nepotřebujete. Jinými slovy, je to možné, pokud jste pouze po obrazovce videa.
Má nahrávání zvuku na iPhone omezení délky a velikosti?
Nahrávání zvuku pomocí iPhonu má limit maximálně 30 minut. A bez omezení velikosti souboru, pokud má váš iPhone místo.
Přestože má Hlasové poznámky omezené funkce a výkon nahrávání zvuku na iPhone, jeho kvalita stále dělá rozdíl. Navíc je to dobrá volba, pokud svůj iPhone chráníte před stahováním aplikací třetích stran. Z tohoto důvodu je však lepší použít AVAide záznamník obrazovky využívat více funkcí při zachování zabezpečení telefonu.
Zachyťte aktivity na obrazovce pomocí zvuku, online schůzek, herních videí, hudby, webové kamery atd.
Záznam obrazovky a videa
- Záznam obrazovky na Macu
- Záznam obrazovky ve Windows
- Záznam obrazovky na iPhone
- Nahrávejte zvuk na iPhone
- Nahrávejte televizní pořady bez DVR
- Screen Record Snapchat na iPhone a Android
- Nahrajte FaceTime hovor
- Jak používat VLC k záznamu obrazovky
- Oprava Amazon Error Code 1060
- Oprava OBS Window Capture Black
- Jak z PowerPointu udělat video [Kompletní návod]
- Jak vytvořit výuková videa: Přípravy a pokyny
- Jak nahrávat obrazovku se zvukem na iOS 15 a novějších
- Jak nahrávat obrazovku na TikTok: Desktopová a mobilní řešení
- Jak nahrávat obrazovku na Samsung 2 osvědčenými způsoby [Vyřešeno]
- Jak nahrávat hru na PS4 bez karty Capture Card
- Jak nahrávat hru na Xbox One [Úplný návod]



 Bezpečné stahování
Bezpečné stahování


