Záznam obrazovky zachycuje aktivitu jako video soubor na obrazovce vašeho počítače nebo mobilního zařízení. Tento proces pomáhá vytvářet videonávody, ukázky, prezentace nebo nahrávat hraní nebo jiné aktivity. Většina operačních systémů a zařízení má vestavěné nástroje pro nahrávání obrazovky nebo můžete k zachycení obrazovky použít software třetí strany. Nahrávání obrazovky může být užitečným nástrojem pro vysvětlení složitých úkolů nebo poskytování vizuálních ukázek softwaru nebo aplikací. Jedním z nejlepších nástrojů pro nahrávání obrazovky, který máme k dnešnímu dni, je OBS. Tento článek přezkoumá a analyzuje Záznamník obrazovky OBS a jeho alternativy.
Část 1: Přehled OBS Screen Recorder
OBS je zkratka pro Open Broadcaster Software. Jedná se o bezplatný a open-source software pro nahrávání videa a živé vysílání. OBS umožňuje video nadšencům zachytit video a zvuk z různých zdrojů a smíchat je, aby vytvořili profesionálně vypadající produkci. Běžně se používá ke streamování her, živých akcí, webinářů a dalších aktivit. S OBS si uživatelé mohou vybrat z různých zdrojů záznamu, včetně stolních displejů, webových kamer, mikrofonů a zvukových vstupních zařízení.
Klíčové vlastnosti:
◆ Klíčové vlastnosti OBS (Open Broadcaster Software) zahrnují jeho schopnost zachytit vysoce kvalitní video a zvuk z více zdrojů, včetně stolních displejů, webových kamer, mikrofonů a zvukových vstupních zařízení.
◆ Umožňuje také uživatelům různé možnosti přizpůsobení jejich nahrávek a živých přenosů, jako je přidání textových překryvů, obrázků a přechodů.
◆ OBS navíc nabízí uživatelsky přívětivé rozhraní, které umožňuje snadnou navigaci a kontrolu nad procesem nahrávání a streamování.
- Klady
- Je to bezplatný software s otevřeným zdrojovým kódem, což znamená, že jej můžete používat bez placení a přizpůsobit si jej svým požadavkům.
- OBS je všestranný nástroj, který lze použít pro streamování, nahrávání a produkci videa.
- Nabízí záznam zvuku a videa v reálném čase, přepínání scén, filtry a přechody.
- OBS je k dispozici pro Windows, Linux a macOS, což z něj činí univerzální nástroj pro vývojáře obsahu na různých platformách.
- Snadno se používá a má velkou online komunitu, která poskytuje pomoc a podporu.
- Nevýhody
- OBS vyžaduje výkonný počítač, aby fungoval hladce, zejména pokud chcete nahrávat nebo streamovat ve vysoké kvalitě.
- Proces učení pro nové uživatele může být strmý a pochopení všech funkcí a nastavení může nějakou dobu trvat. Pro některé uživatele to může být ohromující kvůli mnoha dostupným nastavením a možnostem.
- OBS nemá vestavěný video editor, takže možná budete muset použít jiný software pro postprodukční úpravy.
- Software je nestabilní a můžete zaznamenat selhání nebo chyby.
Zde uvidíte podrobné kroky, jak používat tento nástroj jako záznam aktivity na obrazovce počítače.
Krok 1Stáhněte si OBS Screen Recorder
Počáteční fází používání tohoto záznamníku obrazovky je jeho stažení do vašeho zařízení. Instalátor jeho souborů můžete získat na hlavní stránce produktu a kliknutím na tlačítko Stáhnout jej získáte. Spusťte soubor v počítači a dokončete proces instalace, abyste nástroj důkladně získali.

Krok 2Záznam obrazovky PC s OBS
Dále určete nebo upravte nastavení podle preferovaného nastavení. Přesto můžete nahrávat okamžitě, aniž byste museli konfigurovat nastavení. Udeř Začít nahrávat pro zahájení nahrávání. Můžete jej použít k záznamu vaší herní aktivity na obrazovce, pořizování filmů a videí a další.

Krok 3Zastavte a zobrazte náhled výstupu
Nakonec proces ukončete, jakmile skončí aktivita na vaší obrazovce. Udeř Zastavit nahrávání možnost dokončit proces. Můžete vstoupit do výstupní složky a prohlédnout si video.

Část 2. Nejlepší alternativa k OBS
Pokud jde o alternativy OBS, AVAide záznamník obrazovky je to, co byste měli vzít v úvahu. Tato nahrávací aplikace přichází s mnoha pokročilými funkcemi vhodnými pro zachycení aktivity na obrazovce. Dodává se také s plánovačem úloh, který si uživatelé mohou přidat do svého arzenálu. Tato funkce je ideální pro zachycení živých videí nebo streamů, které jsou naplánované nebo mají předem stanovený čas. Pomocí této aplikace můžete zachytit celou obrazovku, okno, konkrétní kartu webového prohlížeče nebo spustit aplikaci na vašem PC.
- Může nahrávat zvuk mikrofonu a systému současně nebo jeden po druhém.
- Dodává se s procesem potlačení hluku, který mohou uživatelé použít k odstranění hluku na pozadí ze svého mikrofonu.
- Nemá žádný limit nahrávání. Jediným limitem je dostupné úložiště vašeho zařízení. Čím více místa máte, tím déle můžete s tímto nástrojem nahrávat.
- Můžete to použít pro různé aktivity, jako jsou produktové aktivity, prezentace a ukázky a nahrávání schůzek nebo konferencí.
- Nemá žádný vodoznak ve výstupní složce.
- Je vhodný pro nahrávání herních videí pro váš počítač.
Zde je podrobný krok, jak tuto aplikaci používat:
Krok 1Získejte AVAide Screen Recorder
Nainstalujte prosím software do svého zařízení nebo počítače kliknutím na Vyzkoušej zdarma tlačítko uvedené výše. Spusťte soubor v počítači a aplikaci okamžitě nainstalujte. Poté jej spusťte a získejte přístup k jeho funkcím. Raději si zaregistrujte účet, pokud využíváte jeho prémiové plány.
Krok 2Záznam aktivity obrazovky
Následujícím krokem je zachycení aktivity na obrazovce. Tuto aplikaci můžete používat při konferenčním hovoru, hraní počítačových her nebo dokonce pořizování živých streamovaných videí. Udeř Videorekordér pro přístup k možnostem nahrávání. Vyberte poměr stran a přetáhněte jej na obrazovku počítače. Klikněte na REC možnost zahájit proces nahrávání.
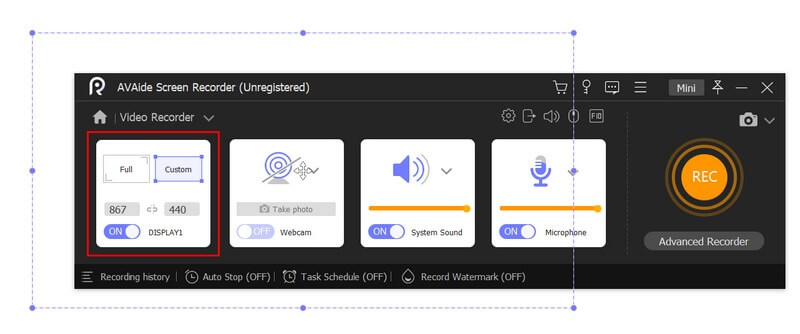
Krok 3Ukončete proces nahrávání
Nakonec pokračujte v nahrávání obrazovky, dokud aktivita neskončí. Udeř Stop na nahrávacím panelu proces ukončíte. Přehrávač médií vás vyzve k zobrazení náhledu výstupu. Soubor můžete uložit nebo celý proces znovu nahrát.
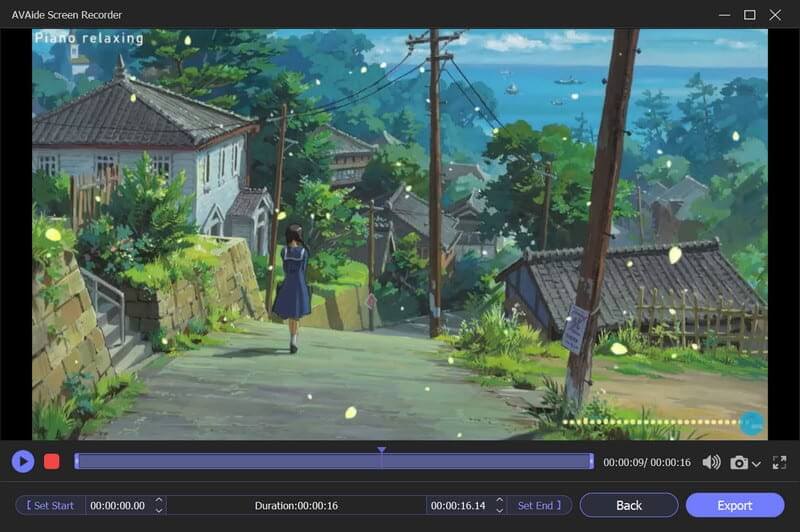
Část 3. Často kladené otázky o OBS Screen Recorder
Může OBS nahrávat zvuk a video odděleně?
Ano, OBS může nahrávat zvuk a video odděleně, což je užitečné pro úpravy.
Jaké jsou systémové požadavky pro OBS?
OBS lze spustit na většině moderních počítačů, ale přesné systémové požadavky závisí na typu nahrávání nebo streamování, které plánujete. Obecně budete potřebovat vícejádrový procesor, dedikovanou grafickou kartu a alespoň 4 GB RAM.
Je používání OBS náročné?
I když OBS může vyžadovat určité počáteční nastavení a konfiguraci, je obecně považován za uživatelsky přívětivý, s přímočarým a přizpůsobitelným rozhraním. Aktivní komunita uživatelů OBS navíc poskytuje podporu a pomoc při řešení problémů na fórech a sociálních sítích.
Na závěr, Open Broadcaster Software, běžně známý jako Záznam obrazovky OBS, je bezplatný a open source nástroj pro streamování a zachycování, který uživatelům umožňuje zachytit a vysílat obrazovku počítače nebo živé události. OBS je široce používán hráči, streamery, tvůrci obsahu, podniky a pedagogy, kteří potřebují nahrávat a sdílet obrazovky svých počítačů. V této recenzi jsme našli jeho využití a užitečnost při každé činnosti na PC. Celkově je OBS spolehlivým a výkonným nástrojem pro každého, kdo hledá vytváření a sdílení vysoce kvalitního multimediálního obsahu.
Zachyťte aktivity na obrazovce pomocí zvuku, online schůzek, herních videí, hudby, webové kamery atd.



 Bezpečné stahování
Bezpečné stahování


