Nejlepší způsob, jak sdílet to, co máte na svém notebooku Toshiba, je pořídit snímek obrazovky. Tato metoda je nejúčinnějším způsobem, jak dokázat a přesvědčit lidi o svých tvrzeních. Ve skutečnosti je pořizování snímků obrazovky jedním ze základních komunikačních prostředků současnosti. Je to proto, že zaneprázdnění lidé mají tendenci pouze poslat obrázek myšlenek, které chtějí sdělit, zejména přesný doslovný text zprávy, kterou obdrželi.
Pokud vlastníte notebook Toshiba, je tento článek tím správným k přečtení. Je to proto, že tento příspěvek je nástin jak pořídit snímek obrazovky na notebooku Toshiba s kompletními tutoriály. Kromě toho neukazujeme pouze výchozí způsob, ale také nejbezpečnější a zároveň nejúčinnější způsob provádění úkolu. Proto to již déle nezdržujme a přečtením níže uvedeného obsahu se rozjeďme.
Část 1. Nejbezpečnější a nejúčinnější způsob pořizování snímků obrazovky na notebooku Toshiba
Existuje několik způsobů, jak pořídit snímky obrazovky na notebooku Toshiba. A nejlepší z těchto způsobů není nic jiného než prostřednictvím nejlepší software pro nahrávání obrazovky jako je AVAide Screen Recorder. AVAide záznamník obrazovky je rozsáhlý nahrávací software, který pořizuje zvukové záznamy, hru, video, film a webovou kameru, kterou přehráváte na obrazovce počítače. Jinými slovy, zachytil veškerý váš screencast na vašem počítači, dokonce i na vašem telefonu, protože má také telefonní záznamník. Kromě toho, co bylo řečeno, přichází také s výkonným nástrojem pro snímky, který zachycuje hlavně snímky obrazovky jakéhokoli druhu. Takže, ať už chcete zachytit okno webové stránky, konverzaci v aplikaci nebo dokonce nejlepší scénu vaší hry, může na Toshibě pořídit snímek obrazovky jediným kliknutím!
Kromě toho se AVAide Screen Recorder také věnuje tomu, aby svým uživatelům poskytoval velký výběr různých formátů pro video, zvuk a obraz. Nemluvě o několika možnostech režimu snímání obrazovky, kde si můžete vybrat mezi režimem snímání obrazovky, rolovacího okna a vyskakovacího menu.
- S rozsáhlou sbírkou nástrojů pro nahrávání obrazovky, včetně snímku.
- Udělejte snímek obrazovky Toshiba a upravte ji pomocí mnoha výběrů šablon.
- Exportujte snímky obrazovky ve formátech PNG, JPEG, JPG, BMP, TIFF a GIF.
- Zachyťte svou obrazovku pomocí několika režimů.
- Vysoce kvalitní obrázky vás nadchnou pro další snímky obrazovky!
Jak pořídit snímek obrazovky na notebooku Toshiba pomocí AVAide Screen Recorder
Krok 1Nainstalujte rekordér
Nejprve si stáhněte a nainstalujte nejlepší software pro nahrávání obrazovky do svého notebooku. Nebojte se, protože nezabere tolik místa a jeho stažení je stoprocentně bezpečné. Abychom vám s tím pomohli, klikněte na tlačítka stahování zobrazená výše.
Krok 2Přizpůsobte výstupy
Otevřete nejlepší software, jakmile jej nainstalujete. Poté přizpůsobíme formát a další nastavení, která chcete pro váš výstup. Chcete-li tak učinit, klepněte na Možnosti ikonu a vyberte Předvolby.
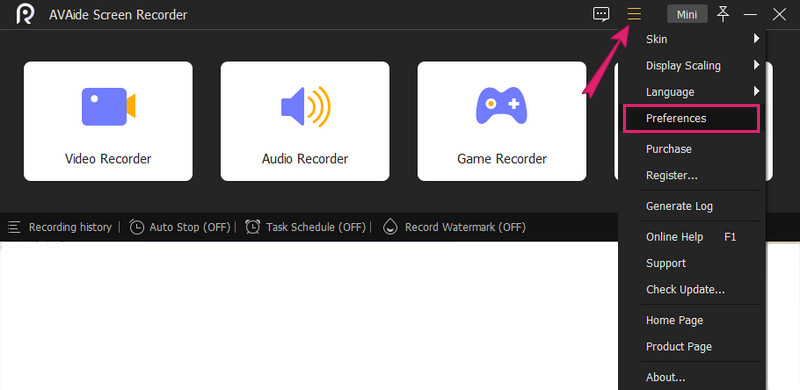
Možnost 1. Formát snímku obrazovky
V novém okně klikněte na Výstup volba. Poté pod Nastavení snímku obrazovky, klikněte na rozbalovací tlačítko se šipkou v Formát snímku obrazovky a vyberte požadovaný formát.

Možnost 2. Nastavení adresáře
Tentokrát můžete jít do Záznam Jídelní lístek. A pod Výstup, udeř Elypsis ikona Umístění souborů snímků obrazovky vyberte cílovou složku pro pořízené snímky. Poté klikněte na OK pro použití nastavení, které jste právě provedli.
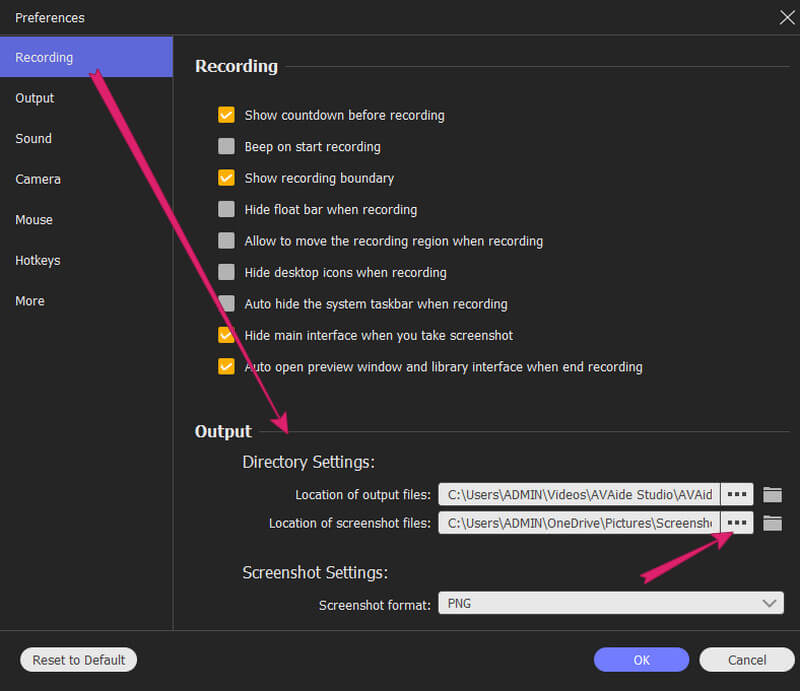
Krok 3Přístup ke snímku
Takto pořídíte snímek obrazovky společnosti Toshiba. Přístup k Momentka nástroj na rozhraní. Klepnutím na rozbalovací tlačítko zobrazíte výběr režimů a jeden z nich vyberete. Předpokládejme, že jste si vybrali Snímání obrazovky režimu. Pokud tomu tak je, okamžitě vám umožní přetažením vybrat oblast, kterou chcete zachytit. Všimněte si, že pokud si to přejete, můžete zachytit celou obrazovku.
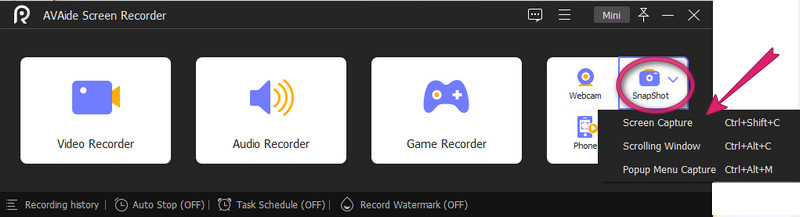
Krok 4Upravit a uložit snímek obrazovky
Snímek obrazovky můžete před uložením upravit, jak je vidět na nástrojích pro kreslení softwaru. V opačném případě, pokud chcete pokračovat v jeho uchování, stiskněte tlačítko Uložit ikona vedle Zavřít volba.
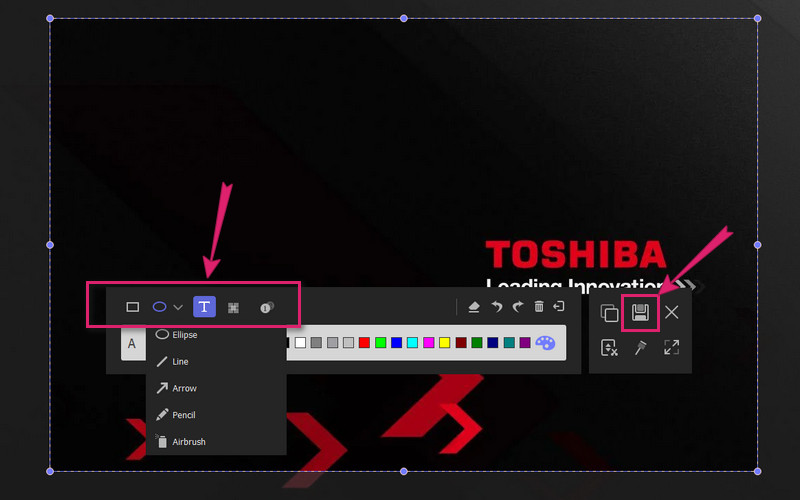
Část 2. Výchozí způsoby pořizování snímků obrazovky na notebooku Toshiba
Pokud si přejete použít výchozí způsob snímání obrazovky na vašem notebooku Toshiba nebo pokud nechcete, abyste do něj pořizovali software, podívejte se na níže uvedený výukový program.
Jak zachytit celou obrazovku
Krok 1Chcete-li zachytit celou obrazovku notebooku, musíte otevřít obrazovku, kterou potřebujete zachytit. Poté stiskněte tlačítko PrtScn klávesu na klávesnici. Vyskytnou se tedy chvíle, kdy budete muset stisknout kombinaci tlačítek Fn+Windows+PrtScn společně pořizovat snímky obrazovky.
Krok 2Poté již můžete zkontrolovat zachycenou obrazovku v místní složce. Jinak viz tato cesta C:Uživateléuživatelské jménoObrázkySnímky obrazovky.
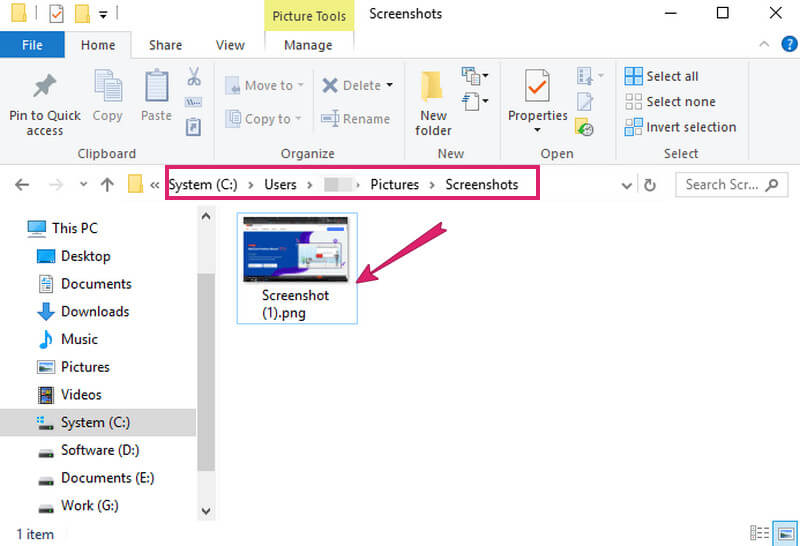
Jak zachytit částečnou obrazovku
Krok 1Ujistěte se, že jste otevřeli obrazovku okna, kterou potřebujete zachytit.
Krok 2zmáčkni Fn+Windows+PrtScn klíče nebo jen PrtScn nebo Windows+PrtScn, podle toho, co platí pro váš notebook. Poté otevřete Malovat a vložte snímek obrazovky, který jste pořídili stisknutím CTRL+V klíče.
Krok 3Proveďte nezbytné úpravy, abyste zachytili pouze část obrazovky, kterou potřebujete, pomocí vzorníků Malování. Poté snímek obrazovky uložte.
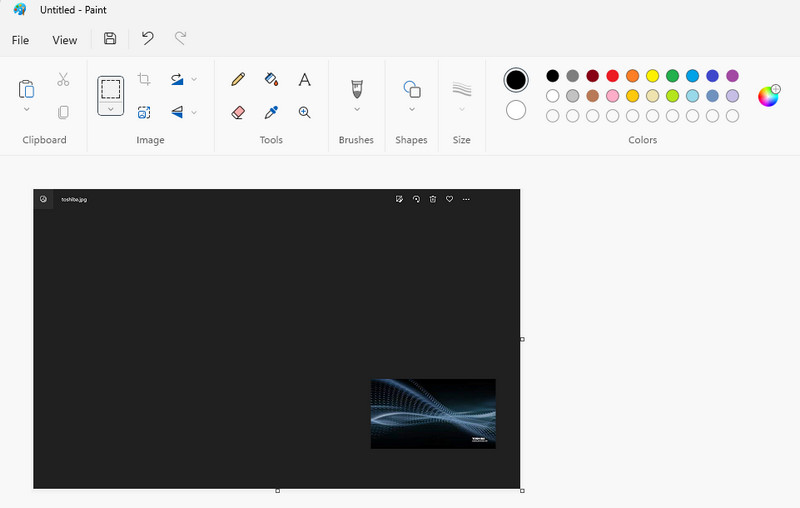


![]() AVAide záznamník obrazovky
AVAide záznamník obrazovky
Zaznamenávejte obrazovku, zvuk, webovou kameru, hraní her, online schůzky a také obrazovku iPhone/Android na vašem počítači.
Část 3. Nejčastější dotazy o notebooku Toshiba a pořizování snímků obrazovky
Jaký formát mohu mít pro pořizování snímků obrazovky na notebooku Toshiba?
Pořízení snímku obrazovky na notebooku Toshiba vám jako výchozí formát vytvoří obrázek typu PNG.
Mohu použít nástroj Snipping Tool na notebooku Toshiba?
Ano. nástroj Snipping Tool je k dispozici na přenosných počítačích Toshiba. Proto jej můžete použít jako alternativu k jeho vestavěnému nástroji pro snímání obrazovky.
Mohu vytvořit soubor GIF ze snímků obrazovky?
Ano. Pouze pokud používáte výkonný nástroj pro snímání obrazovky, jako je AVAide Screen Recorder. AVAide Screen Recorder vám umožní mít ze snímků obrazovky výstup ve formátu GIF.
Nyní můžete svou obrazovku snadno sdílet se svými přáteli pořizováním snímků obrazovky. Díky obsáhlým návodům k tomuto článku. S pokyny budete mít bezpečný a efektivní způsob, jak zachytit a zaznamenat vše, co máte na svém notebooku Toshiba!
Zaznamenávejte obrazovku, zvuk, webovou kameru, hraní her, online schůzky a také obrazovku iPhone/Android na vašem počítači.






 Bezpečné stahování
Bezpečné stahování


