Chci se učit jak nahrávat obrazovku na Android s vysokou přesností bez použití předem připraveného rekordéru, který je k němu přidán? V tomto případě si budete muset stáhnout aplikaci třetí strany dostupnou v PlayStore, abyste mohli nahrávat obrazovku, ale s dostupným výběrem je výběr toho nejlepšího bez vyzkoušení obtížný úkol. Proto jsme tady! Tento blogový příspěvek bude sdílet všechny informace, které budete potřebovat k provedení záznamu na vašem zařízení Android, a dokonce představí aplikace, které lze použít s výukovými programy na každém z nich.
Část 1: Můžete nahrávat obrazovku na Android?
Jak jsme již řekli dříve, můžete provádět nahrávání obrazovky v systému Android bez pomoci aplikace třetí strany, protože má předem vytvořenou funkci nahrávání obrazovky, která vám může pomoci. Nástroj je již zabudován do systému; jedná se tedy o snadno dostupnou alternativu, aniž byste ji museli stahovat. Z tohoto důvodu by měly být na vašem zařízení Android nastaveny některé podmínky, zejména při přístupu k funkci Rychlý přístup posunutím dolů nebo nahoru. Ale ještě jednou, takové věci se dají dělat docela jednoduše. A co víc, tato konkrétní funkce zahrnuje uživatelsky přívětivý design a splňuje požadavky na nahrávání každého uživatele systému Android.
- Klady
- Je již součástí vašeho OS; nebudete za to platit.
- Prostřednictvím panelu je k dispozici přímočařejší rozložení.
- Poskytuje zařízení pro zvukové a obrazovkové nahrávky.
- Nevýhody
- Neposkytuje anotační ani žádné jiné nastavovací funkce.
- Zabírá více místa v nahrávce.
- Dostupné pouze pro zařízení Android.
Jak používat Pre-Built Screen Recorder na Androidu:
Zjistěte, jak zaznamenat video na obrazovce v systému Android pomocí předem připravené možnosti podle následujících kroků:
Krok 1Otevřete svůj Android a přejděte na panel Rychlé nastavení přejetím nahoru nebo dolů v závislosti na verzi a designu vašeho operačního systému.
Krok 2Pak najděte Screen Recorder tlačítko na panelu a klikněte na něj. Poté musíte nastavit nahrávání a zvolit, zda chcete nahrávat na celou obrazovku nebo na míru. Tato možnost se však liší pouze v závislosti na vašem systému Android, ale většinou nabízí záznam na celou obrazovku nebo zvuk.
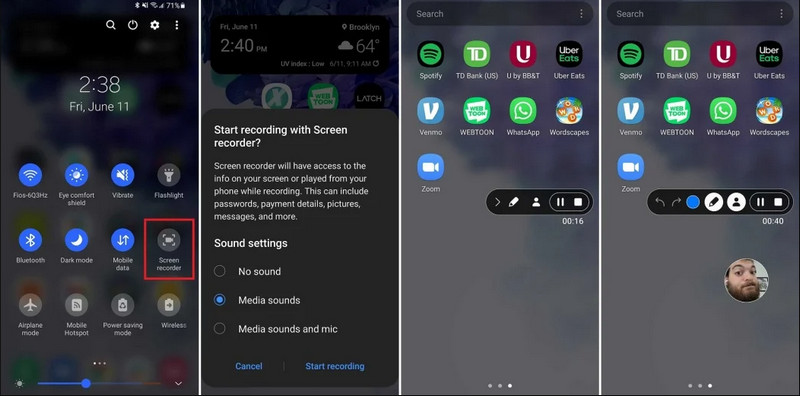
Krok 3Až budete chtít nahrávání zastavit, vraťte se na panel a klepněte na Zastavit nahrávání.
Část 2: Jak nahrávat obrazovku Android v nejlepší kvalitě videa
AVAide záznamník obrazovky je primárně určen pro nahrávání obrazovky v operačních systémech Windows a Mac spíše než zařízení Android a další možnosti. Má několik funkcí nahrávání, které jsou schopny zaznamenat celou obrazovku nebo části v dokonalé kvalitě se snímkovou frekvencí ne nižší než 60 fps HD. Mezi další funkce patří nahrávání zvuku, poctivé používání webové kamery a snímání her.
Ještě zajímavější je, že má vylepšený mikrofon, který zvyšuje čistotu tím, že ruší zvuky pozadí a ozvěny. Software vytváří vynikající nahrávky Díky jednoduché navigaci a funkcím úprav, jako je ořezávání a poznámky. I když je to drahý software, je vysoce doporučeno, protože jej lze použít pro osobní i obchodní účely.
Krok 1Nyní si můžete stáhnout záznamník obrazovky do vašeho PC zaškrtnutím tlačítka stahování zde. Poté nainstalujte aplikaci podle pokynů na obrazovce a spusťte ji, abyste mohli přejít k dalšímu kroku.

zkuste to Pro Windows 7 nebo novější
 Bezpečné stahování
Bezpečné stahování
zkuste to Pro Mac OS X 10.13 nebo novější
 Bezpečné stahování
Bezpečné stahováníKrok 2Nyní, když již běží do vašeho systému, umístěte nahrávací rámeček do oblasti, kde chcete začít nahrávat. Zde můžete zaznamenat celou obrazovku výběrem možnosti Celá obrazovka namísto možnosti Region.
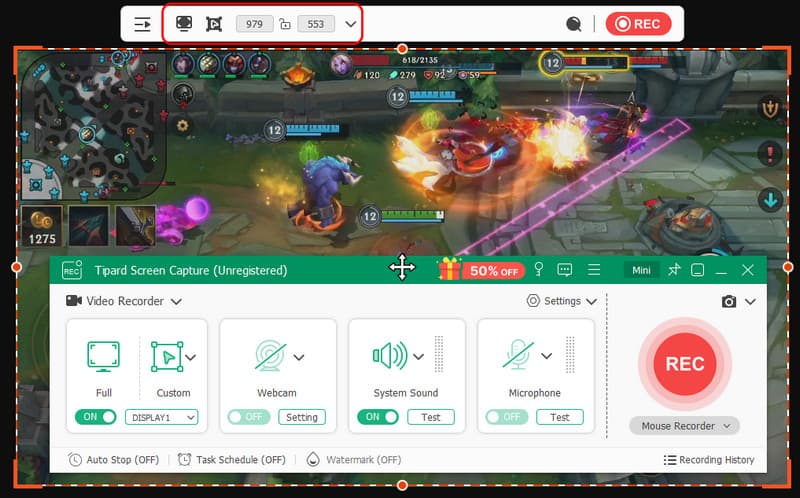
Krok 3Dále lze v případě potřeby nastavit nahrávání systému a mikrofonu. Pokud chcete do záznamu přidat svou tvář, aktivujte zde možnost Webcam. Poté klikněte REC pro spuštění odpočítávání a zahájení nahrávání.
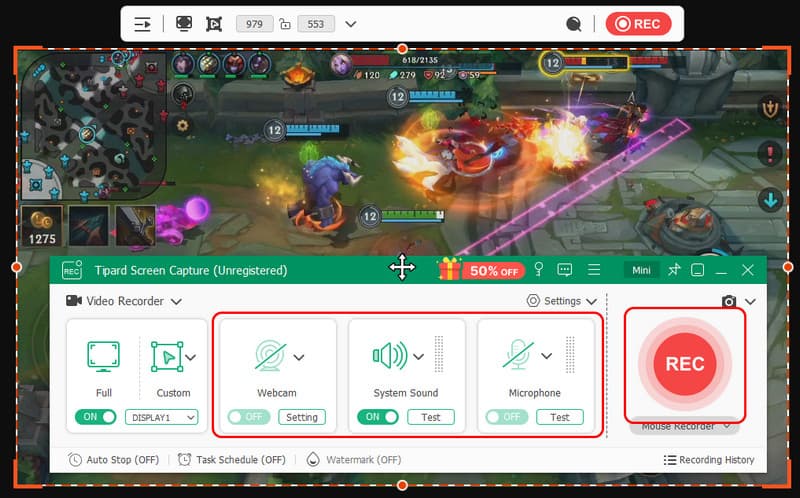
Krok 4Po dokončení nahrávání klikněte na stop tlačítko, což je červený čtverec. V dalším okně, které se objeví, můžete upravit nahrávku, kterou jste pořídili dříve, pomocí zde dostupných možností, poté umístěte kurzor na nahrávku a stiskněte stažení tlačítko pro uložení. Tato aplikace dokazuje svou hodnotu nejlepší open-source rekordér k dispozici.
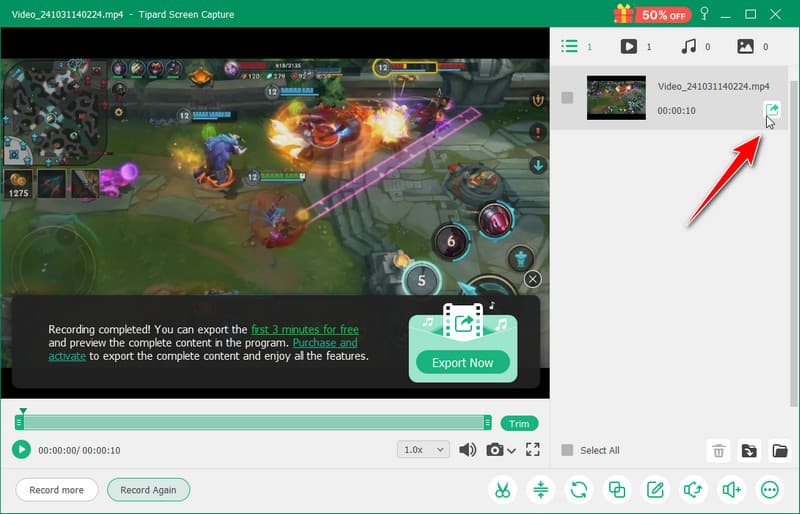
Část 3: 4 způsoby záznamu obrazovky Android na vašem telefonu
1. AZ Screen Recorder
AZ Screen Recorder je jednou z nejstahovanějších aplikací v Obchodě Play a pomáhá zachytit aktivitu na obrazovce s vysokou intenzitou bez rootování zařízení. Aplikace také umožňuje uživatelům zvolit rozlišení, snímkovou frekvenci a bitovou rychlost v závislosti na různých účelech nahrávání.
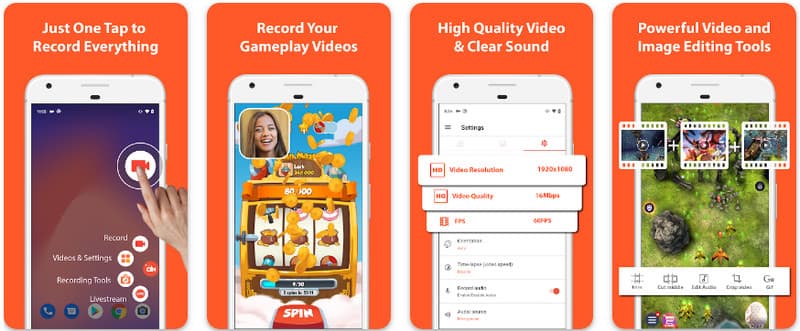
Navíc AZ Screen Recorder umožňuje uživatelům nahrávat zvuk přehrávaný na zařízení pomocí mikrofonu. Díky tomu lze nahrávat i ty nejsložitější a nejkvalitnější nahrávky. Díky jednoduchému uspořádání tlačítek a konzistentnímu výkonu je aplikace oblíbená pro mnohé. Naučte se, jak zaznamenat obrazovku Android pomocí tohoto návodu níže.
Krok 1Po stažení aplikace do vašeho Androidu ji spusťte. Poté klikněte na fotoaparát tlačítko pro přístup k funkci nahrávání obrazovky.
Krok 2Klepněte Začněte hned zahájíte nahrávání na vašem Androidu a na obrazovce se objeví odpočítávání.
Krok 3Chcete-li nahrávání zastavit, klepněte na náměstí tlačítko. S touto aplikací můžete také záznam obrazovky na vašem iPhone se zvuky aktivováno.
2. Mobizen Screen Recorder
Mobizen Screen Recorder je další aplikace, která je volně dostupná v Obchodě Play a slibuje snadné a kvalitní nahrávání. Poskytuje možnosti pro záznam ve vysokém rozlišení s nastavitelnými parametry a čistý záznam pro odstranění vodoznaků. Dále má Mobizen také interní záznam zvuku, který lze použít pro záznam, stejně jako face cam a GIF, které mohou přidat další záznam. Využívá také přímočaré vycházející z různých funkcí a ovládacích prvků, které uživateli pomáhají začít nahrávat nebo upravovat obsah bez velkého tápání v aplikaci. Zjistěte, jak pomocí této aplikace nahrávat obrazovku pomocí systému Android.
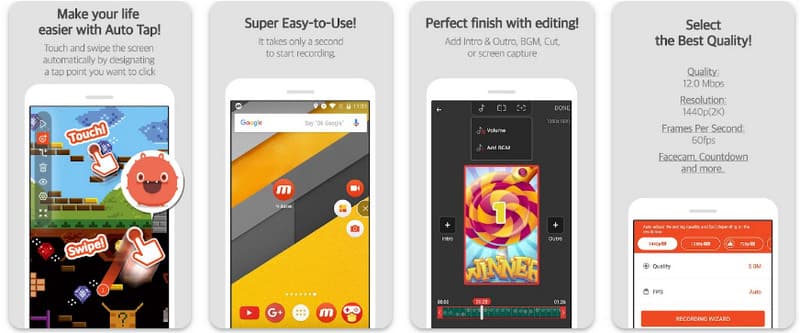
Krok 1Stáhněte si ji nyní na svůj Android a otevřete aplikaci.
Krok 2Než budete moci používat záznamník obrazovky, proveďte požadované nastavení. Na obrazovce se objeví možnost plovoucího záznamníku. Klepněte na fotoaparát pak tlačítko Začněte hned pro zahájení nahrávání.
Krok 3Až budete hotovi, klepněte na M a stop knoflík.
3. Screen Recorder - XRecorder od Inshot
Jak nahráváte obrazovku na Androidu? XRecorder v Obchodě Play je vynikající volbou pro vytvoření screencastu v HD kvalitě až do 1080p bez jakýchkoli vodoznaků z InShot. Aplikace také umožňuje nahrávání interních zvuků, ať už ve hře nebo v aplikaci, což je užitečné. Jednoduchost a kvalita odvedené práce naznačuje, že tuto aplikaci mohou používat i začátečníci a zároveň je stejně účinná i pro profesionály. Na stejnou poznámku, XRecorder obsahuje možnost exportu nahrávek v různých formátech, aby byly kompatibilní s různými zařízeními.
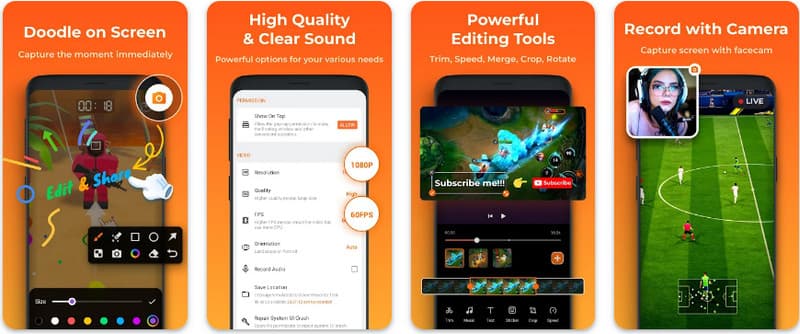
Krok 1Po stažení XRecorderu jej otevřete a klepněte na Povolit plovoucí ikonu.
Krok 2Poté klepněte na Záznam tlačítko pro zahájení nahrávání a Začněte hned potvrdit.
Krok 3Jak vidíte, délka záznamu se zobrazuje jako plovoucí ikona; klepněte na stop tlačítko pro uložení záznamu.
4. Super Screen Recorder
Super Screen Recorder je další aplikace dostupná v Obchodě Play, která má spoustu funkcí a přizpůsobení a je bez vodoznaku v bezplatné verzi. Tento hardware dokáže nahrávat HD a je dodáván s kreslícími nástroji, které usnadňují kreslení během nahrávání, což se hodí při vytváření poutavých návodů nebo návodů. Má také funkci face cam pro záznam reakcí nebo komentářů během videa. To znamená, že i začátečníci s nástroji pro nahrávání obrazovky a zkušení uživatelé, kteří hledají složitější program, který by vyhovoval jejich potřebám, budou souhlasit s tím, že Screen Stream Capture je nástroj, který hledali. Chcete-li to vyzkoušet, postupujte podle návodu na nahrávání obrazovky v našem tutoriálu pro Android.
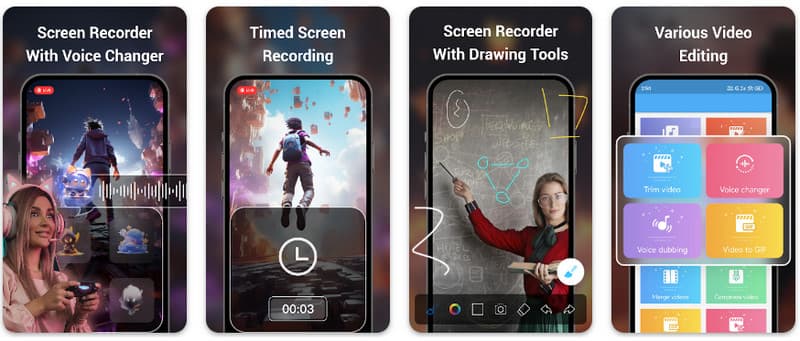
Krok 1Otevřete Super Screen Recorder na svém Androidu a poté aktivujte plovoucí funkci aplikace, abyste ji mohli používat.
Krok 2Na obrazovce klepněte na fotoaparát potvrďte nastavení a klepněte na Začněte hned. Poté se před začátkem nahrávání zobrazí odpočítávání tří sekund.
Krok 3Klepněte na náměstí ukončete nahrávání a uložte jej do zařízení Android.
Pomocí zde uvedeného výukového programu jste se to naučili jak nahrávat obrazovku na Android Samsung. Tento tutoriál vám bude velmi prospěšný, pokud jde o úkol nahrávání obrazovky, zejména pokud jste uživatelem systému Android. Sdílejte tyto informace se svým přítelem uživatele systému Android, aby si mohl udělat představu, jak to udělat.
Zaznamenávejte obrazovku, zvuk, webovou kameru, hraní her, online schůzky a také obrazovku iPhone/Android na vašem počítači.



