Nahrávání streamovaného videa vám může poskytnout mnoho výhod. Můžete jednoduše sledovat video online, uchovávat jej pro další uchování, upravovat nahrané video a další. Hledáte dokonalý způsob, jak na svém zařízení nahrávat streamovaná videa? Už žádné starosti. Tento informativní příspěvek vás naučí různé způsoby kontroly a sledování, jak efektivně nahrávat videa. Díky tomu budete mít více možností, jak dosáhnout svého cíle. Proto si přečtěte příspěvek a zjistěte, jak na to nahrávat streamovaná videa dokonale.
Část 1. Jak dokonale nahrávat streamované video
Chcete se naučit nahrávat streamované video? Pak doporučujeme použít AVAide záznamník obrazovky. Na tento software se můžete spolehnout při nahrávání různých videí do počítače, protože může nabídnout všechny funkce, které potřebujete k dosažení svého výsledku. Navíc je proces nahrávání jednoduchý, díky čemuž je to nejlepší videorekordér, který můžete mít na svých Windows a Mac. Zde se nám líbí, že si dokonce můžete vybrat, jak chcete streamované video nahrávat. Můžete zaznamenat celou obrazovku a vychutnat si obsah. Můžete si také vybrat, jakou část obrazovky chcete zaznamenat. Navíc můžete nahrávat zvuk během nahrávání videa. Díky tomu můžete po procesu očekávat perfektní výsledek.
Kromě toho existuje více věcí, které můžete udělat po proceduře nahrávání videa. V sekci náhledu můžete použít některé editační funkce. Video můžete oříznout podle svých preferencí. Můžete také změnit formát videa, sloučit videa, upravit hlasitost, komprimovat video a další. Proto AVAide Screen recorder patří mezi nejvýkonnější videorekordéry, na které se můžete spolehnout. Chcete-li začít snímat/nahrávat streamované video, postupujte podle jednoduchého postupu níže.
Krok 1Přístup AVAide záznamník obrazovky na vašem počítači se systémem Windows nebo Mac. Poté jej nainstalujte a spusťte, aby se spustila procedura nahrávání.

zkuste to Pro Windows 7 nebo novější
 Bezpečné stahování
Bezpečné stahování
zkuste to Pro Mac OS X 10.13 nebo novější
 Bezpečné stahování
Bezpečné stahováníKrok 2Po spuštění rozhraní si můžete vybrat, jak chcete video nahrávat. Můžete vybrat Plný možnost zachytit/nahrát celou obrazovku. Můžete si také vybrat Zvyk pro záznam konkrétní části obrazovky.
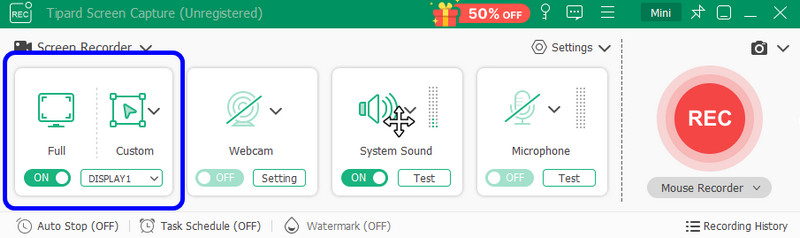
Krok 3Připravte si streamované video na obrazovce. Poté klepněte na REC tlačítko pro zahájení procesu. Proces nahrávání začne po 3sekundovém odpočítávání. Klikněte Stop pro ukončení procesu nahrávání.

Po dokončení nahrávání klikněte na Stop tlačítko. Náhled se poté zobrazí na obrazovce.
Krok 4Po dokončení procesu nahrávání videa již můžete mít svůj soubor. Chcete-li to uložit, stiskněte Import tlačítko ze spodního rozhraní.
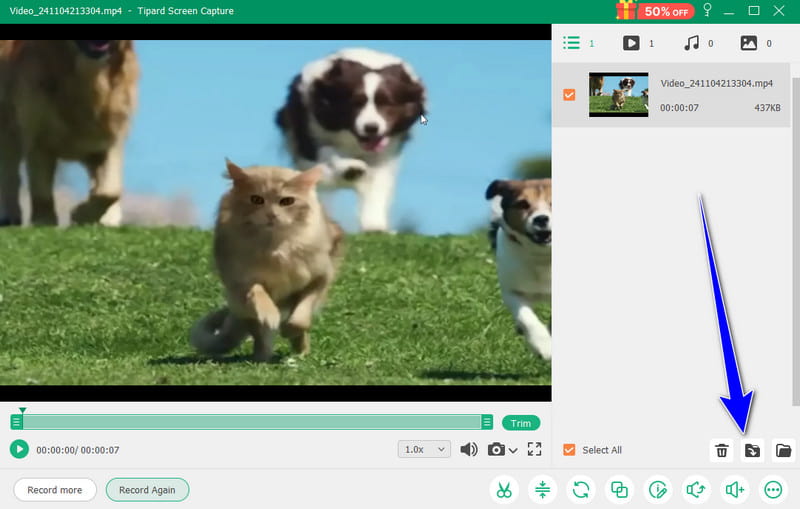
Část 2. Nahrávání streamovaného videa na Chromebook
Pokud máte Chromebook, můžete nahrávat jakékoli streamované video bez stahování softwaru třetí strany. Chromebook může nabídnout předpřipravený videorekordér pro záznam videa z vašeho zařízení. Pomocí funkce Screen Capture si také můžete vybrat způsob nahrávání videa. Můžete nahrávat na celou obrazovku nebo vybrat oblast obrazovky, kterou chcete nahrávat. Pokud chcete sledovat různá videa offline nebo shromažďovat jiný obsah, můžete se při tomto úkolu spolehnout na funkci Screen Capture na Chromebooku. Existují však také některé nevýhody, o kterých musíte vědět. Má omezenou funkci nahrávání obrazovky s určitým omezením rozlišení, kvality a doby nahrávání. Můžete se také setkat s problémy s výkonem, protože nahrávání obrazovky je náročné na zdroje a není vhodné pro Chromebooky nižší třídy. Pokud se chcete dozvědět, jak nahrávat streamované video na Chromebooku, postupujte podle následujících kroků.
Krok 1Otevřete Chromebook a přejděte na Police Chromebook v pravém dolním rohu. S tím uvidíte své Rychlé nastavení panel.
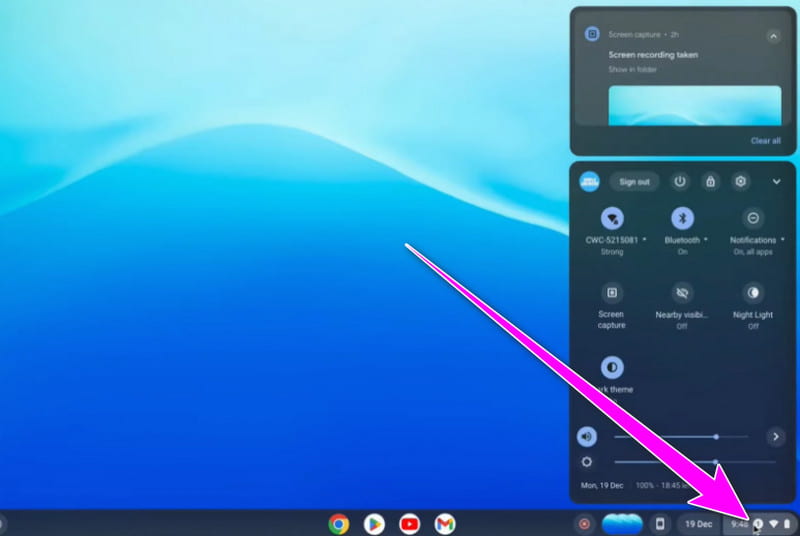
Krok 2Poté klikněte na Snímání obrazovky možnost z Rychlého nastavení. Poté očekávejte, že se na obrazovce objeví panel nástrojů.
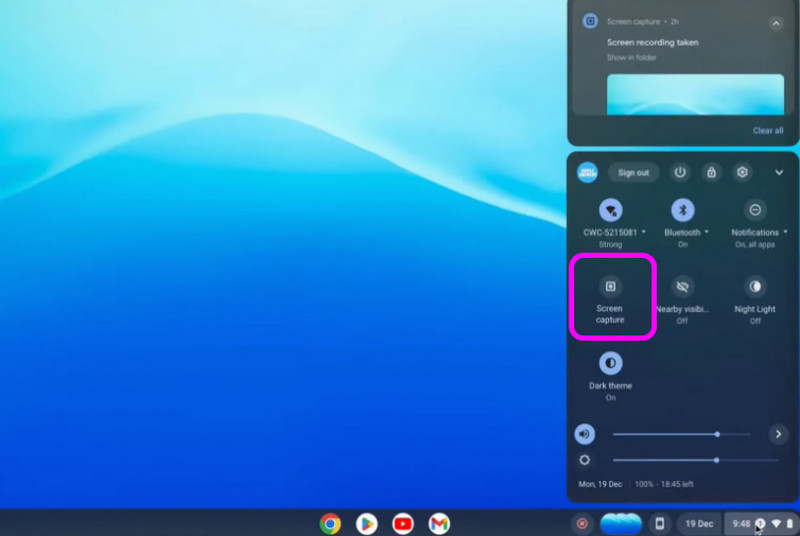
Krok 3Můžete si vybrat, jak nahrávat streamované video z Panel nástrojů. Můžete zaznamenat celou obrazovku nebo určitou část obrazovky. Chcete-li zahájit proces nahrávání, vše, co musíte udělat, je kliknout kamkoli na obrazovku. Tím začne proces nahrávání.
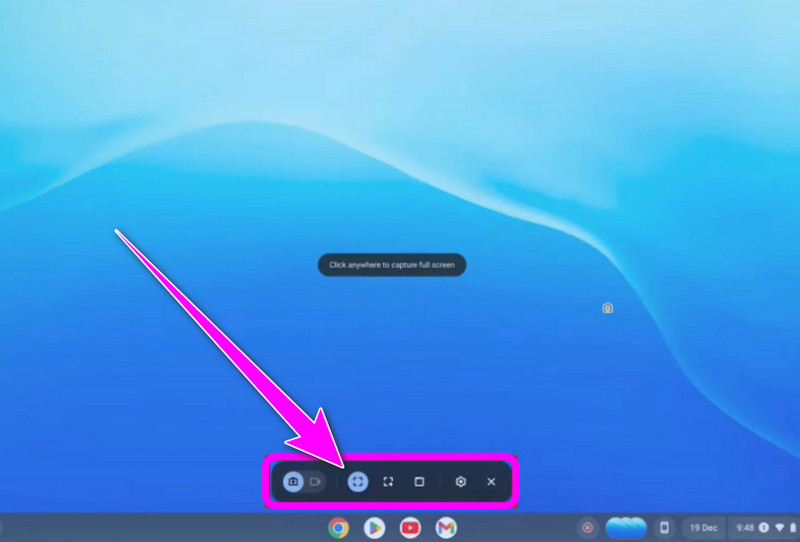
Část 3. Nejlepší způsob záznamu streamovaného videa pomocí OBS
OBS je další perfektní videorekordér pro nahrávání vašich streamovaných videí. Tento open-source záznamník obrazovky umožňuje přístup ke všem funkcím, které potřebujete k dosažení dokonalého výsledku po procesu. Můžete si také vychutnat sledování obsahu, protože program vám pomůže uložit zaznamenané video ve vynikající kvalitě. Kromě toho můžete také nahrávat různé karty nebo okna na vašem počítači. Díky tomu je OBS tou správnou volbou, bez ohledu na to, jaký obsah/VIDEO chcete zachytit.
A co víc, můžete také nahrávat zvuk videa. Vše, co musíte udělat, je zapnout mikrofon a možnost systémového zvuku, abyste získali veškerý zvuk z videa. Zvažte proto použití softwaru OBS pro úžasný zážitek z nahrávání videa. Můžete zkontrolovat kroky níže, abyste získali představu o tom, jak můžete nahrávat streamované video.
Krok 1Stáhněte si Studio OBS na vašem počítači a spusťte jej. Poté klikněte na Plus podepište se níže z rozhraní a vyberte Zobrazit Capture možnost nastavit streamované video, které chcete nahrávat.
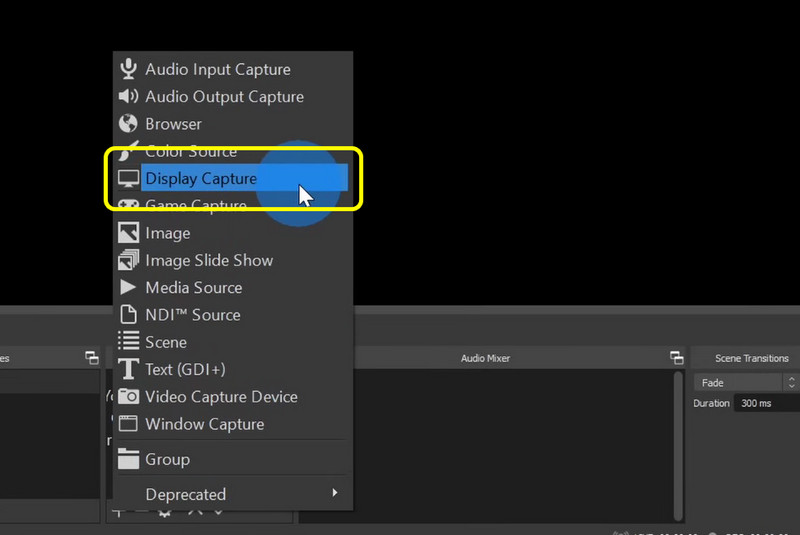
Krok 2Po nastavení videa můžete také zkontrolovat zvuk z Audio Mixer sekce. Otestujte zvuk a ujistěte se, že je zapnutý.

Krok 3Pokud je vše připraveno, můžete zahájit nahrávání videa stisknutím tlačítka Začít nahrávat možnost z pravého rozhraní. Po dokončení nahrávání klikněte na Zastavit nahrávání tlačítko a uložte nahrané video.
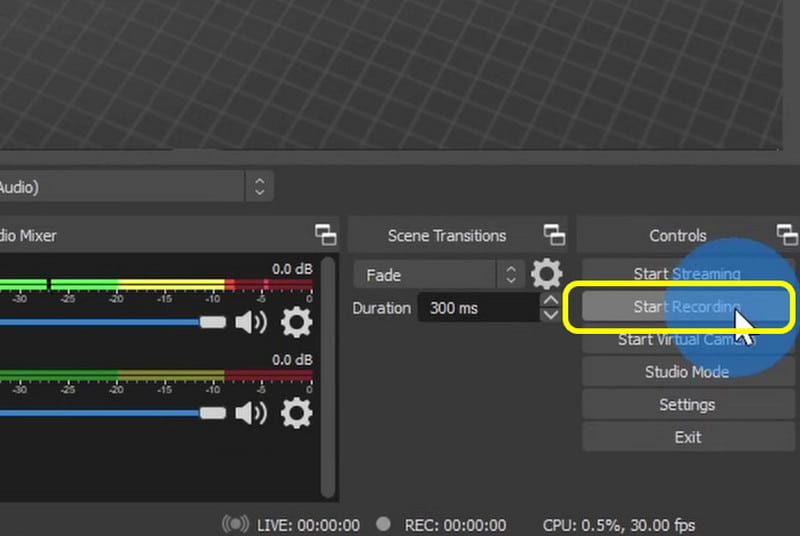
Část 4. Jak nahrávat streamované video online
Pokud hledáte nejlepší online rekordér obrazovky k nahrávání jakýchkoli streamovaných videí můžete použít Clideo. S tímto webovým videorekordérem můžete efektivně nahrávat streamovaná videa na obrazovce. Líbí se nám, že jeho rozhraní je jednoduché a umožňuje vám dokončit úkol bez jakýchkoli problémů. Po nahrání můžete video také vylepšit preferovaným způsobem. Nástroj může poskytnout základní editační nástroje, jako je ořezávání, ořezávání, změna barvy videa a další. Díky tomu je Clideo skvělým rekordérem a spolehlivým editorem videa. Podívejte se tedy na níže uvedené metody a zjistěte, jak zachytit a nahrát streamované video.
Krok 1Otevřeno Clideo ve vašem prohlížeči. Poté z hlavního rozhraní přejděte na Záznam > Obrazovka volba. Poté se na vaší obrazovce načte další webová stránka.
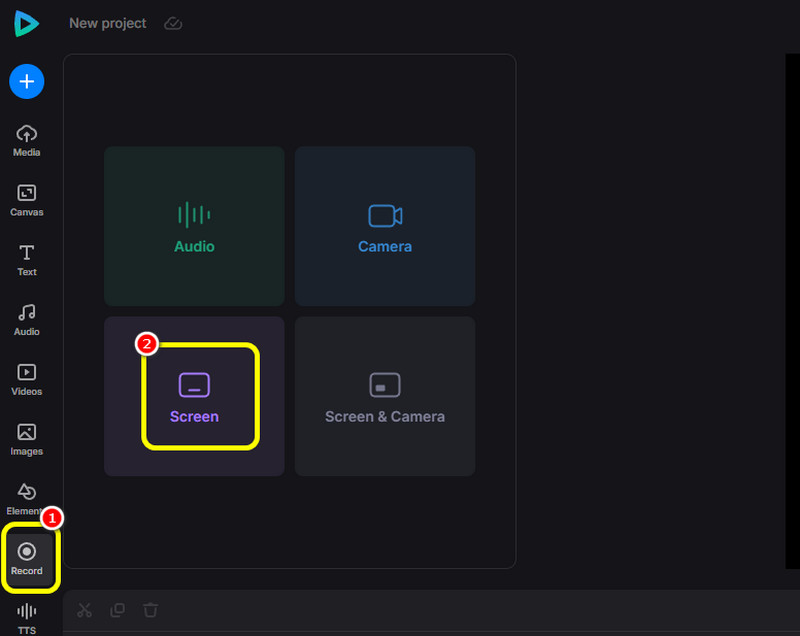
Krok 2Poté klikněte na Červené a vyberte streamované video, které chcete nahrát. Poté automaticky nahraje video.
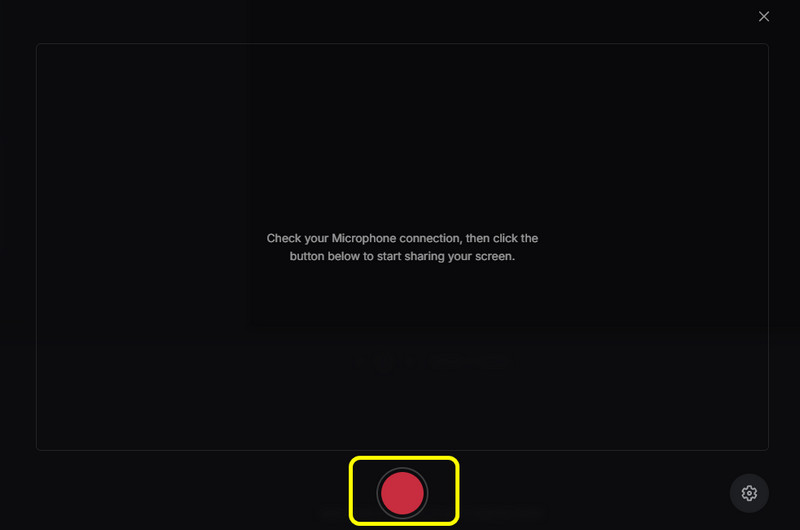
Krok 3Pokud chcete dokončit proces nahrávání, můžete stisknout Stop tlačítko. Poté vám po několika sekundách zobrazí nahrané video.
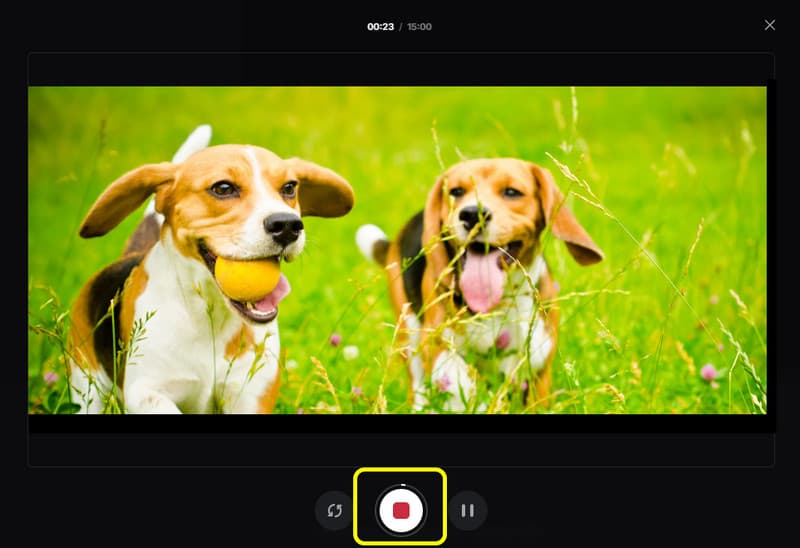
Krok 4Nakonec klikněte na Přidat do časové osy možnost vložit nahrané video na vaši časovou osu. Poté již můžete uložit své konečné video.
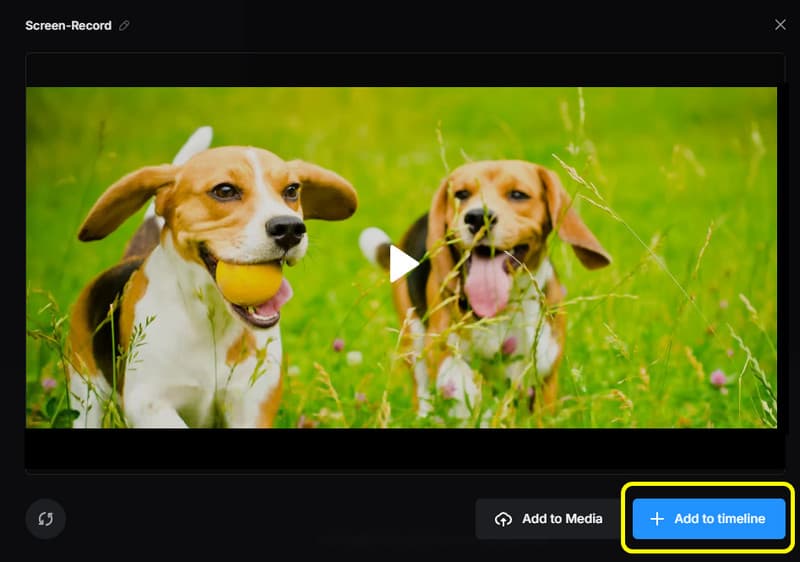
Můžete získat všechny informace z tohoto příspěvku, abyste se naučili jak nahrávat streamované video dokonale. Také, pokud chcete nejlepší způsob, jak nahrávat svá videa a zároveň si užívat jednoduchého rozhraní a skvělé kvality, použijte AVAide Screen Recorder. Může nabídnout všechny užitečné funkce, které potřebujete k získání požadovaného výstupu.
Zaznamenávejte obrazovku, zvuk, webovou kameru, hraní her, online schůzky a také obrazovku iPhone/Android na vašem počítači.




