Chcete si stáhnout svá oblíbená videa bez ohledu na to, jakou webovou stránku používáte? V takovém případě si musíte přečíst tento návod. Tento příspěvek byl vytvořen s cílem naučit všechny uživatele, jak nejlépe rychle stahovat různá videa na libovolný web. Nabízeli jsme různé způsoby, jako je stahování videí z prohlížeče, používání rozšíření pro Chrome a další. Pokud chcete získat všechny informace najednou, pak je důvod, abyste byli součástí tohoto příspěvku. S tím si přečtěte tento tutoriál, abyste se naučili všechny nejlepší způsoby stahovat videa z libovolného webu.
Část 1. Stahování videí z libovolných webových stránek pomocí online stahování
Použití bezplatného online stahování videa
Pokud chcete svá videa stáhnout rychle, použijte Zdarma Online Video Downloader. Tento online nástroj vám umožní stáhnout si video vložením odkazu. Díky tomu můžete dostat své video do počítače bez potíží. Dobrá věc je, že můžete procházet všemi funkcemi nástroje, protože jeho uživatelské rozhraní je srozumitelné a přímočaré. Kromě toho vám tento nástroj umožňuje upravovat data tagů videa a měnit všechny parametry podle vašich potřeb. Navíc můžete získat videa z libovolného webu, jako je Dailymotion, YouTube, Facebook, Instagram a další. Chcete-li tedy stáhnout jakékoli video z webu, postupujte podle níže uvedených kroků.
Krok 1Nejprve z libovolného webu získejte adresu URL videa, které chcete stáhnout. Poté přejděte k bezplatnému online stahování videa. Poté vložte odkaz na video z textového pole a klikněte Stažení.

Krok 2Na obrazovce se objeví další webová stránka. Můžete upravit název souboru, data tagů a další parametry. Klikněte Stažení pro uložení celého videa do počítače.
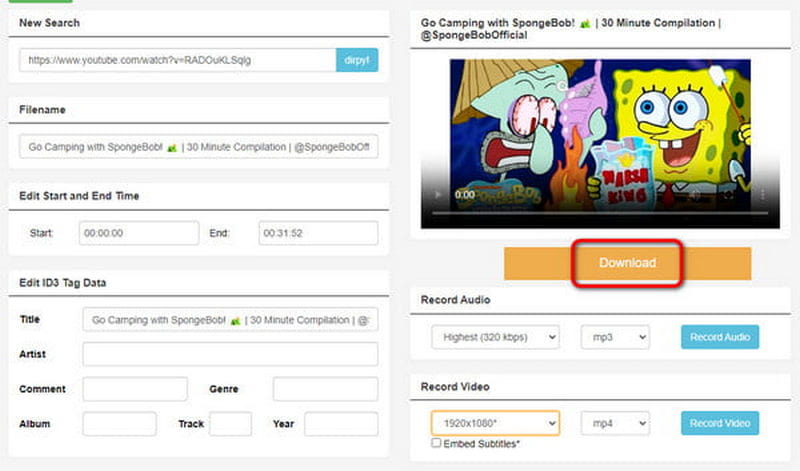
Stáhněte si video online pomocí aplikace Video Downloader
Video Downloader je další spolehlivý nástroj, který vám může pomoci stahovat videa z libovolného webu. Na tento nástroj se můžete spolehnout, protože si poradí i s různými webovými stránkami, zejména při získávání a kopírování odkazu na video, které chcete stáhnout. Má také jednoduchý způsob stahování videí, takže je vhodný pro všechny uživatele. Jedinou nevýhodou tohoto nástroje je, že jsou chvíle, kdy nástroj nestáhne video správně, zvláště když máte špatné připojení k internetu. Chcete-li vyzkoušet schopnosti tohoto nástroje, podívejte se na níže uvedené kroky a zjistěte, jak stáhnout libovolné video z libovolného webu.
Krok 1Přejděte na jakoukoli webovou stránku a zkopírujte odkaz na video. Poté můžete přistoupit k následujícímu postupu.
Krok 2Klikněte na Jakýkoli Video Downloader funkce z Video Downloader's hlavní webovou stránku. Poté se na obrazovce objeví další webová stránka.

Krok 3V posledním kroku vložte zkopírovaný odkaz na video do textového pole. Poté klikněte na Stažení tlačítko. Jakmile to uděláte, video bude na vašem zařízení.
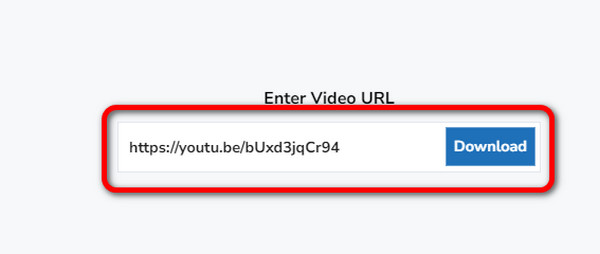
Část 2. Stahování videí z libovolných webových stránek pomocí rozšíření pro Chrome
Stahování videí pomocí rozšíření Video Downloader Plus
The Video Downloader Plus je jedním z nejlepších rozšíření pro Chrome, které můžete získat pro stahování videa z libovolného webu. Tento nástroj se snadno a zdarma používá, což z něj dělá dobrý online nástroj pro stahování videa. Kromě toho vám umožňuje vybrat formát a kvalitu videa, která vyhovuje vašim preferencím. Ale počkat, je toho víc. Video Downloader Plus dokáže stáhnout video rychleji než ostatní stahovací programy, takže své video můžete získat ihned po jeho stažení. Pokud si myslíte, že je tento nástroj potřebný, stáhněte si zdarma videa z libovolného webu.
Krok 1Přejděte do svého prohlížeče a přejděte na Video Downloader Plus rozšíření. Poté klikněte Přidat do Chromu jej vložit do rozšíření.
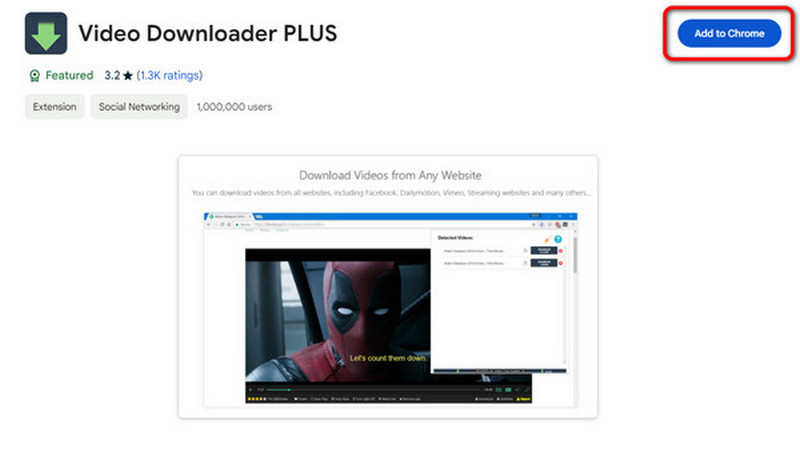
Krok 2Poté můžete pokračovat s videem, které chcete stáhnout. Poté přejděte do horního rohu webové stránky a klikněte na Rozšíření tlačítko a vyberte Video Downloader Plus.
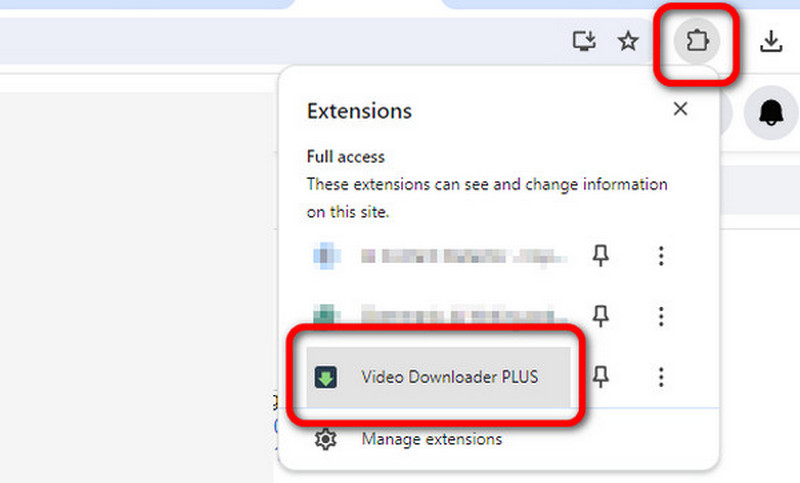
Krok 3Poté uvidíte video na rozšíření. Klikněte Stažení pro zahájení stahování videa. Poté je vše připraveno. Nyní můžete přehrát video, které jste si stáhli do počítače.
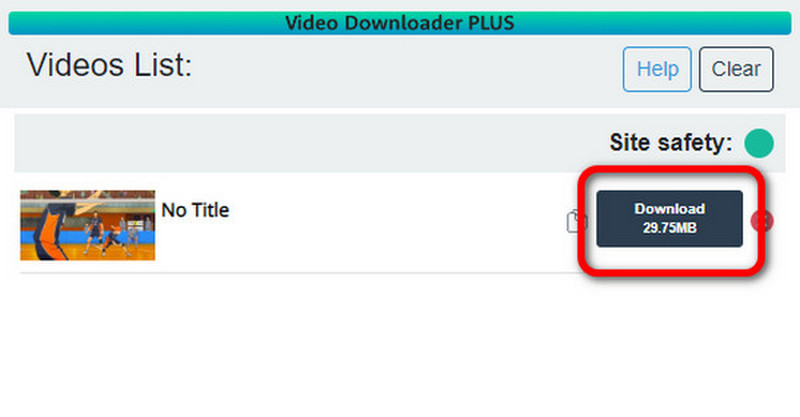
Stahování videí pomocí rozšíření Video DownloadHelper
Pokud stále hledáte další rozšíření pro Chrome pro stahování videí z jakéhokoli webu, nenechte si ujít Pomocník ke stažení videa. Stejně jako další rozšíření, o kterém jsme hovořili, má jednoduchý a rychlý proces stahování. Je také zdarma, takže za stahování oblíbených videí nemusíte utrácet peníze. Nástroj může také podporovat různé formáty videa a rozlišení až do 1080p. Chcete-li si tedy stáhnout streamovaná videa z libovolného webu, zkontrolujte podrobnosti níže.
Krok 1Po přidání rozšíření Video DownloadHelper můžete navštívit jakýkoli web s požadovaným videem.
Krok 2Poté přejděte na Rozšíření sekce a vyberte Pomocník ke stažení videa rozšíření. Po výběru rozšíření uvidíte video, které chcete stáhnout.
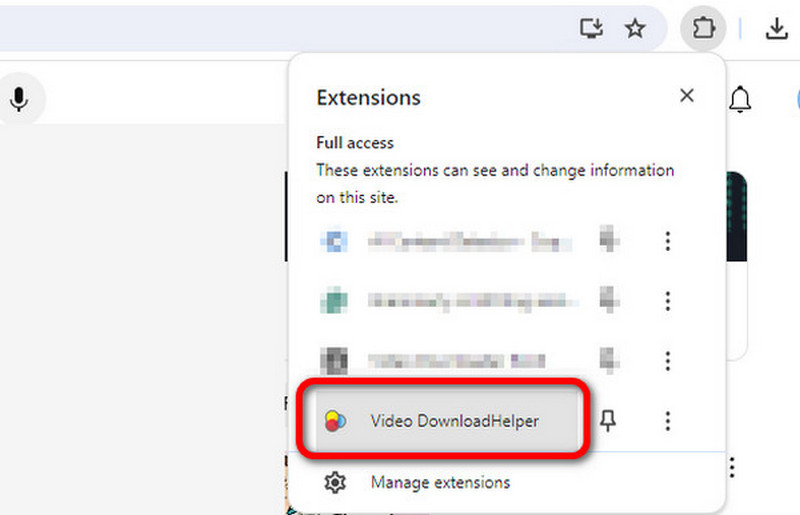
Krok 3Nakonec klikněte na Stažení tlačítko pro zahájení stahování videa.
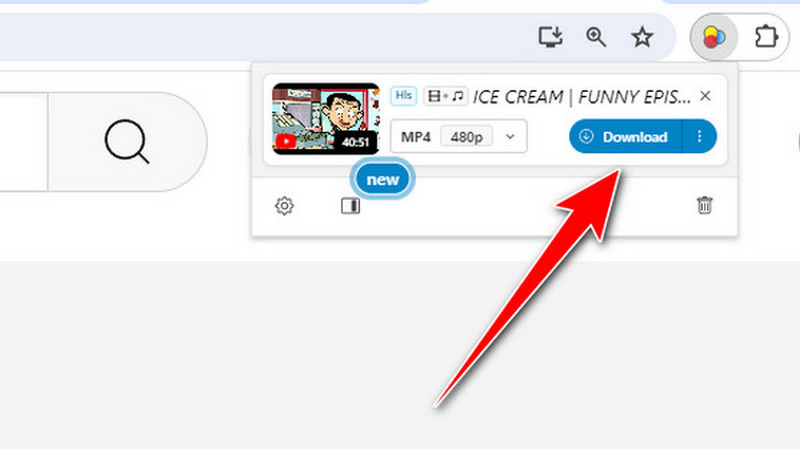
Část 3. Zachyťte video z libovolného webu s nejlepší kvalitou videa
Kromě stahování existuje další pohodlný způsob, jak získat video: nahrávání obrazovky. Pokud se tedy chcete naučit nejlepší proces nahrávání obrazovky, tato část obsahuje vaše nejlepší postřehy. Naučíme vás nahrávat video na obrazovce pomocí Záznamník obrazovky AVAide. Je to offline program schopný bez problémů nahrávat obrazovku vašeho počítače. Navíc nabízí různé způsoby záznamu obrazovky. K záznamu celé obrazovky můžete použít možnost Celá obrazovka. Také můžete použít Custom k přizpůsobení obrazovky. Navíc je jedinečný tím, že vám také umožňuje upravovat nahrané video v sekci Náhled. Video můžete vylepšit pomocí různých funkcí, jako je řezačka, ořez, rozdělovač, editor metadat atd. Pokud tedy chcete více prozkoumat funkce programu, doporučujeme jej okamžitě použít. K nahrání videa můžete použít jednoduché kroky níže.
Krok 1Klikněte na Stažení zdarma tlačítko pro snadný přístup k programu na vašem počítači. Poté spusťte proces nahrávání.

zkuste to Pro Windows 7 nebo novější
 Bezpečné stahování
Bezpečné stahování
zkuste to Pro Mac OS X 10.13 nebo novější
 Bezpečné stahování
Bezpečné stahováníKrok 2Můžete si vybrat Plný možnost zaznamenat celou obrazovku, když se objeví rozhraní. Chcete-li upravit obrazovku, vyberte možnost Zvyk volba.
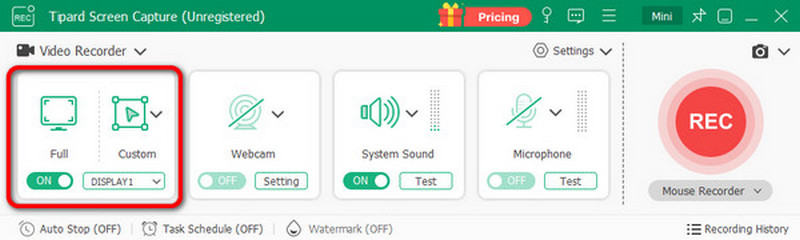
Krok 3Poté klikněte na REC tlačítko pro zahájení procesu nahrávání. Ujistěte se, že je video nastaveno, protože nahrávání začne po 3sekundovém odpočítávání. Pokud jste dokončili nahrávání, klepněte na Červené knoflík.
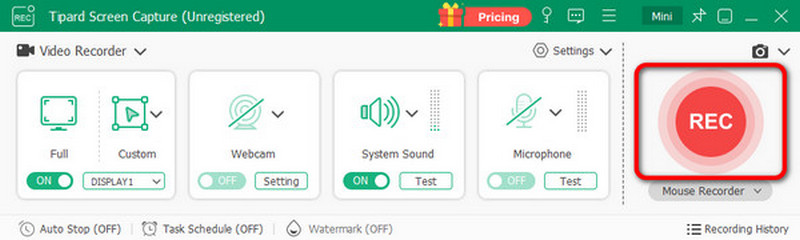
Krok 4z Předchozí sekce, můžete zkontrolovat nahrané video. Video můžete také upravit podle svých preferencí. Chcete-li video uložit, klikněte na Vývozní knoflík.
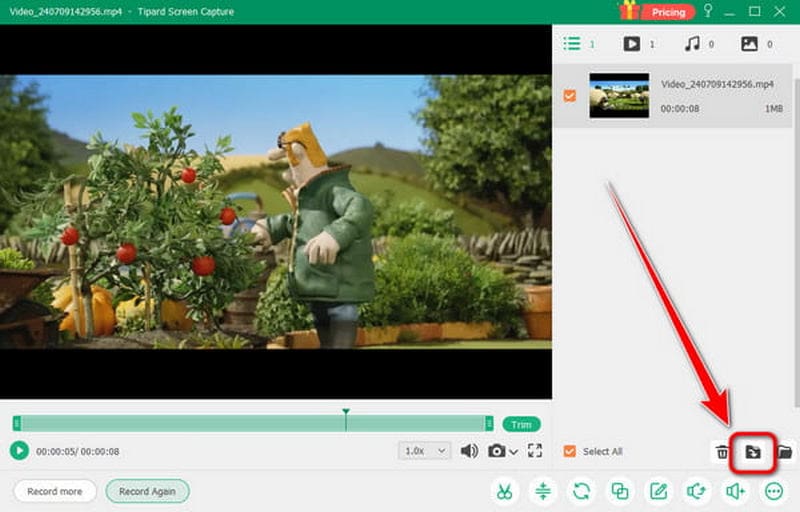
Na stáhnout jakékoli video z libovolného webu, měli byste si přečíst celý tento obsah. Poskytli jsme mnoho metod, které můžete zkontrolovat, abyste dosáhli svého hlavního cíle. Navíc, pokud chcete získat video záznamem, použijte AVAide Screen Recorder. Tento offline rekordér vám může poskytnout všechny potřebné funkce k dosažení požadovaného výsledku, díky čemuž je software robustní a spolehlivý.
Zaznamenávejte obrazovku, zvuk, webovou kameru, hraní her, online schůzky a také obrazovku iPhone/Android na vašem počítači.




