Jedním z nejlépe organizovaných nástrojů pro snímání obrazovky je Videorekordér Camtasia. Camtasia je nástroj pro snímání obrazovky, který je známý svou organizací a efektivitou. Umožňuje uživatelům snadno zachytit a zaznamenat obrazovky svého počítače nebo mobilního zařízení, což z něj činí cenný nástroj pro vytváření videonávodů, ukázky softwaru a odstraňování technických problémů. Pokud hledáte nezaujatou recenzi týkající se tohoto nástroje, tento článek je pro vás. V tomto příspěvku budeme analyzovat a zkoumat každý aspekt Camtasie. Od jeho schopnosti zachytit až po jeho funkce a omezení, budeme to řešit. Také jsme přidali bonusovou alternativu pro tuto aplikaci a to, jak se od sebe liší.
Část 1. Přehled Camtasia
Camtasia je vynikající nástroj pro vytváření video tutoriálů a dalších typů instruktážních videí. Umožňuje snadno zachytit obrazovku počítače, nahrávat zvuk a přidávat k videím anotace, animace a další vizuální efekty. Je široce používán pedagogy, školiteli, marketéry a dalšími specialisty, kteří potřebují vytvářet poutavý a informativní videoobsah. Pokud jste tvůrce obsahu, tento nástroj je pro vás vhodný; můžete také zkontrolovat podrobné funkce a vlastnosti, které jsou uvedeny po tomto krátkém úvodu.
Vlastnosti Camtasia
◆ Intuitivní rozhraní - Camtasia umožňuje uživatelům snadno nahrávat obrazovky svých počítačů nebo mobilních zařízení. Uživatelé mohou zachytit celou obrazovku nebo určitou oblast, což z něj činí všestranný nástroj pro tvorbu videa.
◆ Úprava videa - Možnosti úpravy videa Camtasia umožňují uživatelům ořezávat a rozdělovat klipy, přidávat hudbu a zvukové efekty a upravovat barvu a sytost. Jeho panel úprav časové osy vám může pomoci procházet a upravovat nahrané video. Camtasia navíc usnadňuje import mediálních souborů do časové osy úprav. Uživatelé mohou také importovat snímky PowerPoint a přeměnit je na poutavá videa.
◆ Podporované formáty - Camtasia nabízí řadu možností exportu, včetně MP4, WMV, MOV a AVI. Díky tomu bude nahrané video kompatibilní s různými zařízeními. Camtasia se také dobře integruje s dalšími nástroji, jako je PowerPoint, Camtasia Relay a Screencast.com, takže je snadné vytvářet a sdílet profesionálně vypadající videa.
Výhody a omezení Camtasia
- Klady
- Rozhraní Camtasia je uživatelsky přívětivé, snadno ovladatelné, přístupné a příznivé pro nové uživatele.
- Camtasia nabízí mnoho editačních funkcí, jako je přidávání animací, efektů a popisků k videím, které vám mohou pomoci vytvořit vaše videa poutavější a profesionálnější.
- Funkce nahrávání obrazovky Camtasia vám umožňuje zachytit vaše aktivity na obrazovce, což z ní dělá ideální nástroj pro vytváření výukových programů, ukázek produktů a dalších vzdělávacích nebo marketingových videí.
- Camtasia umožňuje snadné sdílení videa na různých platformách, jako je YouTube, Vimeo a Screencast.com, což usnadňuje distribuci vašich videí požadovanému publiku.
- Camtasia podporuje více formátů souborů.
- Nevýhody
- Camtasia může být pro některé uživatele drahá, zejména pro ty, kteří potřebují základní možnosti úpravy videa.
- Camtasia nemusí být tak vhodná pro složitější projekty na úpravu videa jako jiný profesionální software pro úpravu.
- Camtasia vyžaduje relativně vysoce výkonný počítač, aby fungoval hladce.
- Možnosti úpravy zvuku Camtasia jsou poněkud omezené ve srovnání s jiným profesionálním editačním softwarem, takže vytváření vysoce kvalitního zvuku ve vašich videích je náročné.
Metoda, jak používat Camtasia Screen Recorder
Krok 1Stáhněte si aplikaci
Počáteční fází používání aplikace Camtasia jako záznamníku obrazovky je její stažení a instalace do počítače. Spusťte soubor na svém PC a dokončete instalační průvodce. Spusťte aplikaci po dokončení instalace aplikace.
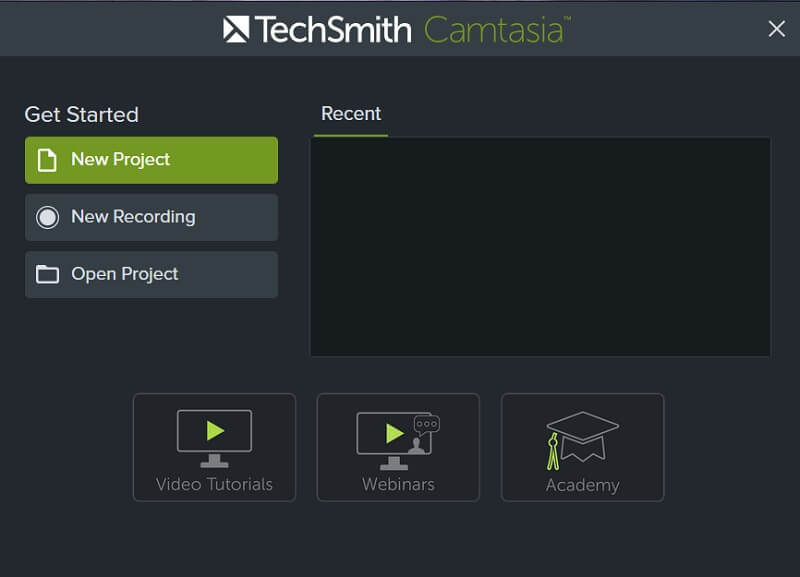
Krok 2Záznam obrazovky PC
Na jeho rozhraní vyberte Nová nahrávka volba. Vyberte oblast obrazovky, kterou chcete zaznamenat, nebo zvolte zachycení celé obrazovky. Vyberte zvukový vstup, jako je systémový zvuk nebo zvuk mikrofonu, a podle potřeby upravte nastavení nahrávání. zmáčkni Začít nahrávat ikonu pro zahájení nahrávání obrazovky.
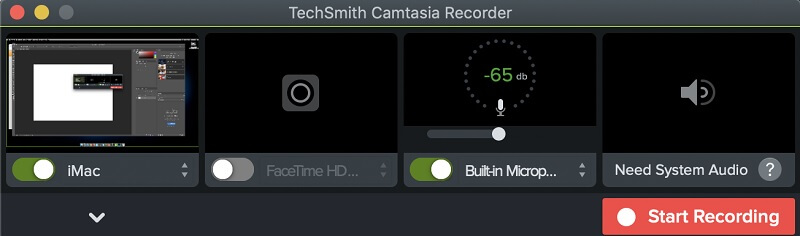
Krok 3Dokončete proces
Po dokončení nahrávání stiskněte tlačítko Stop tlačítko pro ukončení nahrávání. Upravte své video podle potřeby pomocí funkcí Camtasia pro úpravy, jako je přidávání anotací, efektů a přechodů. Exportujte nahrané video ve vámi preferovaném formátu a sdílejte jej s publikem kliknutím na Podíl knoflík.
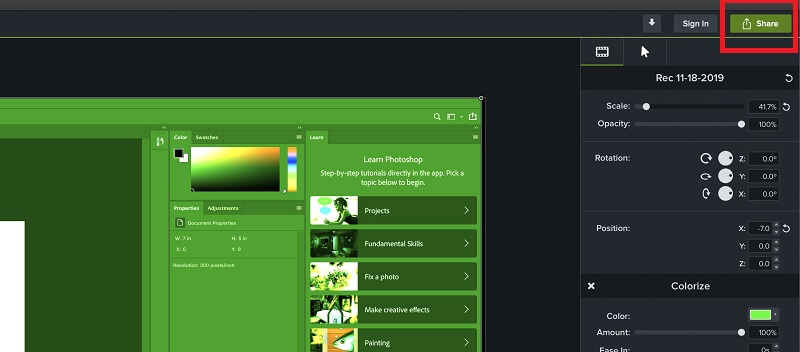
Část 2. Nejlepší alternativa k Camtasia
Všichni víme, že Camtasia je ideální pro aktivity, které zachycují obrazovku a zvukové vstupy, včetně schůzek, návodů a dalších. Pokud Camtasia stále chybí jako váš nástroj pro nahrávání obrazovky, musíte použít AVAide záznamník obrazovky. Tato aplikace je vhodná pro uživatele, kteří potřebují bez potíží zachytit procesy a činnosti na obrazovce. Co dělá tento nástroj jedinečným, je jeho schopnost nahrávat obrazovky pomocí webové kamery, mikrofonu a systémového zvuku. Můžete jej používat současně a výstup nahraného souboru lze stále přehrát.
Funkce AVAide Screen Recorder
◆ Intuitivní rozhraní pro nové uživatele.
◆ Dokáže neomezeně zachytit zvuk.
◆ AVAide Screen Recorder neobsahuje vodoznak ve výstupním souboru.
◆ Můžete také změnit datový tok, snímkovou frekvenci a dokonce i jazyk rozhraní a funkce
◆ Uživatelé mohou používat jeho anotační nástroje při zachycování obrazovky.
◆ Nástroj pro nahrávání s přehrávačem médií pro náhled nahraných souborů.
Metoda, jak používat AVAide Screen Recorder
Krok 1Získejte AVAide Screen Recorder
Udeř Vyzkoušej zdarma níže uvedené tlačítko pro tento krok. Můžete si vybrat mezi různými tlačítky v závislosti na zařízení, které používáte. Stáhněte si instalační soubor, spusťte jej na počítači a dokončete průvodce instalací.

zkuste to Pro Windows 7 nebo novější
 Bezpečné stahování
Bezpečné stahování
zkuste to Pro Mac OS X 10.13 nebo novější
 Bezpečné stahování
Bezpečné stahováníKrok 2Záznam obrazovky pomocí nástroje
Dále přejděte do hlavního rozhraní a stiskněte Videorekordér ikona. Nastavte poměr stran nahrávané oblasti. Můžete také přepínat tlačítka pro změnu audio vstupů a zdrojů kamery. Klikněte na REC tlačítko pro zahájení snímání obrazovky.
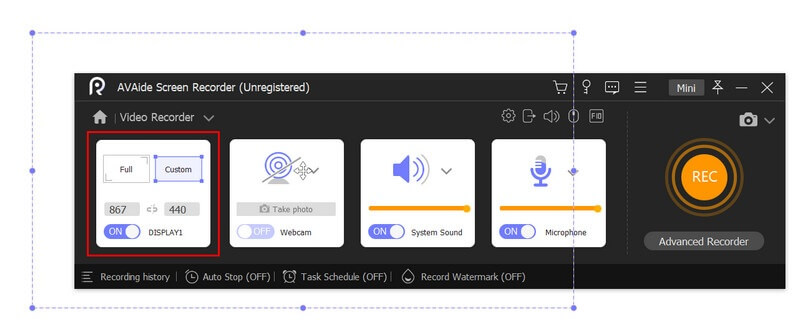
Krok 3Ukončete proces
Nakonec zde bude nahrávací panel, který můžete použít při snímání obrazovky. Udeř Stop ikonu na panelu pro dokončení a ukončení procesu. Poté se zobrazí výzva přehrávače médií, který vám umožní zobrazit náhled nahraného souboru.
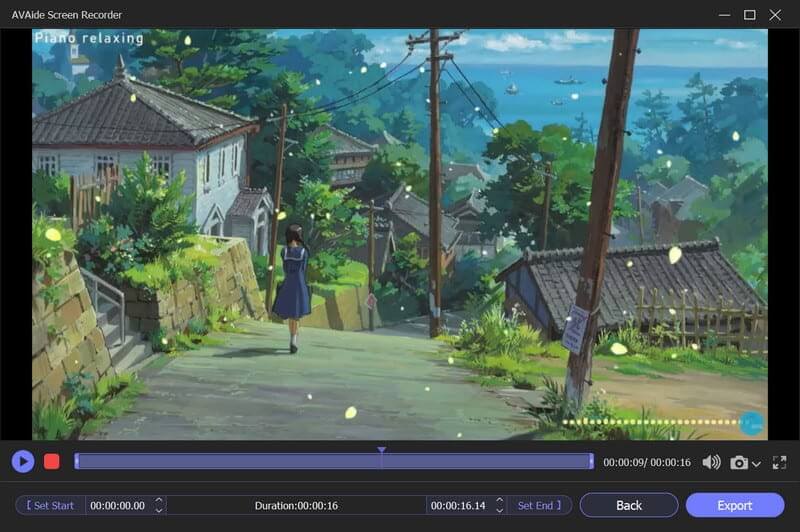
Část 3. Často kladené otázky o Camtasia Screen Recorder
Jaké jsou některé vlastnosti Camtasia?
Camtasia má různé funkce, včetně nahrávání obrazovky, nahrávání zvuku, úpravy videa, anotací, speciálních efektů a dalších. Zahrnuje také předem připravená aktiva, jako jsou hudební skladby, zvukové efekty a grafika.
Je bezpečné používat Camtasia?
Ano, nahrávání pomocí Camtasia je bezpečné. Camtasia je renomovaný software, který je široce používán profesionály a podniky po celém světě. Pravidelně se aktualizuje, aby se vyřešila jakákoliv bezpečnostní rizika a zajistila se kompatibilita s nejnovějšími operačními systémy a hardwarem. Camtasia navíc neshromažďuje osobní údaje od uživatelů. Jako u každého softwaru je důležité stáhnout Camtasii z důvěryhodného zdroje.
Je Camtasia snadné používat?
Zatímco Camtasia má trochu křivku učení, je běžně považována za uživatelsky přívětivou. Zahrnuje řadu výukových programů a zdrojů, které uživatelům pomohou začít, a jeho rozhraní přetahování je intuitivní.
Kolik stojí Camtasia?
Camtasia je placený software. Stojí $299 za doživotní licenci a zahrnuje bezplatné roční upgrady. Poté si uživatelé mohou zakoupit upgrady za $99 ročně. Pro ty, kteří si to chtějí před nákupem vyzkoušet, je k dispozici také bezplatná zkušební verze.
Na závěr, Program pro nahrávání obrazovky Camtasia je výkonný a uživatelsky přívětivý software s různými funkcemi, jako je nahrávání obrazovky, úprava videa, speciální efekty, anotace a další. Používání je bezpečné a je široce používáno profesionály a podniky po celém světě. I když přichází s cenovkou $299 za doživotní licenci, zahrnuje bezplatné roční upgrady a pro ty, kteří si to chtějí před nákupem vyzkoušet, je k dispozici také bezplatná zkušební verze. Celkově je Camtasia vynikající volbou pro vytváření profesionálně vypadajících videí.
Zachyťte aktivity na obrazovce pomocí zvuku, online schůzek, herních videí, hudby, webové kamery atd.




