Možná jste již slyšeli o různém softwaru pro kopírování DVD a jste zmateni tolika možnostmi. Při digitalizaci sbírek filmových DVD WonderFox DVD Ripper je vždy jednou z oblíbených možností. Mnoho lidí má však stále mnoho otázek ohledně softwaru, například co přesně umí, kolik stojí, zda je software bezpečný pro použití a další. Tento článek podrobně odpoví na otázku.
Část 1: Stručné představení WonderFox DVD Ripper
WonderFox DVD Ripper je sada nástrojů pro kopírování DVD vyvinutá společností WonderFox Soft. Je to jedna z nejlepších možností, jak zálohovat svou sbírku DVD a převést ji na digitální knihovnu filmů.
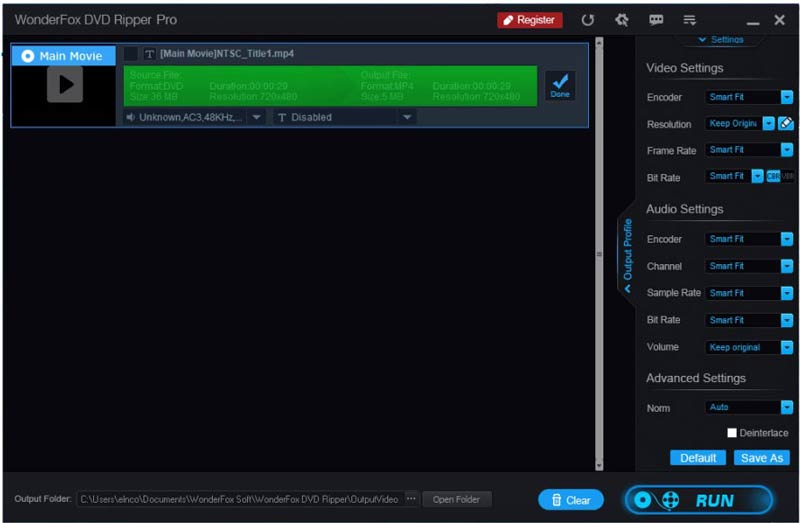
Hlavní vlastnosti WonderFox DVD Ripper
1. Převeďte videa z disků DVD, obrazů ISO a složek DVD.
2. Poskytujte různé video efekty a nástroje pro úpravy.
3. Ponechte nabídku DVD a informace o filmu.
4. Integrujte pokročilou technologii hardwarové akcelerace.
5. Upravte přenosovou rychlost, snímkovou frekvenci, rozlišení a další možnosti.
6. Podpora rozsáhlých video a audio formátů, jako je MP4, MPG atd.
7. Odstraňte a vynechejte ochranu autorských práv.
8. Exportujte DVD videa pro přehrávání na přenosných zařízeních.
WonderFox DVD Ripper byl navržen pro PC, takže funguje na Windows 11/10/8/7 a nižších. Existují dvě verze, WonderFox DVD Ripper Pro a WonderFox Free DVD Ripper. První stojí $39,95 za PC nebo $89,95 za 3 PC s rodinnou licencí. Ten nemůže zvýšit kvalitu výstupu, urychlit proces nebo dešifrovat komerční DVD.
Nezaujatá recenze WonderFox DVD Ripper
- Klady
- Software podporuje různé výstupní formáty videa a zvuku.
- Verze Pro dokáže bez námahy ripovat širokou škálu komerčních DVD.
- Kvalita výstupu je působivá.
- WonderFox DVD Ripper navíc integruje některé základní funkce pro úpravu videa.
- Nevýhody
- Není kompatibilní s macOS.
- Pokročilé funkce jsou dostupné pouze ve verzi Pro.
- Během pracovního procesu může dojít k jeho zhroucení.
Část 2: Jak používat WonderFox DVD Ripper
Krok 1Stáhněte a nainstalujte software pro ripování DVD do počítače. Spusťte jej z plochy.
Krok 2Vložte požadované DVD do počítače a klepněte na DVD disk tlačítko pro načtení obsahu.
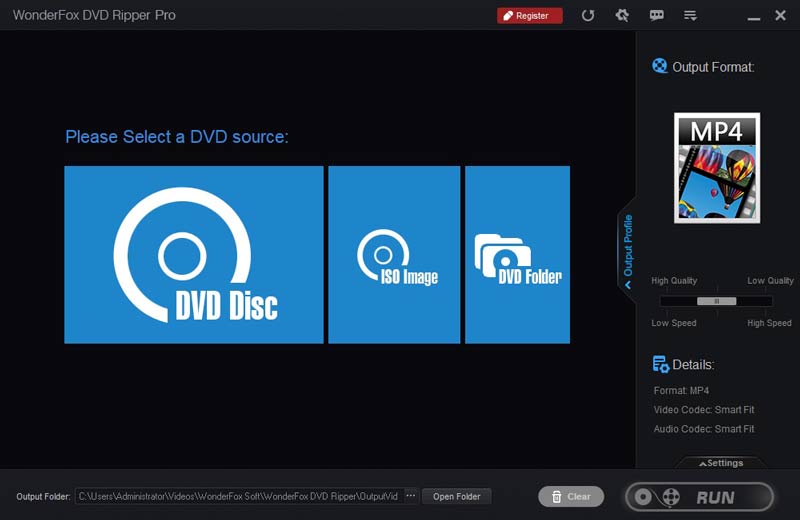
Krok 3Ve výchozím nastavení WonderFox DVD Ripper vybere hlavní film. Další požadované tituly musíte vybrat ručně.
Krok 4Pokud chcete upravit video, klikněte na Upravit tlačítko na pravé straně. Vestavěný editor umožňuje oříznout, otočit, převrátit video nebo použít efekty.
Krok 5zmáčkni Výstup Tlačítko Formát a vyberte správný formát videa. Pokud potřebujete upravit video a audio kodek, klikněte na Nastavení tlačítko pod pravým panelem.
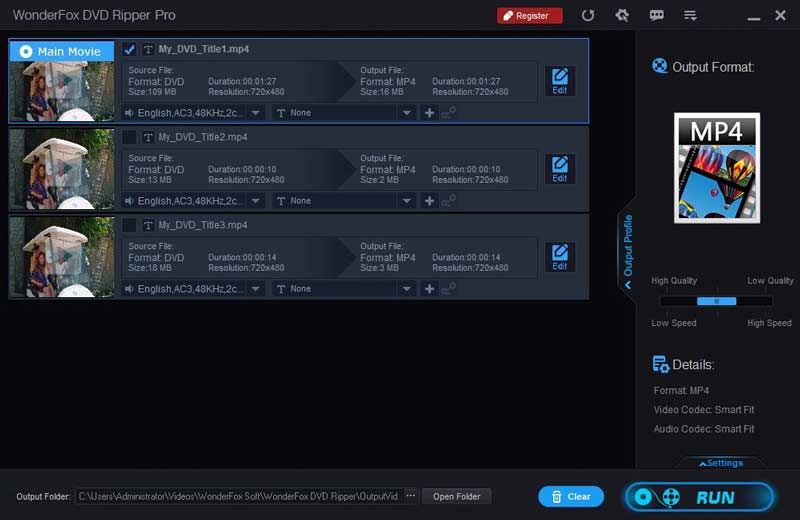
Krok 3Udeř Otevřená složka tlačítko dole a nastavte výstupní složku. Když je vše hotovo, klikněte na Běh tlačítko na pravé spodní straně pro zahájení ripování DVD.
Část 3: Nejlepší alternativa k WonderFox DVD Ripper
WonderFox DVD Ripper není jediný způsob, jak ripovat vaši sbírku DVD. Pokud se vám to nelíbí, AVAide DVD Ripper je skvělé alternativní řešení. Jako multiplatformní program pro ripování DVD je dostupný pro Windows 11/10/8/7 i Mac OS X. Navíc nabízí stabilnější a rychlejší zážitky.
- Převeďte disky DVD, složky DVD nebo obrazy ISO na digitální videa.
- Podpora videí v různých rozlišeních, jako je 4K, HD 1080p atd.
- Ripujte DVD videa pro přehrávání na přenosných zařízeních.
- Nabídka kompletního editoru videa.
Jak používat nejlepší alternativu k WonderFox DVD Ripper
Krok 1Vložte disk DVD
Spusťte software pro ripování DVD, jakmile jej nainstalujete do počítače. Existuje další verze pro uživatele Mac. Vložte DVD, které chcete ripovat, do stejného počítače. Přejít na Vložte DVD v levém horním rohu vyberte Vložte disk DVDa vyberte disk. Pokud chcete vytrhnout konkrétní kapitoly, stiskněte tlačítko Kompletní seznam titulůa vyberte je.
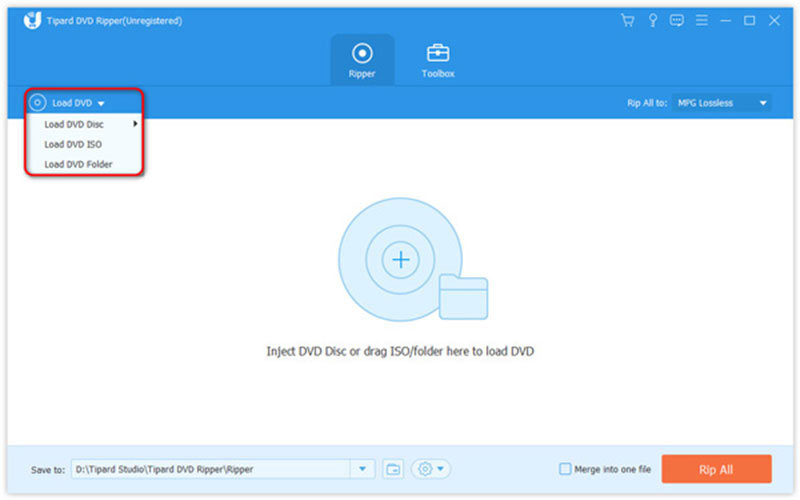
Krok 2Nastavte výstupní formát
Ve výchozím nastavení převede alternativa WonderFox DVD Ripper videa DVD na MPG Lossless formát, který zachovává kvalitu videa v maximální možné míře. Chcete-li vybrat jiný formát, klepněte na Rip All to otevřete dialogové okno profilu. Přejít na Video vyberte požadovaný formát a vyberte předvolbu. Zde můžete upravit parametry videa klepnutím na Ozubené kolo ikona.
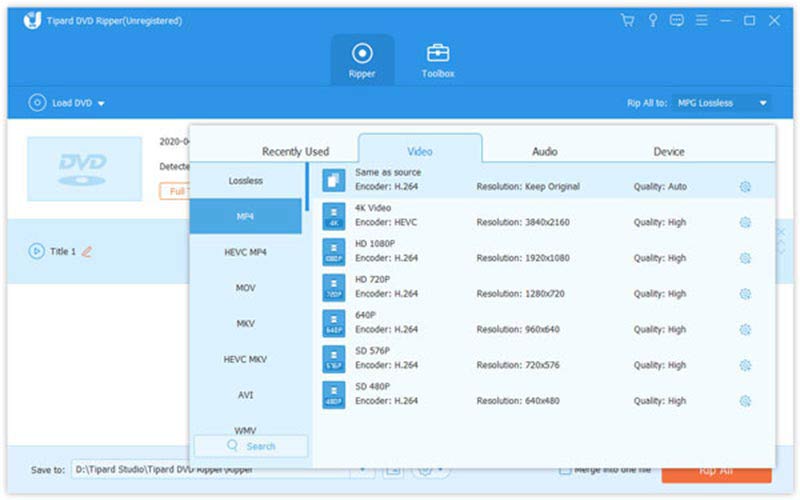
Spropitné: Chcete-li upravit název, klepněte na Upravit tlačítko s ikonou magické lišty pro otevření v okně editoru.
Krok 3Ripujte DVD
Nakonec najděte spodní oblast a klikněte na Složka ikonu a nastavte konkrétní adresář pro uložení výstupu. Dokud kliknete na Rip All tlačítko, software provede zbytek práce.
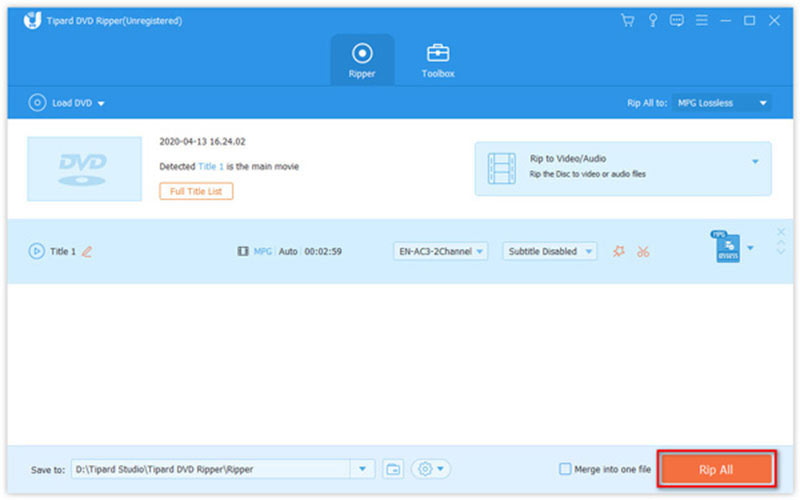
Část 4: Nejčastější dotazy o WonderFox DVD Ripper
Je používání WonderFox DVD Ripper bezpečné?
Ano. V posledním desetiletí poskytla ohleduplné ripovací služby pro tuny uživatelů. Takže šance na přenos viru je velmi malá. Jinak by byl dávno zastaralý.
Je WonderFox DVD Ripper zdarma?
WonderFox DVD Ripper je dodáván s bezplatnou verzí, která však neobsahuje pokročilé funkce, jako je hardwarová akcelerace, vylepšení kvality videa, dešifrování DVD atd. Většina uživatelů proto musí přejít na verzi Pro.
Jak používat WonderFox DVD Ripper na MacBooku?
WonderFox DVD Ripper je bohužel určen pouze pro PC a není dostupný pro macOS. Pokud potřebujete ripovat DVD na vašem MacBooku, musíte se poohlédnout po alternativní aplikaci.
Po našem úvodu a recenzi byste se měli naučit WonderFox DVD Ripper. Nelze popřít, že software je jednou z nejlepších možností pro kopírování domácích a komerčních DVD na PC. Stejně jako ostatní programy má také nedostatky. Proto jsme také doporučili alternativní řešení s názvem AVAide DVD Ripper. Máte-li další dotazy týkající se tohoto softwaru, neváhejte je napsat pod tento příspěvek a my na ně rychle odpovíme.
Nejlepší nástroj pro ripování a konverzi DVD disku/složky/obrazového souboru ISO do různých formátů.



 Bezpečné stahování
Bezpečné stahování


