Touha ripovat disky Blu-ray pramení ze schopnosti mít flexibilitu, zálohovat a „vzít film nebo seriál na cesty“, aniž byste nutně potřebovali samostatný přehrávač Blu-ray. Od uchování individuální sbírky knih v cloudu až po zajištění toho, že váš obsah půjde tam, kam půjdete ripovat Blu-ray disková metoda uspokojuje tyto moderní životní potřeby.
Tento článek uvádí programy vybrané speciálně pro kopírování Blu-ray na počítači a přeměnu mediálních disků na univerzální digitální kopie. Čtěte dále a zjistěte, jak můžete bez problémů obohatit svou digitální knihovnu.
Část 1. Než začnete ripování
Chcete-li úspěšně ripovat disky Blu-ray, musíte si předem připravit několik věcí. Tyto podmínky by měly být splněny, pokud máte v úmyslu ripovat disky Blu-ray.
Blu-ray mechanika: Většina počítačů již nemá integrovanou jednotku Blu-ray, takže potřebujete jednotku Blu-ray připojenou externě k systému. Je nezbytné, aby vaše počítače mohly číst disky Blu-ray, které chcete ripovat.
Dostatek úložného prostoru: Blu-ray materiály představující vysoce kvalitní HD jsou relativně velké co do velikosti souboru. Ujistěte se, že je na pevném disku nebo na jiném úložném médiu, které vám vyhovuje, dostatek místa. Měřeno v GBA (Gigabajty na průměrný Blu-ray disk), jeden Blu-ray film se pohybuje od 25 do 50 GB, na základě délky a kvality.
Počítač s nezbytnými specifikacemi: Disky Blu-ray jsou velké a jejich kopírování vyžaduje poměrně vysoký výpočetní výkon. Váš počítač by měl mít výkonný procesor a dostatek paměti RAM, aby programy mohly kopírovat a převádět obsah Blu-ray. Ani zde není povinná výkonná grafická karta, ale pokud je k dispozici, podpoří proces.
Software pro ripování Blu-ray: K vytvoření zálohy budete potřebovat software schopný ripování disků Blu-ray. Mnoho programů je nabízeno zdarma a některé vyžadují platbu za jejich používání. Kromě toho existují programy, které lze považovat za snadno použitelné, a programy, které nikoli.
V pozdější části tohoto článku se zaměříme na některé z nejúčinnějších programů pro ripování disků Blu-ray.
Část 2. Podrobný průvodce kopírováním disků Blu-ray
Nyní se podívejme na podrobného průvodce krok za krokem, který učí nejoblíbenější metody ripování Blu-ray.
1. Tipard Blu-ray Converter
Tipard Blu-ray konvertor je výkonný a multifunkční program navržený tak, aby uspokojil mnoho potřeb moderních multimediálních uživatelů. Je to skvělý software pro kopírování Blu-ray, který vám pomůže kopírovat z optických disků Blu-ray a převádět je do digitálních formátů a z ISO a složek. Funguje také jako flexibilní převodník podporující více než 500 typů souborů. Jeho nástroj pro rozrývání zachytí všechny detaily ve správném poměru z vašeho disku Blu-ray a všechny stopy a titulky jsou zachovány v dokonalé kvalitě. Kromě toho, bez ohledu na to, do které kategorie patříte, Tipard Blu-ray Converter je rozhodně pro vás, abyste zpracovávali disky Blu-ray a digitální videa.
Krok 1Stáhněte si Blu-ray Ripper
Pro stažení programu klikněte na Stažení zdarma tlačítko uvedené níže. Dvojitým kliknutím na stažený soubor se spustí a nainstaluje se do vašeho zařízení.

zkuste to Pro Windows 7 nebo novější
 Bezpečné stahování
Bezpečné stahování
zkuste to Pro Mac OS X 10.13 nebo novější
 Bezpečné stahování
Bezpečné stahováníKrok 2Importujte disk Blu-ray
Dále vyberte Vložte disk Blu-ray a přidejte disk Blu-ray, který chcete digitalizovat. Použijte tlačítko + uprostřed rozhraní nebo přejděte na Přidat soubory volba.
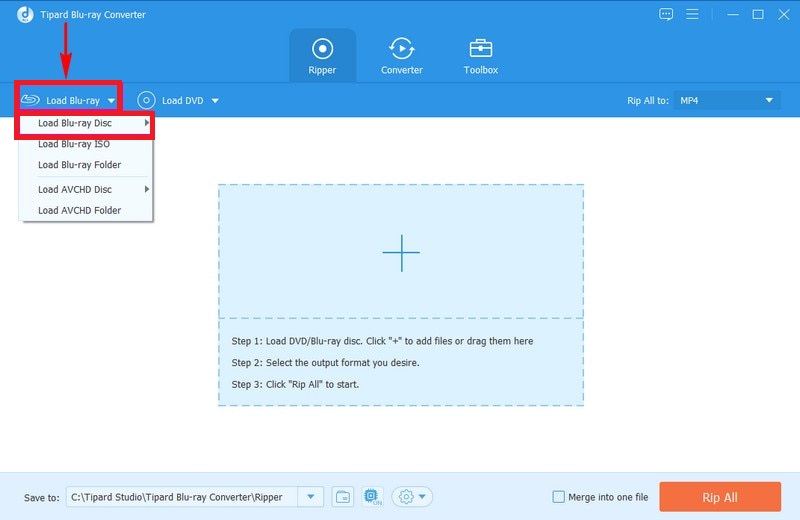
Krok 3Vyberte Možnosti titulku
Poté, co nástroj analyzuje váš obsah, vyberte, zda chcete Hlavní název nebo Kompletní seznam titulů. Po výběru klikněte na OK pro zahájení procesu ripování.
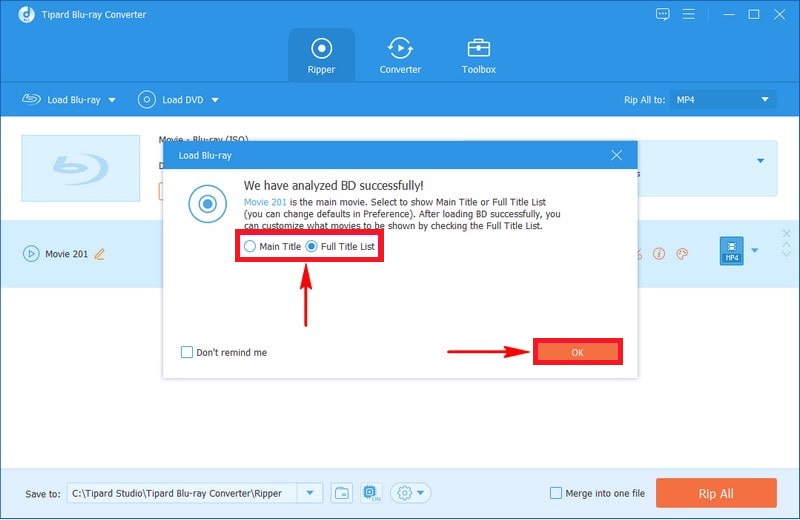
Krok 4Začněte ripovat 4K Blu-ray
Přejděte na Formát tlačítko na konci vašeho video souboru pro výběr formátu vašeho videa. Na pravém bočním panelu vyberte MP4 formát. Pokud se změny mají použít na všechna videa v aplikaci, vyberte možnost Rip All To volba. Nakonec najděte Rip All v pravém dolním rohu okna a klikněte na něj.
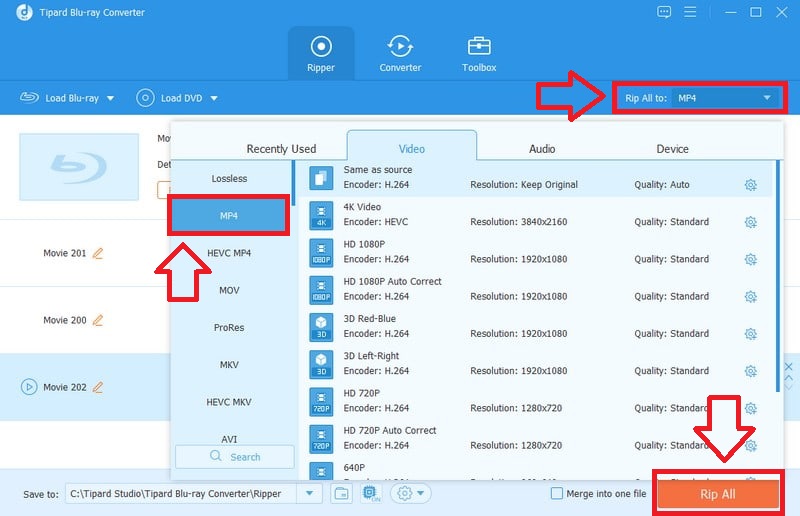
2. Ruční brzda
HandBrake je multiplatformní a open-source video transkodér, který je docela populární pro svou flexibilitu a kompatibilitu. Umožňuje překódovat většinu existujících video formátů na současné a oblíbené kodeky. Obzvláště cenný pro ty, kteří chtějí doladit jeho schopnosti ripování, má nejrůznější nastavení pro video, kódování, ořezávání a filtrování. Je uznávaný pro uživatele, kteří chtějí větší kontrolu nad ripováním a konverzí DVD, a pokud toužíte po této kontrole, měli byste do toho jít.
Krok 1Navštivte web HandBrake a stáhněte si software pro odpovídající operační systém, který používáte. Po stažení dokončete proces instalace softwaru podle pokynů.
Krok 2Klikněte na HandBrake, přejděte na Open Sourcea vyhledejte svůj Blu-ray disk. HandBrake poté prohledá disk a určí možnosti videa, které plánujete převést.
Krok 3V Nastavení výstupu můžete vybrat požadovanou předvolbu nebo nastavit nová nastavení pro video kodek, rozlišení, bitrate atd. HandBrack podporuje MP4, MKV a WebM.
Krok 4Po dokončení všech položek nabídky nastavení udělejte to, jak chcete, a poté nastavte výstupní složku pro převedený soubor. Posledním krokem je zahájení procesu ripování výběrem Spusťte kódování tlačítko v horní části obrazovky.
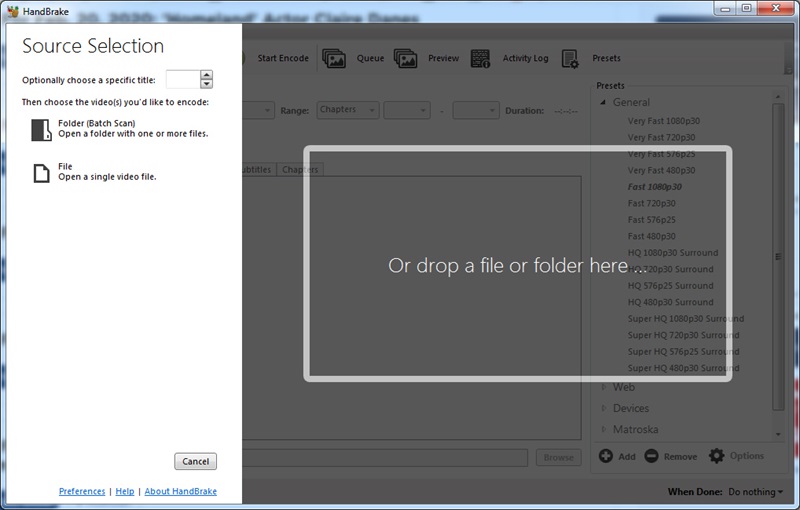
3. DVDFab Blu-ray Ripper
DVDFab Blu-ray Ripper, jeden z účinných a snadno použitelných nástrojů, nabízí celou řadu funkcí pro kopírování disků Blu-ray v různých formátech. Podporovaná řada výstupních formátů je velká a zahrnuje MP4. Je kompatibilní s mnoha výstupními formáty, jako jsou MP4, MKV a AVI, díky čemuž je program všestrannější. DVDFab Blu-ray Ripper má navíc některé funkce navíc; například dokáže odstranit všechny nejnovější ochrany proti kopírování a kódy regionů, což umožňuje ripování téměř všech disků Blu-ray.
Krok 1Chcete-li použít DVDFab Blu-ray Ripper, musíte přejít na oficiální web společnosti a najít Blu-ray Ripper kartu a stáhněte si software. Poté klikněte na Instalovat a postupujte podle dalších pokynů na obrazovce pro stažení a instalaci aplikace.
Krok 2Otevřete DVDFab Blu-ray Ripper pro Windows nebo Mac a načtěte Blu-ray, který chcete převést, do jednotky Blu-ray počítače. Disk Blu-ray můžete načíst stisknutím klávesy Přidat na hlavním rozhraní nebo jej přetažením do hlavního rozhraní aplikace přímým přetažením ikony disku.
Krok 3Po vložení disku přejděte na Přepínač profilů vyberte výstupní formát požadovaného disku Blu-ray. DVDFab má obecně mnoho speciálních profilů pro různé gadgety a rozhraní, takže výběr toho nejlepšího pro vaše potřeby je jednoduchý.
Krok 4Jakmile nastavíte své předvolby, zadejte adresář pro výstup vašich převedených souborů. Poté klikněte na start tlačítko pro ripování Blu-ray na Mac nebo Windows do vámi preferovaného formátu.
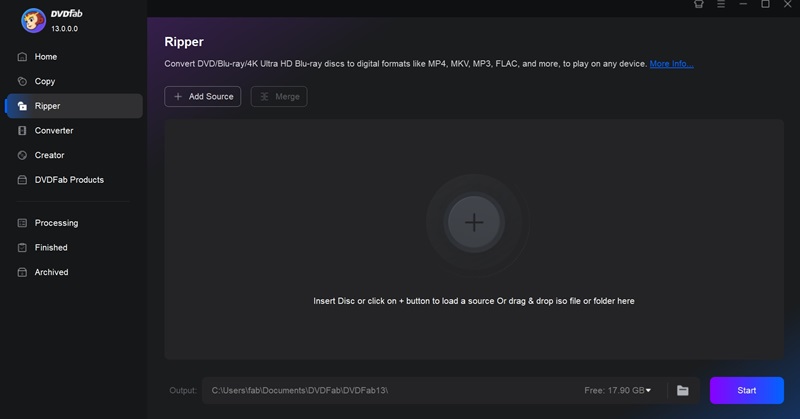
Poté, co poznal nejlepší způsoby jak ripovat Blu-ray disků, musíte pochopit, že použití této metody výrazně zvyšuje hodnotu vaší sbírky, protože disky můžete snadno nosit s sebou, kdykoli nebo kdekoli to bude potřeba. Získejte všestranný nástroj, který se snadno používá a nabízí nejvyšší kvalitu výstupu z nástrojů, o kterých jsme hovořili v tomto tutoriálu. Ať už jste zkušený uživatel nástrojů pro správu digitálních médií nebo nováček v této oblasti, vyzkoušejte Tipard Blu-ray Converter a jak si užít svou Blu-ray sbírku v digitálním světě může být výrazně obohacena.
Plně vybavený multimediální přehrávač pro přehrávání Blu-ray, DVD, 4K UHD a dalších video/audio souborů.




