Ripování disku Blu-ray je jednou z nejúčinnějších metod uchování obsahu Blu-ray. Video si navíc můžete přizpůsobit pro účely archivace a obsah plynule sdílet s ostatními uživateli. Pokud tedy hledáte nejlepší způsob, jak ripovat své Blu-ray, toto je ten správný příspěvek pro vás. Tento článek obsahuje různé metody, které můžete zkontrolovat a použít k efektivnímu kopírování Blu-ray na Mac. Díky tomu můžete získat mnoho způsobů, jak dosáhnout požadovaného výsledku. Bez dalších okolků si přečtěte tento příspěvek a zjistěte více o nejlepší metodě ripovat Blu-ray na Mac.
Část 1. Perfektní způsob, jak ripovat Blu-ray na Mac ve skvělé kvalitě
Pokud chcete ripovat svůj Blu-ray na Macu a zároveň si užívat skvělou kvalitu videa a zvuku, doporučujeme použít Tipard Blu-ray konvertor naprogramovat. S pomocí funkce ripování tohoto softwaru můžete po primárním procesu získat požadovaný výsledek. Dobrá věc je, že svůj Blu-ray můžete ripovat a převádět do různých digitálních formátů. Blu-ray můžete změnit na MP4, MKV, VOB, AVI, MKB, M4V, FLV, MOV a 500+ dalších. Může také nabídnout ultrarychlý proces ripování až 30× rychlejší. Díky tomu můžete dosáhnout výsledku, aniž byste zabírali mnoho času. Můžete také použít některé příjemné funkce k vytvoření lepší verze vašeho Blu-ray. Můžete použít ořezávač nebo trimr videa, přidat text a vodoznak, komprimovat video a další. Pokud tedy chcete nejlepší Blu-ray ripper pro váš Mac, není pochyb o tom, že Tipard Blu-ray Converter je nejlepší program, ke kterému máte přístup. Chcete-li začít kopírovat svůj disk Blu-ray, zkontrolujte a postupujte podle jednoduchých kroků níže.
Krok 1Stáhněte a nainstalujte Tipard Blu-ray konvertor na vašem Macu. Poté jej spusťte a začněte proces ripování.

zkuste to Pro Windows 7 nebo novější
 Bezpečné stahování
Bezpečné stahování
zkuste to Pro Mac OS X 10.13 nebo novější
 Bezpečné stahování
Bezpečné stahováníKrok 2Jakmile jste v hlavním rozhraní softwaru, přejděte k funkci Ripper výše a klepnutím na možnost Načíst Blu-ray přidejte obsah Blu-ray, který chcete ripovat.
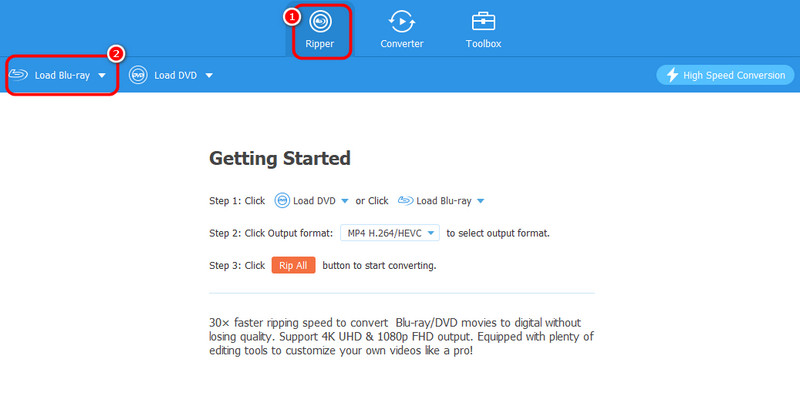
Krok 3Poté přejděte na Výstupní formáty vyberte preferovaný formát digitálního videa. Poté zaškrtněte Rip All tlačítko pro zahájení procesu ripování. Díky tomu již můžete získat digitální verzi svého Blu-ray.
Část 2. Jak ripovat Blu-ray na Mac pomocí VLC
VLC Media Player je další ripper Blu-ray, ke kterému máte přístup na svém Macu, abyste mohli efektivně ripovat Blu-ray. Má také rychlý proces ripování, takže je vhodný pro všechny uživatele. Dobrá věc na tomto ripperu je, že jej můžete používat zdarma. Díky tomu máte přístup ke všem funkcím, aniž byste se museli starat o plán předplatného. Navíc může nabídnout různé funkce. Můžete otočit video, oříznout, upravit barvu, přidat titulky a další. Musíte však vědět, že používání softwaru může mít nevýhody. Pokud jste začátečník, obsluha je náročná. Je to proto, že funkce ripování není tak snadné najít. Splnění úkolu bude trvat několik kliknutí. Má také zastaralé rozhraní, které některé uživatele mate. Pokud se však chcete naučit, jak ripovat Blu-ray pomocí tohoto softwaru na vašem počítači Mac, postupujte podle následujících kroků.
Krok 1Přístup VLC Media Player na vašem Macu. Poté, jakmile je proces instalace dokončen, začněte jej spouštět na obrazovce.
Krok 2Přejít na Média > Převést / Uložit možnost z hlavního rozhraní. Poté se na obrazovce počítače zobrazí další mini okno.

Krok 3Přejít na Disk menu pro následující proces a stiskněte Modrý paprsek volba. Klikněte na Procházet možnost přidat obsah Blu-ray do počítače. Po dokončení přejděte do rozhraní tlačítka a klikněte na Převést / Uložit knoflík.
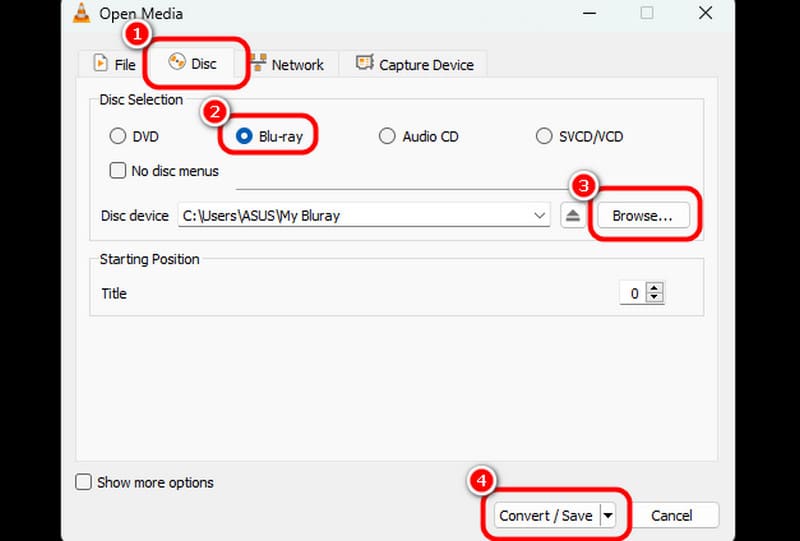
Krok 4Přejít na Profil a vyberte preferovaný formát pro konečný proces. Můžete si také vybrat požadovaný cílový soubor. Hit Start začít kopírovat Blu-ray a převést jej na digitální soubor.

Část 3. Jak ripovat Blu-ray na Mac pomocí ruční brzdy
Dalším způsobem, jak ripovat Blu-ray pomocí Mac, je použití softwaru ruční brzdy. Je to také další bezplatný software, který vám umožní ripovat váš Blu-ray a přeměnit jej na digitální video. Tento trhač vám může poskytnout jednoduché uspořádání a funkce. Díky tomu můžete procházet všemi funkcemi, které potřebujete, dokud nedosáhnete svého hlavního cíle. Může vám také poskytnout rychlý proces ripování, díky čemuž je spolehlivější a lepší. Kromě toho vám rozrývač může poskytnout různé funkce. Můžete oříznout video, oříznutí, otočení, vložení filtru, změna zvukového kodeku a další. Můžeme tedy říci, že ruční brzda je dalším užitečným rozrývačem, na který se můžete spolehnout. Jedinou nevýhodou je, že ripper postrádá pokročilé funkce. Také může podporovat pouze tři formáty videa: MP4, MKV a WebM. Pokud chcete ripovat Blu-ray do jiného formátu, použijte jiný software. Pokud se ale chcete naučit, jak ripovat Blu-ray pomocí ruční brzdy, podívejte se na pokyny níže.
Krok 1Stáhněte si Ruční brzda software na vašem počítači Mac a okamžitě jej nainstalujte. Poté se ujistěte, že je disk Blu-ray již vložen do zařízení, abyste mohli pokračovat následujícím postupem.
Krok 2Jakmile se zobrazí rozhraní, můžete stisknout Soubor sekce pro přidání Blu-ray. K přidání souboru Blu-ray můžete také použít metodu přetažení.

Krok 3Po přidání Blu-ray přejděte na Formát a vyberte preferovaný formát videa.
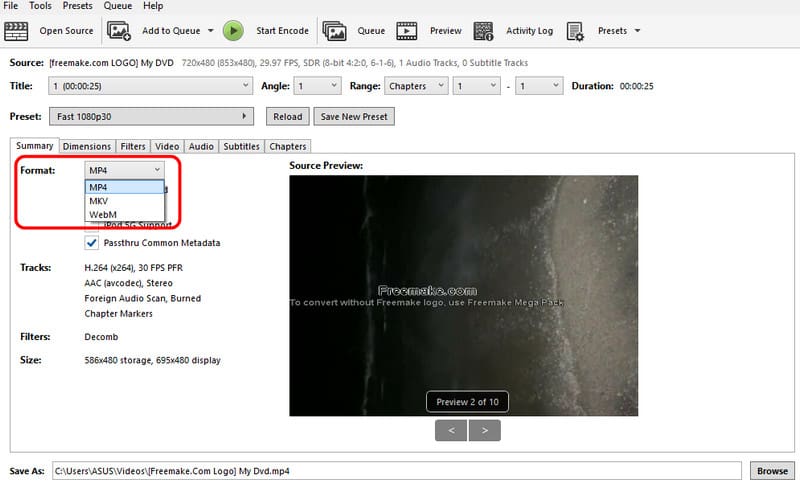
Krok 4Pro konečný proces ripování stiskněte Spusťte kódování tlačítko z horního rozhraní.
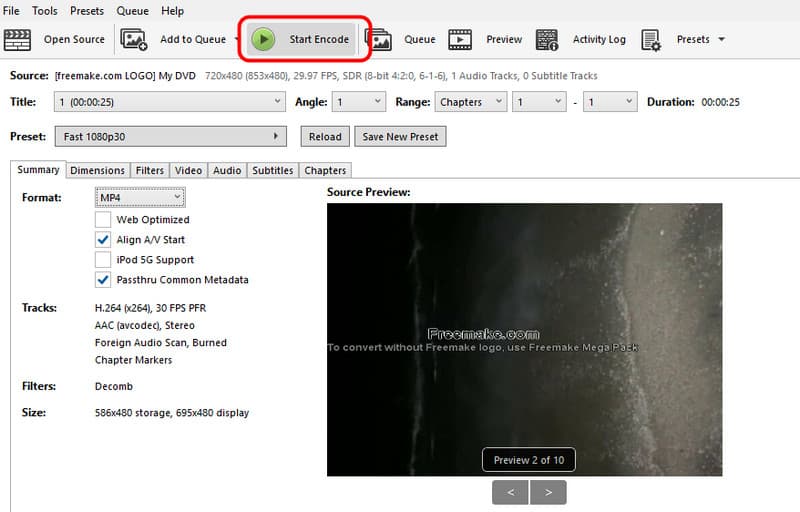
Část 4. Jak ripovat Blu-ray na Mac pomocí MakeMKV
MakeMKV je také spolehlivý při vytváření digitálních videí pomocí obsahu Blu-ray. Tento program ke stažení vám může poskytnout jednoduchý proces ripování. Zajišťuje také vynikající kvalitu videa, což může vést k lepšímu zážitku ze sledování. Navíc si tento software dokáže poradit i s DVD, takže je pro uživatele pohodlnější. Jedinou nevýhodou je, že program dokáže převést pouze váš Blu-ray do formátu MKV. Znamená to pouze, že pokud chcete svůj obsah ripovat do formátů MP4, WMV, MOV a dalších, tento software je nespolehlivý. Pokud však chcete převést svůj Blu-ray na formát MKV, můžete použít níže uvedené metody.
Krok 1Stáhněte a nainstalujte MakeMKV program na vašem Macu. Poté spusťte ripper pro zahájení procesu ripování.
Krok 2Z hlavního rozhraní klepněte na Disk tlačítko pro přidání Blu-ray. Poté můžete přistoupit k následujícímu procesu.
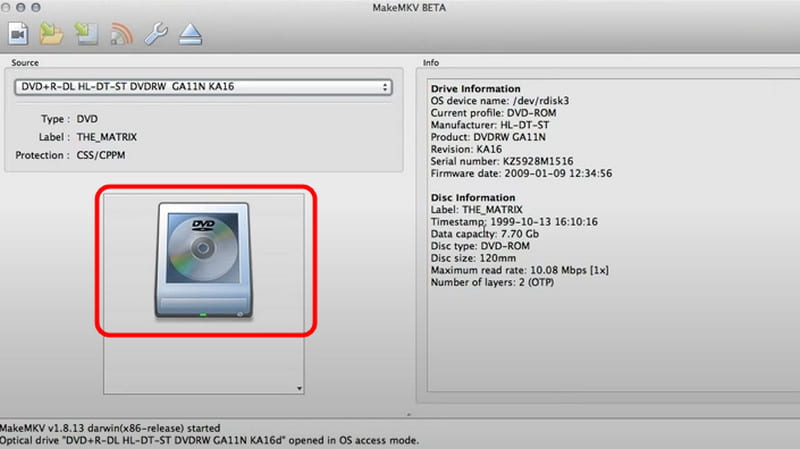
Krok 3Pro poslední krok stiskněte MakeMKV tlačítko z pravého rozhraní. Po dokončení procesu můžete začít přehrávat zkopírovaný obsah na počítači.
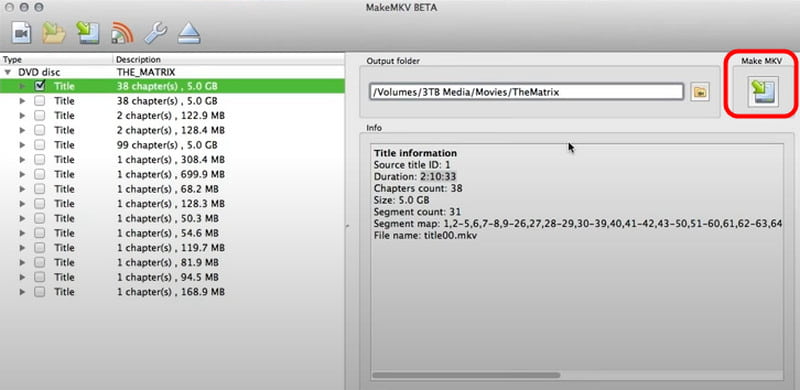
Tak a je to! Pokud se chcete učit jak ripovat Blu-ray na Mac, všechny efektivní návody najdete v tomto příspěvku. Stačí si vybrat preferované metody a začít skládat své Blu-ray disky. Navíc, pokud chcete po procesu ripování vynikající kvalitu obrazu a zvuku, doporučujeme použít Tipard Blu-ray konvertor. Tento skvělý ripper vám umožní ripovat a transformovat váš Blu-ray do více než 500 formátů, což z něj dělá výkonný program pro Mac.
Nejlepší nástroj pro ripování a konverzi DVD disku/složky/obrazového souboru ISO do různých formátů.




