V této moderní době se DVD stávají na některých zařízeních nepřehrávatelnými. Je to proto, že některé počítače již nemají vestavěné ovladače DVD. Pokud chcete přehrávat video obsah z disku DVD, je nejlepší je zkopírovat, abyste je mohli uložit do počítače. Je perfektní, zvláště pokud chcete sledovat videa z různých zařízení a přehrávačů médií. Pokud tedy chcete své video DVD digitalizovat, jsme tu, abychom vám pomohli. Tento příspěvek vás naučí pomocí čtyř vynikajících metod jak ripovat video DVD na Mac. Přijďte tedy sem a prozkoumejte všechny účinné metody, které je třeba dodržovat.
Část 1. Jak ripovat Video DVD na Mac s nejlepší kvalitou
Pro efektivní ripování DVD na Macu doporučujeme použít AVAide DVD Ripper. Tento offline ripper vám pomůže ripovat vaše video DVD bezproblémovou metodou a zároveň poskytuje vynikající kvalitu. Díky jeho snadno srozumitelnému rozložení můžete procházet všemi funkcemi a získat požadovaný výstup. Kromě toho můžete k ripování DVD použít funkci dávkového ripování. Pomocí této funkce můžete ripovat více DVD najednou. Pokud tedy plánujete ripovat různý obsah z disků DVD, můžete se na tento software spolehnout. Je výkonnější, protože svůj soubor můžete převést do různých formátů médií. Zkopírovaný soubor můžete uložit jako MP4, FLV, MKV, M4V, VOB, MOV, AVI a další.
Kromě toho můžete také použít některé základní funkce pro úpravu videa ke zkrášlení svého obsahu. Můžete použít slučovač videa, ořezávač, kompresor, ořez, atd. Můžete dokonce vyladit některé parametry, včetně snímkové frekvence, datového toku, rozlišení, kodéru, kanálu atd. Pokud jde o ripování a úpravy DVD, AVAided DVD Ripper je jedním z nejlepší software, ke kterému máte přístup a který můžete ovládat. Podívejte se na jednoduché metody níže a zjistěte, jak ripovat DVD na Macu.
Krok 1Pro přístup k AVAide DVD Ripper, můžete zaškrtnout Stažení zdarma tlačítko, které jsme uvedli níže. Poté jej začněte instalovat, aby se spustil na vašem počítači. Ujistěte se, že je disk DVD již vložen do počítače.

zkuste to Pro Windows 7 nebo novější
 Bezpečné stahování
Bezpečné stahování
zkuste to Pro Mac OS X 10.13 nebo novější
 Bezpečné stahování
Bezpečné stahováníKrok 2Po spuštění rozhraní přejděte na Trhací stroj panelu a klepněte na Vložte DVD přidat soubor DVD z počítače. Po procesu načítání pokračujte dalším postupem.
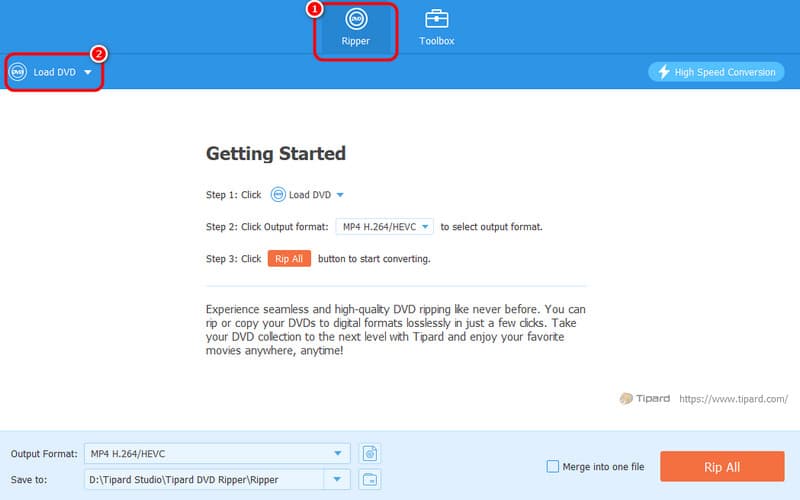
Krok 3Pokračujte k Výstupní formáty možnost, kde uvidíte různé formáty. Můžete si vybrat požadovaný formát videa a požadovanou kvalitu videa.
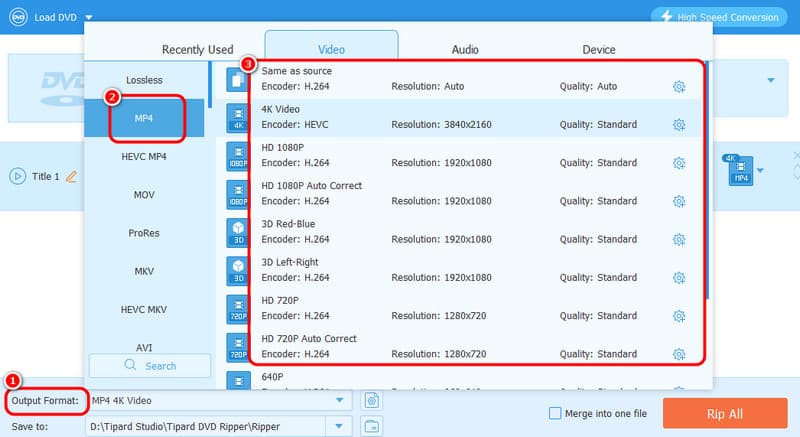
Krok 4Proces ripování můžete zahájit kliknutím na Rip All tlačítko. Po dokončení postupu můžete přehrát zkopírované video na počítači.
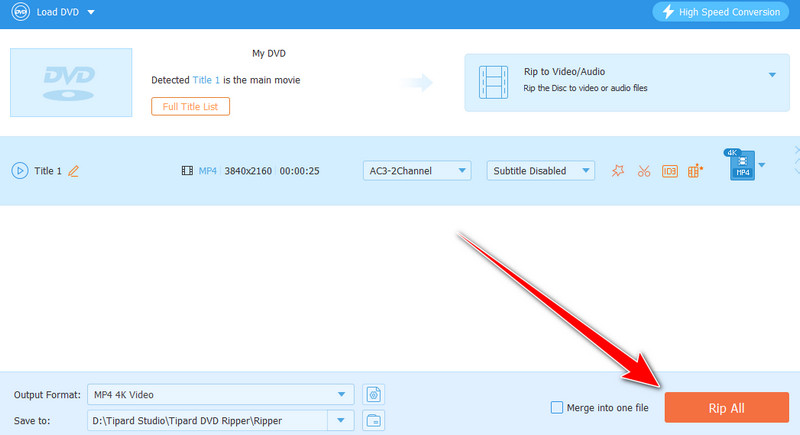
Část 2. Jak ripovat Video DVD na Mac pomocí VLC
Dalším offline softwarem pro ripování DVD na Mac zdarma je VLC Media Player. Kromě přehrávání různých multimediálních souborů můžete tento program použít také k digitalizaci vašich DVD. Dobrá věc je, že můžete dosáhnout požadovaného výsledku, protože nabízí téměř všechny funkce, které potřebujete. Svá DVD můžete také přepnout do různých formátů, jako jsou MP4, MKV, WebM, TS a další. Kromě toho můžete také použít některé funkce ke zlepšení ztrhaného videa. Můžete oříznout videa na VLC, oříznutí, otočení a další funkce. Díky tomu můžete po procesu ripování a úprav získat úžasný a poutavý obsah. Jedinou nevýhodou softwaru je jeho matoucí uživatelské rozhraní. Pro začátečníky je tedy nejlepší nastudovat si program, než přistoupíte k hlavnímu cíli. Ale pokud se chcete naučit, jak ripovat DVD na Macu pomocí VLC, podívejte se na níže uvedené kroky.
Krok "1""Po
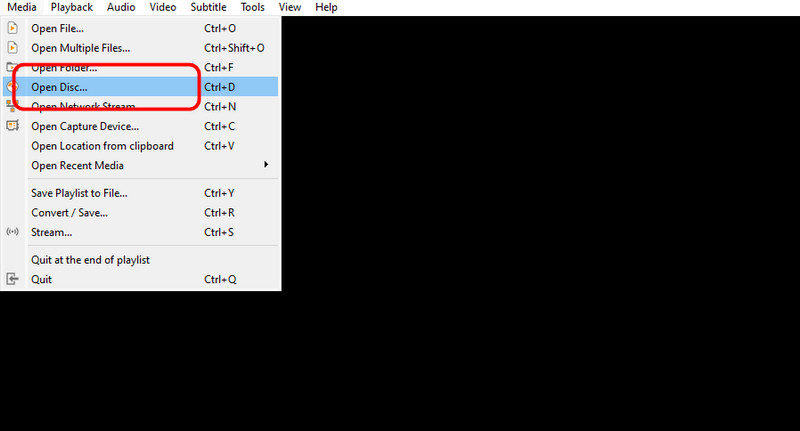
Krok 2Poté v mini rozhraní klikněte na Procházením vložte soubor DVD. Po dokončení vyberte Možnost převést pomocí rozbalovací tlačítko níže.
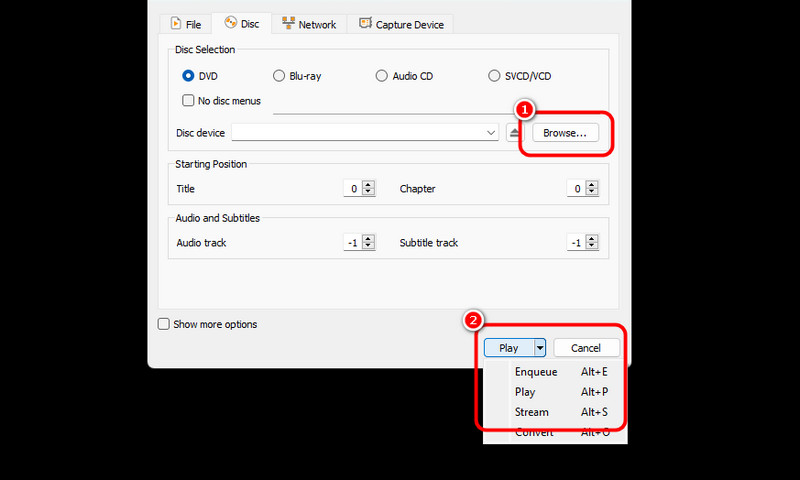
Krok 3Pro další proces klikněte na Profil a vyberte preferovaný výstupní formát. Můžete také vybrat požadovaný cílový soubor kliknutím na Procházet tlačítko níže.
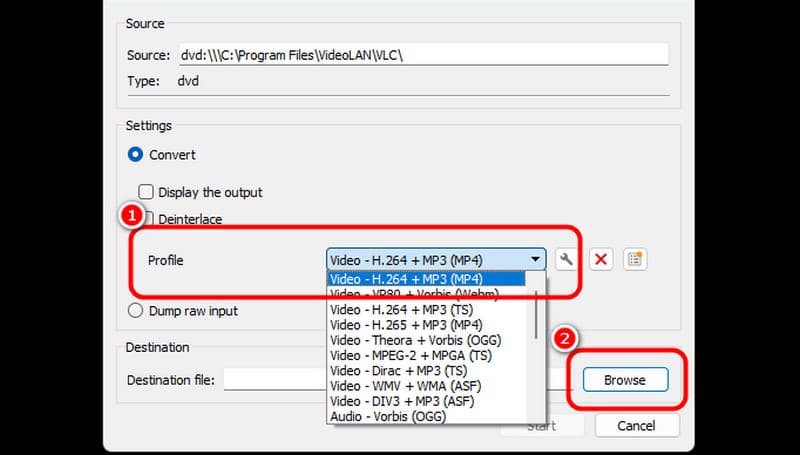
Krok 4Poté klikněte na Start možnost níže pro zahájení konečného procesu ripování DVD. Po procesu můžete uložit a přehrát video na různých přehrávačích médií.

Část 3. Rip Video DVD na Mac pomocí Disk Utility
Pokud chcete ripovat DVD bez stahování jakéhokoli softwaru, můžete použít Disková utilita z vašeho Macu. Tento software vám může pomoci vypořádat se s vaším DVD různými způsoby, zejména při ripování. Kromě toho je kopírování vašich DVD plynulé, takže můžete očekávat dobrý výsledek. Software má však různé nevýhody. Proces ripování DVD je komplikovaný. Abyste úspěšně dosáhli požadovaného výstupu, musíte být profesionál. Proto doporučujeme požádat o pomoc zkušené uživatele ohledně kopírování disků DVD v tomto softwaru.
Krok 1Otevřete Diskovou utilitu na vašem Macu. Poté klikněte na soubor DVD, který chcete zkopírovat z levého rozhraní. Poté klepněte na Soubor a klikněte na Nový vzhled knoflík. Poté klikněte na Obrázek z (název vašeho DVD) volba.
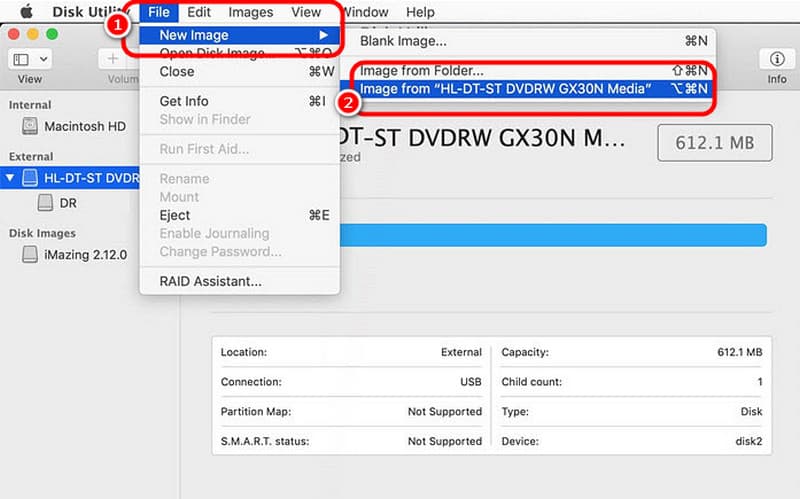
Krok 2Do dalšího okna přejděte na Uložit jako možnost a můžete svůj soubor přejmenovat. Poté pomocí tlačítka vyberte preferovaný formát Formát volba. Poté můžete zasáhnout Uložit k dokončení konečného procesu.
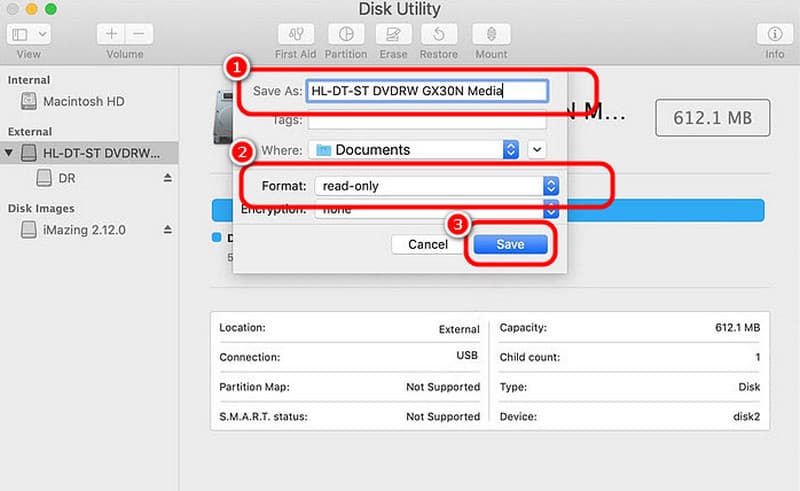
Krok 3Poté software začne kopírovat disk. Na získání souboru můžete chvíli počkat. Jakmile budete hotovi, můžete mít své zkopírované DVD na svém Macu.
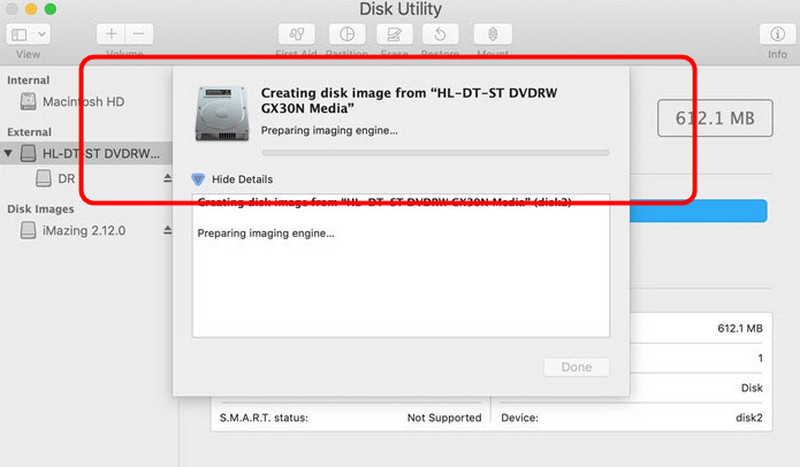
Část 4. Efektivně ripujte video DVD na Macu pomocí ruční brzdy
The Ruční brzda software je také mezi DVD rippery zdarma při používání Macu se můžete spolehnout. Umožňuje vám ripovat vaše DVD a převádět je do různých formátů, jako jsou MP4, MKV a WebM. Umožňuje vám také vybrat, jaký obsah chcete z disku DVD ripovat. Díky tomu můžeme říci, že bez ohledu na to, jaký výsledek si přejeme, může nám to pomoci dosáhnout po procesu. Postupujte podle níže uvedených kroků pomocí tohoto bezplatného softwaru pro ripování DVD pro Mac.
Krok 1Stáhněte si Ruční brzda software na vašem Macu. Poté, než přejdete k dalšímu procesu, se ujistěte, že je vaše DVD již vloženo do vašeho zařízení.
Krok 2Kliknutím na soubor DVD v rozhraní zobrazíte hlavní rozhraní softwaru. Své DVD můžete začít digitalizovat kliknutím na Formát možnost výběru preferovaného výstupního formátu.
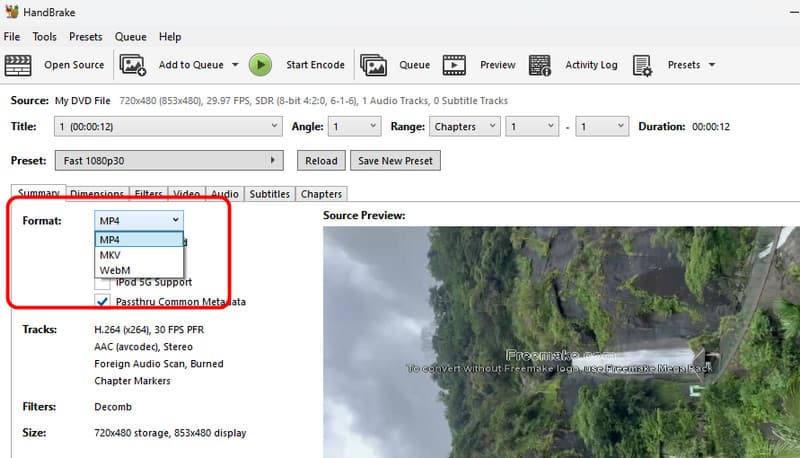
Krok 3Klikněte na Spusťte kódování možnost z horního rozhraní pro zahájení konečného procesu ripování. Po dokončení je vše připraveno! Zkopírovaný soubor můžete začít přehrávat na různých zařízeních a přehrávačích médií.
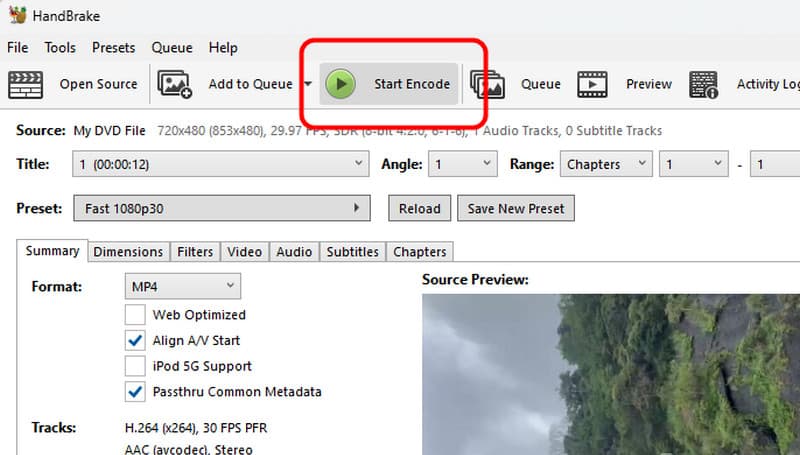
Na ripovat DVD na Macu, máme všechny účinné metody, kterými můžete dosáhnout vynikajícího výsledku. Také, pokud chcete ripovat vaše DVD v nejlepší kvalitě, dáváme přednost použití AVAide DVD Ripper. Umožňuje vám dokonale ripovat vaše DVD. Může dokonce nabídnout základní editační funkce, které vám umožní vylepšit roztrhaný soubor, což z něj činí výjimečný nástroj pro rozrývání a editor.
Nejlepší nástroj pro ripování a konverzi DVD disku/složky/obrazového souboru ISO do různých formátů.




