Pokud máte na discích DVD mnoho videí, můžete se obávat, že o ně přijdete, pokud se disky poškodí nebo poškrábou. Takže místo toho, abyste se drželi disků DVD, někteří z vás mohou tato videa zkopírovat na jednotku USB, aby byla v bezpečí. Ale jak to udělat? Není třeba se stresovat! Připravili jsme pro vás dvě skvělé metody, které vám pomohou zkopírovat disky DVD na jednotku USB. Pojďme se tedy posouvat dolů a naučit se kopírovat disky DVD na jednotku USB!
Část 1. Kopírování DVD na USB
Máte filmy na discích DVD, ale nemůžete je sledovat na zařízeních bez jednotky DVD? Tipard DVD Copy pomáhá kopírováním DVD na USB disk.
Přímá navigace umožňuje uživatelům zahájit proces kopírování bez problémů. Poskytuje různé režimy kopírování, které vyhovují různým preferencím. Můžete duplikovat celé DVD, zkopírovat pouze hlavní prvek a zkopírovat konkrétní obsah. Působivá část? Během procesu kopírování zachovává původní kvalitu obsahu DVD. Zajišťuje, že zkopírované soubory na jednotce USB si zachovají stejnou vizuální a zvukovou integritu jako původní DVD.
Krok 1Začněte stažením a instalací Tipard DVD Copy do počítače. Po dokončení pokračujte v jeho spuštění.

zkuste to Pro Windows 7 nebo novější
 Bezpečné stahování
Bezpečné stahování
zkuste to Pro Mac OS X 10.13 nebo novější
 Bezpečné stahování
Bezpečné stahováníKrok 2Vložte disk DVD, který chcete zkopírovat, do jednotky DVD počítače. Poté připojte USB disk k USB portu v počítači.
Hlava Zdroj rozbalovací nabídka. Vyberte jednotku DVD jako zdroj, do kterého je vloženo vaše DVD. Přesuňte se do cílová rozbalovací nabídka. Vyberte jednotku USB jako cíl, kam chcete zkopírovat obsah DVD.

Krok 3Tipard DVD Copy nabízí různé režimy kopírování: Plné kopírovat, Hlavní film, a Přizpůsobit. Z těchto možností vyberte režim, který preferujete.

Krok 4Jakmile vyberete režim kopírování, klepněte na další knoflík. V následujícím okně se zobrazí možnosti: Odebrat nabídku, Přeskočit nabídku, Odstraňte ochranu kódem regionu, a více. Je jen na vás, co povolíte a co vypnete.
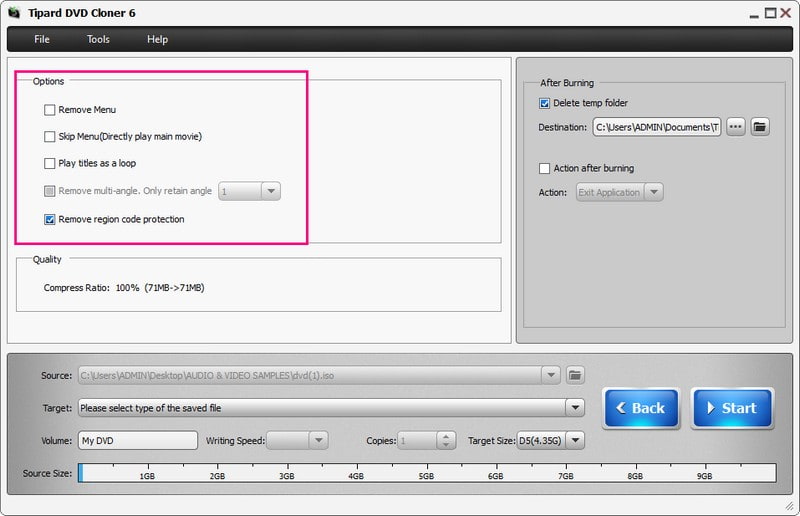
Krok 5Nakonec klepněte na Start a spustí se kopírování DVD na USB. Po dokončení procesu kopírování bezpečně vysuňte jednotku USB z počítače. Zapojte USB disk do kompatibilního zařízení, jako je TV, počítač nebo DVD přehrávač. Slouží k zajištění úspěšného zkopírování obsahu DVD.
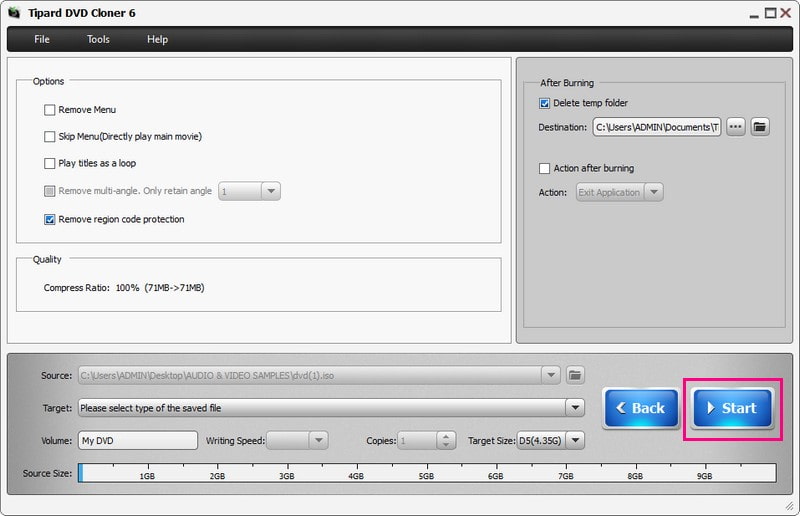
Část 2. Převod DVD na USB
Chtěli jste někdy sledovat své oblíbené filmy na DVD na zařízení, které nemá DVD mechaniku? Nebo můžete chtít ušetřit místo uložením sbírky DVD na jednotku USB. To je místo AVAide DVD Ripper přijde vhod; je to nejlepší převodník DVD na USB, jaký můžete mít!
Obsah vašich DVD můžete rychle převést do různých digitálních formátů, jako jsou MP4, AVI, MKV a další. To znamená, že můžete přenést svou sbírku DVD na jednotku USB a sledovat ji na zařízeních, která podporují přehrávání USB. Nastavení videa a zvuku můžete nakonfigurovat podle svých preferencí. Program zajišťuje, že kvalita převedeného výstupu zůstane co nejblíže původnímu DVD. Díky tomu si můžete vychutnat ostrý obraz a čistý zvuk.
Krok 1Nejprve si stáhněte a nainstalujte AVAide DVD Ripper do počítače. Po instalaci spusťte program.

zkuste to Pro Windows 7 nebo novější
 Bezpečné stahování
Bezpečné stahování
zkuste to Pro Mac OS X 10.13 nebo novější
 Bezpečné stahování
Bezpečné stahováníKrok 2Vložte disk DVD, který chcete převést, do jednotky DVD počítače. Poté připojte USB disk k USB portu na ploše. V AVAide DVD Ripper klikněte na Vložte DVD rozevírací nabídky a vyberte Vložte disk DVD.
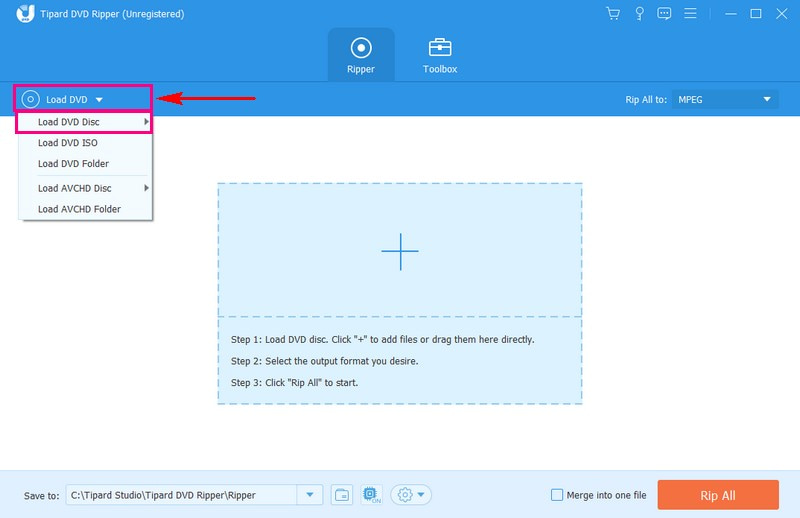
Krok 3Vyberte, zda chcete prezentovat pouze Hlavní název nebo Kompletní seznam titulů pro načtení obsahu DVD. Po výběru klikněte na OK tlačítko pro pokračování.
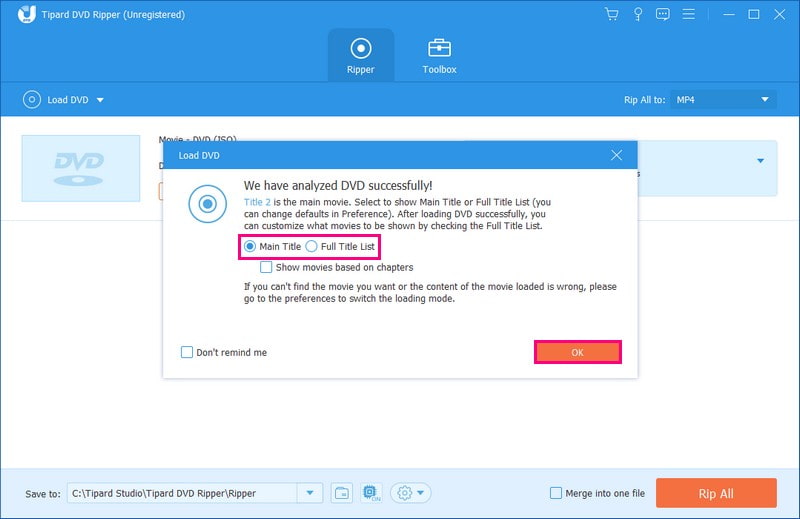
Krok 4Zamiřte do Rip All to a vyberte Video z možností. Pod Video, vyberte preferovaný formát. Můžete si vybrat MP4, MOV, MXF, M4V, XVID, ASF, DV, MPEG, atd. V pravém rohu vyberte požadované rozlišení. Můžete si vybrat 4K video, HD 1080P, HD 720patd. pro přesnější výstup.
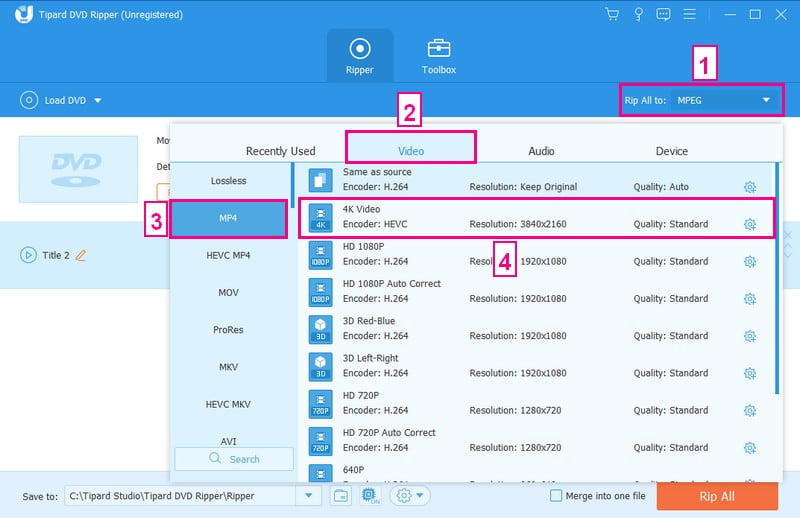
Krok 5Pokud chcete nakonfigurovat výstup, klepněte na Ozubené kolo tlačítko v pravém rohu. Pod Video nastavení, můžete upravit kodér, Řešení, Bitová rychlost, a Snímková frekvence. Navíc můžete upravit Kodér, Kanál, Bitová rychlost, a Vzorkovací frekvence pod Zvuk nastavení. Když se usadíte, stiskněte Vytvořit nový tlačítko pro potvrzení změn.
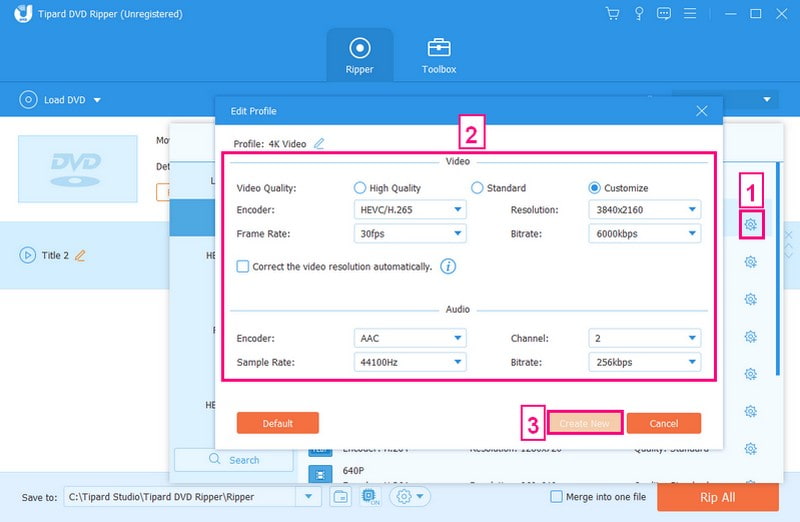
Krok 6Přejít na Uložit do a zadejte cíl, kam chcete uložit převedené soubory. V případě USB vyberte jednotku USB připojenou k počítači.
Jakmile je vše nastaveno, klikněte na Rip All tlačítko pro úspěšný převod DVD na USB. Po dokončení převodu bezpečně vysuňte jednotku USB z počítače. Zapojte USB do kompatibilního zařízení a zkontrolujte, zda se převedený soubor přehrává správně.
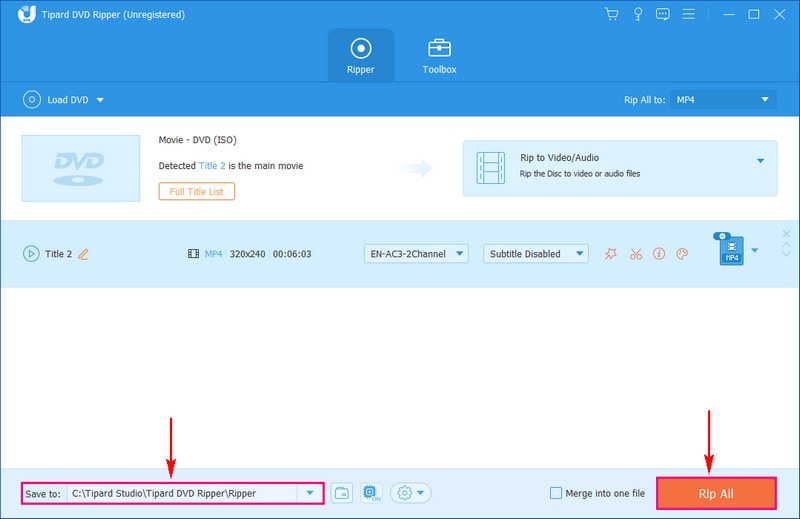
Část 3. Nejčastější dotazy o kopírování DVD na USB
Proč můj DVD přehrávač nemůže číst USB?
Pokud váš DVD přehrávač nemůže číst videa z vašeho USB, může to být způsobeno tím, že USB je poškozené nebo nefunguje správně. Pokud je USB v pořádku, může to být způsobeno tím, že je naformátováno na NTFS a některé přehrávače to neumí přečíst. Zkuste použít jiný USB disk naformátovaný na FAT32 nebo NTFS, aby fungoval s vaším přehrávačem.
Jak dlouho trvá kopírování DVD na USB disk?
Čas, který to zabere, závisí na faktorech, jako je délka disku DVD, rychlost počítače a používaný software. Obecně to může trvat několik minut až hodinu nebo více.
Mohu kopírovat disky DVD chráněné proti kopírování na jednotku USB?
Některá DVD se dodávají s ochranou proti kopírování, která může kopírování omezit. Naštěstí některý software pro ripování DVD, jako je AVAide DVD Ripper, dokáže tyto ochrany obejít, aby vám pomohl zkopírovat obsah.
Kolik místa zabere DVD na USB disku?
Typické DVD zabere přibližně 4,7 GB místa. Velikost převedeného souboru se však může lišit v závislosti na formátu a nastavení kvality.
Co když se zkopírovaný obsah DVD nepřehraje na mém zařízení?
Pokud se zkopírovaný obsah nepřehraje, může to být způsobeno nekompatibilními formáty. Zkuste převést DVD do jiného formátu nebo zkontrolujte, zda vaše zařízení podporuje formát, který jste použili.
Chcete-li uzavřít diskusi, učit se kopírování DVD na USB je chytrý způsob, jak uložit své oblíbené filmy pro snadný přístup. Duplikujete informace v menším a přenosnějším formátu. Takže, ať už se jedná o ochranu vzácných vzpomínek nebo vytvoření sbírky filmů na cestách, transformace z DVD na USB otevírá svět možností, které máte na dosah ruky!
Nejlepší nástroj pro ripování a konverzi DVD disku/složky/obrazového souboru ISO do různých formátů.




