Miliony lidí na celém světě používají Microsoft Excel každý den k vytváření obchodních zpráv a analýze dat. Bohužel, někdy se v našich tabulkách vždy vyskytují nepříjemné vodoznaky, které mohou poškodit profesionalitu. Vodoznaky mohou být považovány za identifikovatelný vzor nebo text na ochranu autorských práv k obrázkům před nezákonným zneužitím. V závislosti na aplikaci poskytuje řadu výhod, jako jsou jasné informace o vlastnictví. V tomto článku vám představíme způsoby, jak rychle odstranit vodoznaky z listů aplikace Excel. Pojďme se ponořit.
Část 1. Jak odstranit vodoznak v aplikaci Excel
Jak tedy odstranit vodoznak z Excelu? Dobře, musíte nejprve vědět, že Excel neobsahuje funkci vodoznaku, takže vodoznak je tam, když vkládáte obrázky nebo text do záhlaví a zápatí, stejně jako když nastavujete obrázek na pozadí. Nyní si tedy ukážeme způsoby, jak se vypořádat s každým scénářem.
1. Odstranění Page 1 Vodoznak
Nejprve si ukážeme, jak odstranit vodoznak Page 1 v Excelu, který se ve skutečnosti netiskne, ale je nepříjemný.
Na kartě Zobrazit jsou zde tři ikony. Normální, Náhled konce stránky, a Rozvržení stránky. Stejné 3 ikony jsou také dole v pravém dolním rohu. Stačí přejít na Normální a vodoznak zmizí.

2. Odstranění běžného vodoznaku
Ale existuje i jiný způsob, jak vytvořit vodoznak. A to můžete vidět pouze při tisku nebo přechodu na náhled tisku a zobrazí se na každé stránce.
Krok 1Chcete-li se jich zbavit, přejděte na kartu rozvržení stránky. A poté kliknutím na spouštěč dialogů otevřete Nastavení stránky.
Krok 2Přejděte na záhlaví/zápatí. Obvykle je to vlastní hlavička. A někde uvidíte slovo „&[Picture]“. Stačí to smazat.
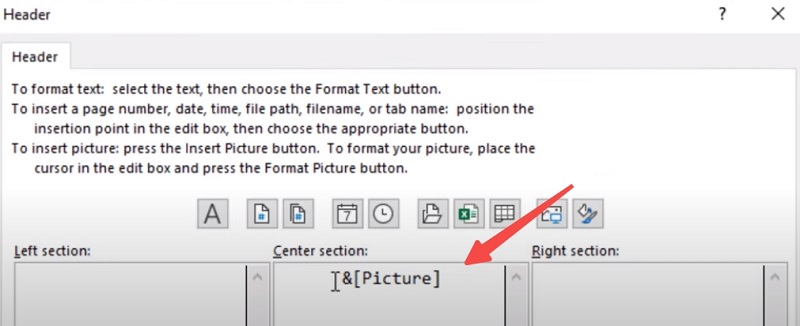
Krok 3A teď, když to uděláme Náhled před tiskem, vodoznak je pryč.
Pokud vidíte vodoznak, ale při tisku tam není. Může se stát, že na Rozvržení stránky někdo přidal pozadí. Stačí vybrat Odstranit pozadí.

Část 2. Jak odstranit vodoznak obrázku před vložením do aplikace Excel
Metody, které jsme si ukázali výše, však mohou pouze vypnout vodoznak vložený do tabulek nebo jen jednou provždy odstranit pozadí. Co když chcete odstranit vodoznak z obrázku na pozadí a tím ponechat obrázek na pozadí v tabulce, aby vypadal elegantněji nebo profesionálněji?
Pak můžete vyzkoušet některé nástroje třetích stran, abyste to udělali zdarma. Našli jsme ideální nástroj pro vymazání vodoznaku obrázku. Odstraňovač vodoznaků AVAide používá inteligentní algoritmus k efektivnímu odstranění vodoznaku analýzou okolních pixelů. Nejnovější verze má dobrou schopnost a mohla by fungovat na více formátech, jako je PNG, JPG, JPEG atd. Nemluvě o tom, že je zdarma. Můžete to zkusit na webu.
Krok 1Přejděte na webovou stránku. Zobrazí se oblast pro nahrávání, kam můžete přetáhnout obrázek, ze kterého chcete odstranit vodoznak.
Krok 2Poté na obrázku označte oblast vodoznaku. Pak klikněte Odstranit.
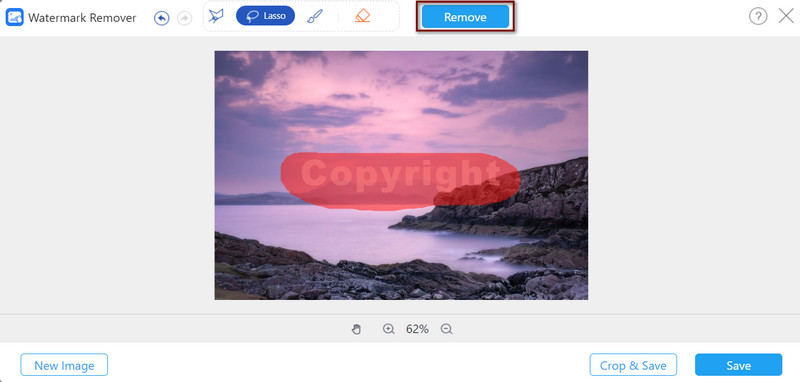
Krok 3Automaticky odstraní vodoznak. Pokud jste spokojeni, můžete kliknout Uložit ke stažení.
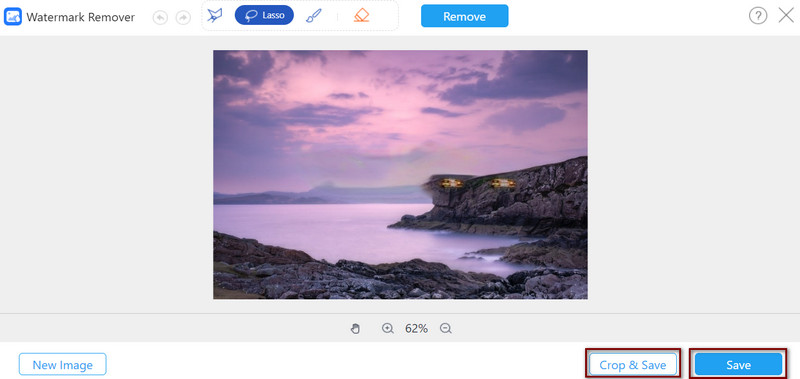
Část 3. Tipy a triky pro odstranění vodoznaků Excel
1. Použijte správnou metodu
Chcete-li vodoznaky snadno odstranit, musíte nejprve pochopit, proč tam vodoznak je. Všichni víme, že vodoznaky chrání autorská práva obrázků před nezákonným zneužitím a ochrana dat před neoprávněným použitím je v dnešním světě ještě důležitější. V Excelu se k označení stavu dokumentu často používají vodoznaky. Jako by to mohlo ukázat, jestli je to koncept nebo možná důvěrný dokument. Vodoznaky stránky by také mohly pomoci určit, na které stránce dokumentu se nacházíte. Lze je také použít ke zvýraznění značek, aby se zvýšila jejich známost.
Ujistěte se tedy, že jste si ověřili, o jaký typ vodoznaku se jedná, a nezaměňujte různé typy vodoznaků a nezvolte špatnou metodu. Když chcete smazat vodoznak v Excelu, ujistěte se, že jste upravili správné záhlaví a zápatí nebo odstranili obrázek na pozadí.
2. Nezapomeňte uložit
Abyste se ujistili, že vodoznak bude zcela odstraněn, vždy uložte změny a před tiskem zkontrolujte náhled tisku. A samozřejmě si omylem nesmažte důležitá data v listu resp.
3. Pokud normální metoda nefunguje, použijte VBA
Pokud výše uvedené metody nefungovaly a jste dobří v programování, můžete zkusit použít Visual Basic for Applications (VBA). Pokud máte základní znalosti programování ve VBA. Můžete to zkusit s tímto kódem níže.
Sub RemoveWatermark()
Dim wSheet As Worksheet
Pro každý wSheet In Worksheets
Pomocí wSheet.PageSetup
.CenterHeader = ""
.RightHeader = ""
.LeftHeader = ""
.CenterFooter = „“
.RightFooter = ""
Konec s
Další wSheet
End Sub
Část 4. Nejčastější dotazy o vodoznakech v Excelu
Jak vložit vodoznak do Excelu?
Klikněte na kartu Vložit a přejděte do části Text a klikněte na ikonu Záhlaví a zápatí. Klepnutím na ikonu Obrázek vložíte obrázky jako vodoznaky.
Jak rychle odstranit více prázdných nebo prázdných řádků v aplikaci Excel?
Prázdné řádky můžete odstranit výběrem rozsahu, ze kterého je chcete odstranit. Poté vyberte Přejít na speciální a zkontrolujte prázdné. Poté přejděte na kartu Domů a ze skupiny Buňky vyberte Odstranit > Odstranit řádky listu.
Jak odstranit duplikáty v Excelu?
Vyberte Podmíněné formátování > Pravidla pro zvýraznění buněk > Duplikovat hodnoty. Potom tyto hodnoty odfiltrujte a odstraňte. Nebo můžete vybrat Data > Remove Duplicates, což může pomoci přímo odstranit duplikáty.
Toto jsou způsoby, jak odstranit vodoznaky v aplikaci Excel. Mějte prosím vždy na paměti, jaká metoda je pro jaký typ vodoznaku v Excelu. Pokud chcete odstranit vodoznaky obrázku, můžete to zkusit Odstraňovač vodoznaků AVAide. Neváhejte tyto metody vyzkoušet a pokud chcete, dejte nám vědět svůj názor rychle odstranit vodoznak v aplikaci Excel. Děkuji za přečtení až do konce!

Snadno se zbavte otravných vodoznaků a nechtěných objektů z vašich fotografií bez ztráty kvality.
VYZKOUŠET



