Jasnost a ostrost obrázku může znamenat velký rozdíl, zvláště pokud se zabýváme tvorbou obsahu, podnikáním, vytvářením portfolií a mnoha dalšími. Využitím technologie upscaler jej můžete upscalovat pomocí pokročilých algoritmů a nástrojů řízených umělou inteligencí, které výrazně zvyšují rozlišení a celkovou kvalitu bez kompromisů v detailech. Tento článek představí všechny metody upscale obrázky které dobře fungují online, na počítačích a dokonce i na kapesních zařízeních.
Část 1. Jak upgradovat obrázky online zdarma – 5 způsobů
1. AVAide Image Upscaler [Nejlepší Image Upscaler online]
Z mnoha online generátorů upscale obrázků to můžeme s jistotou říci AVAide Image Upscaler je nejlepší díky snadnému použití a účinnosti. Díky AI začleněné do AVAide lze obrázky upscalovat až o 800 procent s patřičným zaměřením na detaily a ostrost, což bude užitečné pro fotografy, designéry a tvůrce obsahu.
Jedním z klíčových faktorů, který staví AVAide výrazně nad konkurenci, je schopnost provádět vysoce kvalitní zpracování bez přidání vodoznaku na výstup, rychle vrátit výsledky ve vysokém rozlišení bez úpravy mnoha nastavení. A co víc, AVAide představuje relativně uspokojivý výsledek, protože ve skutečnosti přidává k fotografiím pixely, nejen je zvětšuje. Má jednoduchý design, je velmi flexibilní a snadno se používá, ale má nejkvalitnější výstup, a proto je ideální pro každého, kdo chce bez námahy vylepšit svůj vizuál.
Krok 1Otevřete novou kartu a vyhledejte AVAide Image Upscaler zadáním do vyhledávacího pole. Pak udeř Vstupte na klávesnici a jakmile se objeví, klikněte na něj.
Krok 2Klikněte na Vyberte fotografii zde a vyberte obrázek, který chcete na svém zařízení převzorkovat. Tento webový nástroj podporuje různé formáty, takže zde je podporován váš obrázkový soubor.
Krok 3Poté zvolte úroveň zvětšení, kterou chcete použít, jako např 2x a 4x. Pokud chcete používat 6x a 8x, musíte si zakoupit kredit za levnější cenu.
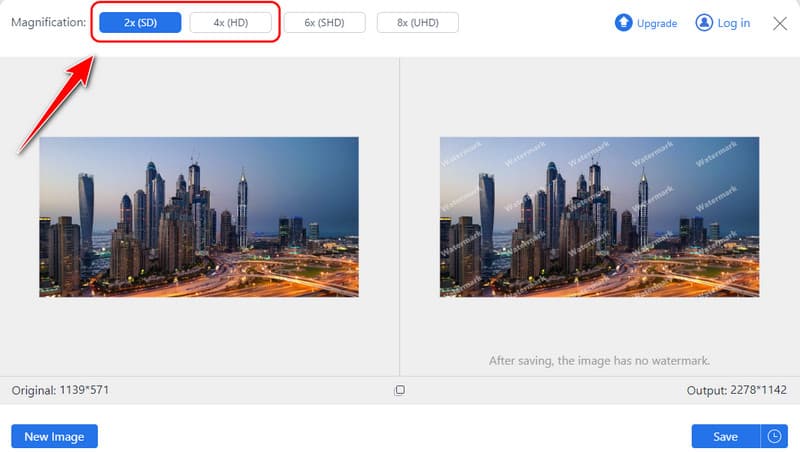
Krok 4Udělejte si rychlý náhled upscalované verze na pravé straně a klikněte Uložit ke stažení upscalované verze do vašeho zařízení.
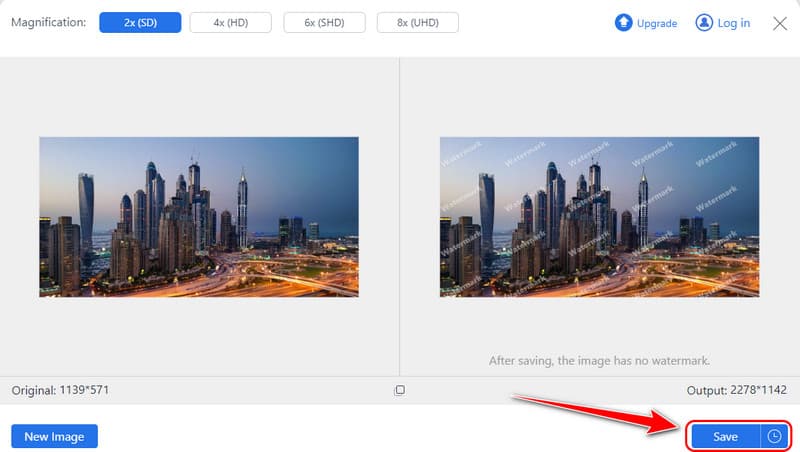
2. Upscale. Média
Upscale. Média je obzvláště jednoduchý s použitím média a dobře se přizpůsobuje většímu obrazu. Díky této technologii mohou uživatelé zvětšit svůj obraz až 4krát, aniž by cokoli ohrozili. Platforma je vhodná pro lidi, kteří vyžadují rychlé odpovědi, protože není třeba vybírat složité možnosti. Jeho jednoduchost je jednou z jeho hlavních předností, ale nabízí o něco méně přizpůsobení zpracování než nástroje jako AVAide.
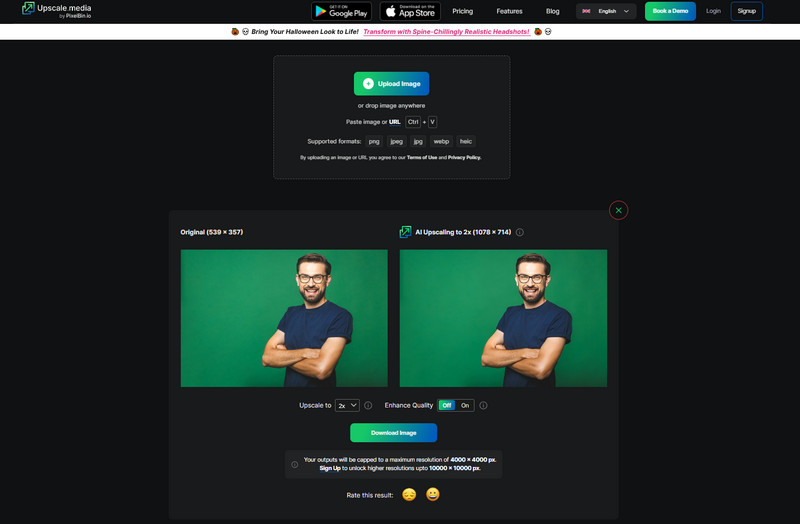
Krok 1Otevřete prohlížeč a vyhledejte Upscale.Media. Zde klikněte na Nahrát obrázek a importujte jej.
Krok 2Počkejte na zpracování; klikněte na rozevírací seznam vyberte, jakou úroveň upscale chcete použít. Zaškrtněte Vylepšete kvalitu tlačítko pro zvýšení kvality obrazu.
Krok 3Poté klikněte Stáhnout obrázek pro uložení konečného výstupu.
3. Pixelcut AI
Pixelcut AI má kreativní nástroje vhodné pro tvůrce obsahu, včetně nástroje pro upscale obrázek. Tato platforma rozšířená o umělou inteligenci vylepšuje vizuální prvky pro zveřejňování příspěvků na sociálních sítích, fotografování produktů a propagační materiály. Vyniká však opět drobnými změnami při zvětšování obrázků a produkuje méně detailní vylepšení než AVAide, takže se stará spíše o rychlé úpravy než o složité. Pokud potřebujete AI pixel enhancer na cestách je to jedna z nejlepších možností.
Krok 1Přejděte na oficiální stránku Pixelcut AI a klikněte na Upscale obrázek a nahrajte sem svou fotografii.
Krok 2Vyberte si mezi 2x a 4x převzorkování, které chcete na fotografii použít. V případě potřeby klikněte na Vylepšit podrobnosti pro zlepšení kvality, ale to bude fungovat pouze pro prémiového uživatele.
Krok 3Konečný výstup získáte kliknutím na tlačítko podobné stahování.
4. IMGupscaler
Dalším online nástrojem pro vylepšení obrazu, který používá AI, je IMGupscaler, která slibuje zvýšení kvality obrazu. Poskytuje až 4násobné zvětšení; vylepšuje snímky zachycené na výšku, na šířku, obrázky produktů a ještě více. Přestože je IMGupscaler důvěryhodný, musí obsahovat sofistikované možnosti vylepšení, které AVAide prokázala tím, že se vypořádala se složitě texturovanými obrázky a vylepšenými rozlišeními.
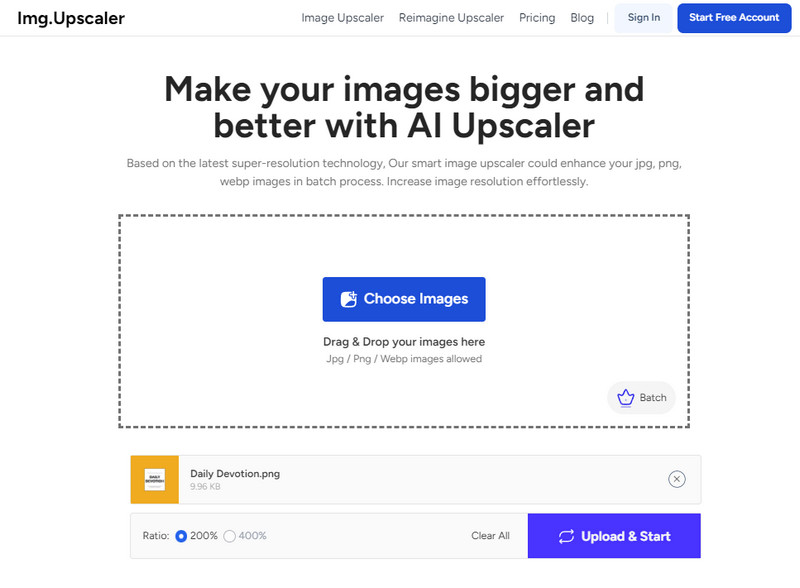
Krok 1Stejným způsobem otevřete prohlížeč a vyhledejte jeho oficiální stránku.
Krok 2Klikněte Vyberte Obrázek importujte fotografii, kterou chcete vylepšit a která je uložena ve vašem zařízení.
Krok 3Dále zvolte procento poměru, které chcete použít, a klikněte Nahrát a spustit k zahájení zpracování.
5. PicsArt
PicsArt je také oblíbenou aplikací pro nadšence kreativity a je známá svými funkcemi, které uživatelům umožňují upravovat a upravovat obrázky. Jedná se o nástroj, který pomáhá uživatelům rychle zvýšit rozlišení obrazu a obohacuje jeho knihovnu obrázků. V tomto ohledu, ačkoli je PicsArt hodně oblíbený pro běžné uživatele aplikace, možnosti upscalingu nejsou tak jemné a podrobné jako ty, které nabízí AVAide, aplikace je možností pro každého, kdo chce upscalovat obrázky se složitými detaily nebo bez nich. .
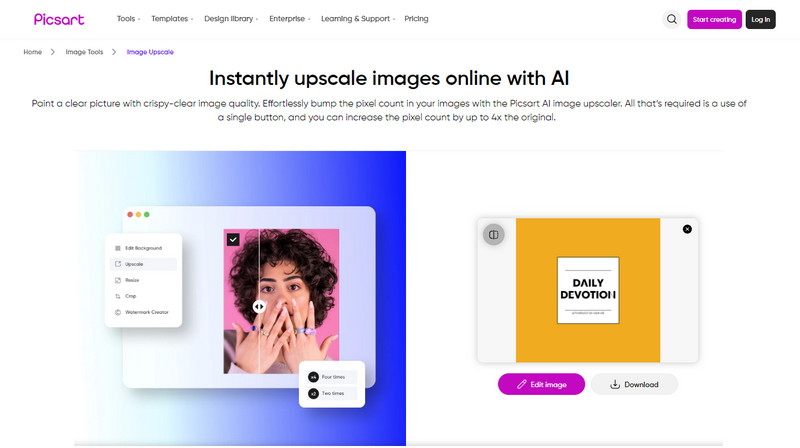
Krok 1Otevřete tento webový nástroj ve svém oblíbeném prohlížeči a kliknutím na Procházet soubory vyhledejte obrázek, který chcete změnit.
Krok 2Počkejte na zpracování, protože obrázek nyní prochází metodou upscalingu webového nástroje.
Krok 3Až bude hotovo, zaškrtněte Stažení tlačítko pro uložení.
Část 2. Jak upscale obrazu pomocí softwaru v systému Windows a Mac - 5 způsobů
1. Topaz Gigapixel AI
Topaz Gigapixel AI je považován za jeden z předních desktopových nástrojů pro upscaling obrázků. Díky technologii umělé inteligence je jeho kapacita pro zlepšení obrazu až 600 procent a zachovává ostrý obraz. Pro všechny formy fotografií, maleb a uměleckých děl získáte ostré a podrobné rozlišení, které potřebujete, s funkcemi upscaling, které lze regulovat podle vlastních preferencí. Profesionálové většinou preferují tento software kvůli jeho vysoké kvalitě a flexibilitě, díky čemuž je vhodný pro Windows a Macintosh OS.
Krok 1Otevřete jej a nahrajte obrázek, který chcete změnit. Pak přejděte na Upravit, Předvolbya vyberte nově přidanou funkci, Autopilot.
Krok 2Z možností zde vyberte upscaling, který chcete na obrázek použít, a můžete nastavit model AI pro kvalitu.
Krok 3Po dokončení exportujte konečný výstup, abyste získali vylepšenou verzi.
2. Adobe Photoshop
Adobe Photoshop patří mezi nejpoužívanější nástroje pro úpravu obrázků a nabízí potenciálně neomezené možnosti. Přestože Photoshop není ve svém jádru obrázek více upscale, má fantastické nástroje pro změnu velikosti, které můžete použít ke zvětšení detailů. Nástroj Photoshop je živý pro toho, kdo chce kromě zvětšování použít také modul pro vylepšení. Jeho křivka učení vytváří problém, protože se nedoporučuje pro ty, kteří jej nebudou často používat, a nevýhodou je předplatné.
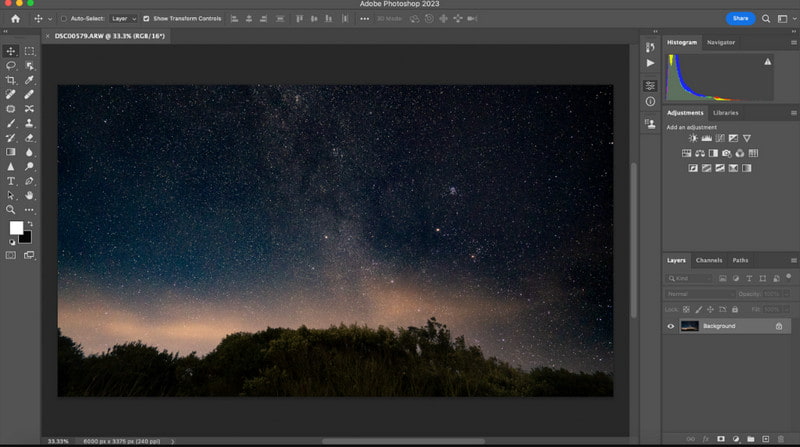
Krok 1Otevřete obrázek, který chcete upravit ve Photoshopu, přejděte na Fotografie, pak Zlepšit.
Krok 2Zde vyberte Super rozlišení z pole, které se zobrazí, udělejte rychlý náhled obrázku a poté klikněte Aplikovat nebo OK abych to zachránil.
Krok 3Exportujte konečný výstup, abyste jej měli na svém PC.
3. Náhled
Majitelé Maců, kteří chtějí zdarma oříznout nebo změnit měřítko obrázku pomocí základních nástrojů, si najdou Náhled užitečný. Nezobrazuje kvalitu umělé inteligence některého softwaru v tomto seznamu, ale Náhled se používá zcela jednoduše a stačí pro základní úlohy upscalingu. Pro uživatele, kteří chtějí přiblížit obrázky opravdu rychle, aniž by se museli obtěžovat stahováním dalších aplikací, je perfektní. Pokud se tedy chcete naučit, jak upscalovat obrázek zde, postupujte podle pokynů, které jsme přidali.
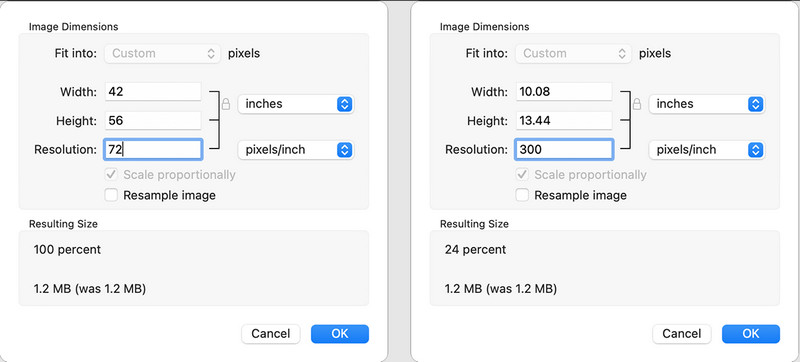
Krok 1Otevřete obrázek pomocí Náhled a vyberte Nástroje z výše uvedených možností. Poté klikněte Upravit velikost.
Krok 2Budou existovat možnosti; můžete si vybrat Fit Into nebo vlastní velikost šířky a výšky obrazu pomocí předem určených rozměrů.
Krok 3Pokud jste hotovi, klikněte OK a podržte příkaz a S abych to zachránil.
4. ON1 Změna velikosti AI
ON1 Změna velikosti AI je docela pokročilý software pro převádění velikosti, který kombinuje umělou inteligenci s technologií ostrosti. Tento nástroj se často používá ve fotografických aplikacích, protože má správné možnosti pro změnu měřítka obrazu při zachování vyšší pevnosti detailů týkajících se textury a okrajů. Má také dávkové zpracování a další propracované charakteristické vlastnosti, jako je podpora dlaždic a obtékání galerie, a lze jej použít s operačními systémy Windows i MAC.
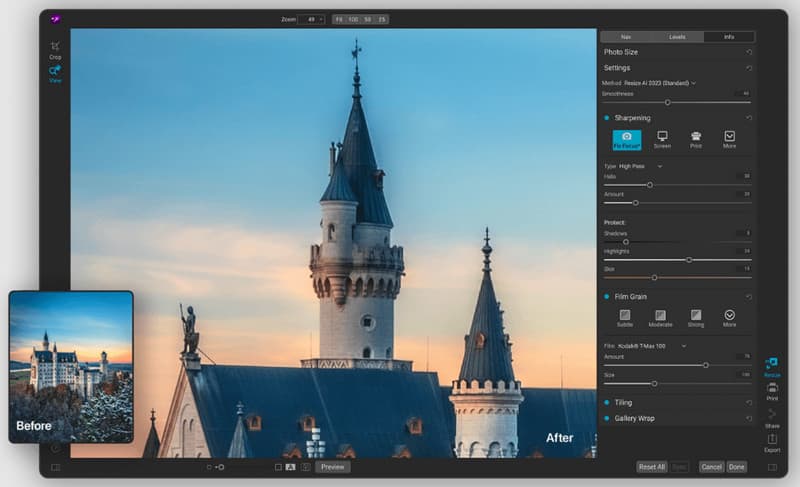
Krok 1Nahrajte sem požadovaný obrázek a otevřete soubor Změnit velikost možnost na pravé straně rozhraní.
Krok 2Vyberte hodnotu změny velikosti, kterou chcete použít ke změně velikosti obrázku, aby odpovídala vašim potřebám.
Krok 3Klíště Hotovo a Vývozní to až skončí.
5. Ostřejší měřítko
Ostřejší škálování je malý a bezplatný software, který dokáže upscalovat fotografie pro operační systém Windows. Poskytuje několik algoritmů pro zvýšení rozlišení obrazu ve skvělé kvalitě a je nejvhodnější pro jednotlivce, kteří se chtějí vyhnout instalaci softwaru, který může zlepšit kvalitu obrazu. Dokáže vylepšit obrázky, webovou grafiku, fotografie a dokumenty do větších velikostí, než jsou originály, případně menší velikosti, ačkoliv nepřichází se všemi inteligentními funkcemi, které můžete najít u jeho konkurentů.
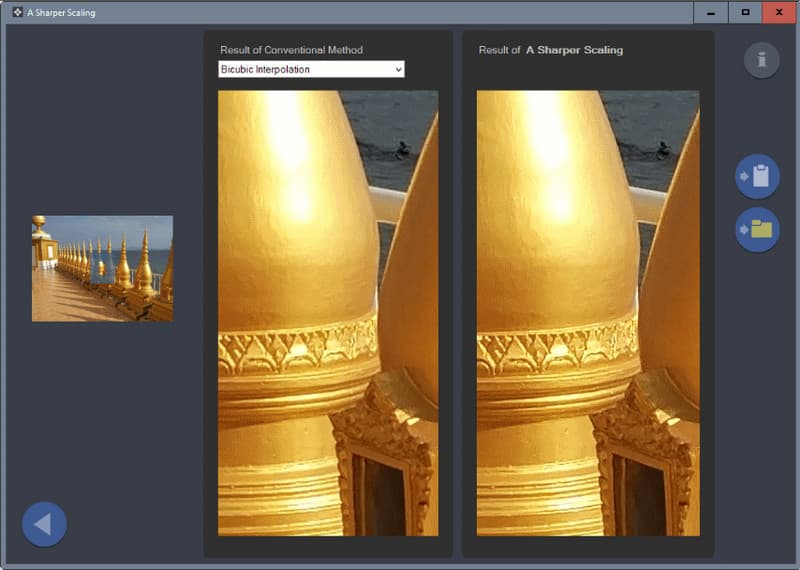
Krok 1Otevřete aplikaci a zde importujte obrázek, který chcete upscale.
Krok 2Zaškrtnutím rozbalovacího tlačítka vyberte možnost z konvenční metody, kterou chcete použít ke změně velikosti obrázku.
Krok 3Udělejte si rychlý náhled a exportujte jej.
Část 3. Jak upscale Photo na iPhone/Android
Remini je další sociální aplikace používaná pro iPhone i Android, kterou lze použít pro zvýšení rozlišení obrazu. S pomocí AI je nejvynalézavější při zvětšování menších obrázků, zvyšování jasnosti a rekonstrukci ztracených detailů. Populární je žádat o vylepšení portrétních fotografií, což naznačuje, že aplikace je nejvhodnější pro individuální použití. Však, Remini Photo Enhancer je zdarma k použití v obchodě s aplikacemi, ale obsahuje možnosti nákupu v aplikaci, kde můžete získat kvalitnější obrázky a další funkce.
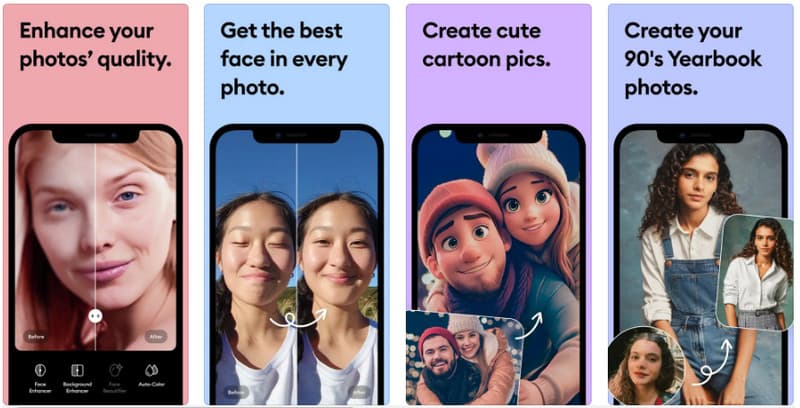
Krok 1Stáhněte si aplikaci Remini na svůj Android nebo iPhone a poté ji spusťte.
Krok 2Chcete-li obrázek zvýšit, klikněte zde na tlačítko Vylepšit a vyberte obrázek, jehož kvalitu chcete zvýšit.
Krok 3Až budete hotovi, exportujte soubor do svého alba nebo galerie.
Konečně jste se to naučili upscale obrázku online nebo offline, budete potřebovat vyhrazený nástroj a zde máme seznam. Vyberte si, který z nich preferujete, a postupujte podle kroků, které jsme přidali.

Naše technologie AI automaticky zlepší kvalitu vašich obrázků, odstraní šum a opraví rozmazané obrázky online.
VYZKOUŠET


