Doostření obrázků může učinit naše fotografie jasnějšími a živějšími, a proto je to perfektní řešení. Vylepšení fotografie se stalo rychlejší a zdarma s pokročilými digitálními webovými nástroji. Již nyní existuje mnoho uživatelsky přívětivých online nástrojů, které celý proces zjednodušují a poskytují profesionální vzhled během několika kliknutí.
Tento článek představí 5 online nástrojů doostřit obrázky. Vyhodnotíme, zda je můžeme použít k doostření obrázků online, zdarma nebo bez vodoznaku, a ukážeme, jak je používat.
Porovnání nástrojů pro ostření obrázků online
| online | Volný, uvolnit | Bez vodoznaku | S AI | 8x Upscale | Kvalitní | Porovnání synchronizace | Rychlost |
| Ano | Ano | Ano | Ano | Ano | Vysoký | Ano | Rychle |
| Ano | Ano | Ano | Ne | Ne | Nízký | Ne | Rychle |
| Ano | Ano | Ano | Ne | Ne | Střední | Ne | Rychle |
| Ano | Ano | Ano | Ano | Ne | Nízký | Ne | Střední |
| Ano | Ano | Ano | Ano | Ne | Střední | Ne | Pomalý |
1. AVAide Image Upscaler [online]
AVAide Image Upscaler je spojena s technologií AI, která pomáhá zostřit obrázky pomocí upscalingu. Na rozdíl od jiných online nástrojů se tato aplikace snadno používá a skvěle zpracovává obrázky a obrázky můžete doostřovat online zdarma bez vodoznaku pomocí nástroje AVAide Image Upscaler. A díky tomu, že je tato aplikace přístupná v libovolném prohlížeči, je přátelská k webu.
Kromě toho také podporuje řadu oblíbených formátů obrázků, díky čemuž je proces nahrávání rychlý bez nutnosti konverze, než jej budete moci zaostřit. Naučte se, jak to funguje, podle průvodce v této části níže.
Krok 1Nejprve otevřete novou kartu ve svém oblíbeném prohlížeči a vyhledejte její oficiální webovou stránku. Poté klikněte na odkaz na produkt AVAide a budete přesměrováni na online upscaler. Klikněte na Vyberte fotografii otevřete knihovnu a nahrajte obrázek, který chcete zaostřit.
Krok 2Za druhé, klikněte na výše uvedenou úroveň zvětšení a použijte její možnost zvýšení. Dostupné možnosti můžete vyzkoušet, než je exportujete na později.
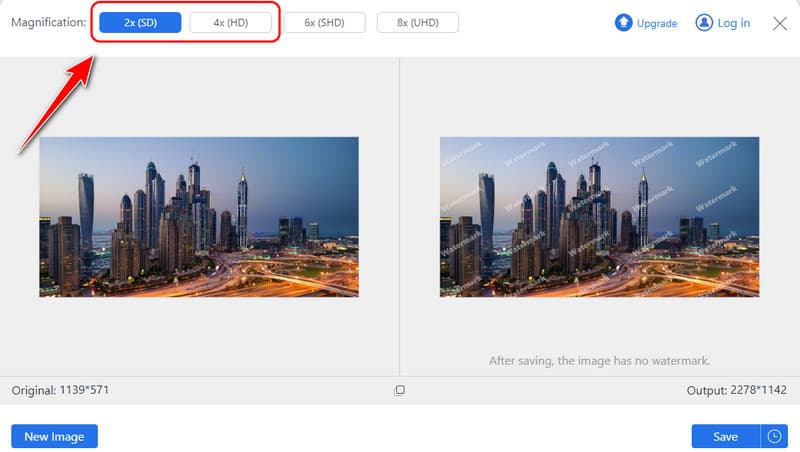
Krok 3Po dokončení zpracování a vy si musíte vybrat, který z nich chcete použít, klikněte na Uložit tlačítko pro stažení upscalované verze obrázku do vašeho zařízení.
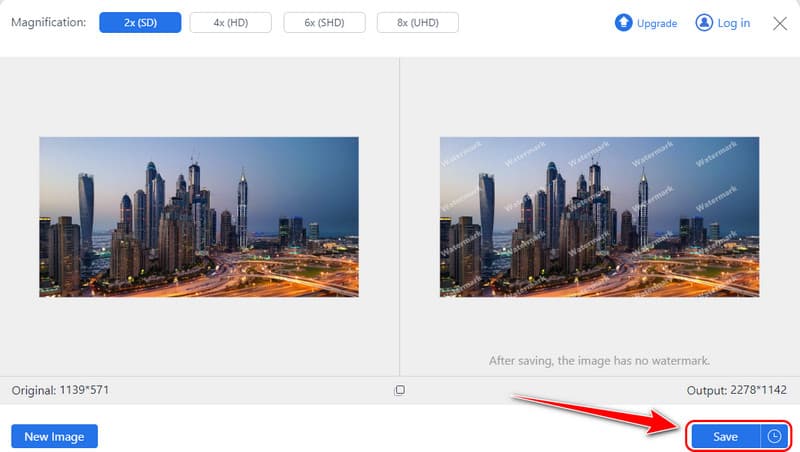
Poznámka: Před stažením zaostřeného obrázku můžete najet kurzorem na obrázky a aktivovat lupu a synchronizovat srovnání, což vám pomůže vyhodnotit nejvhodnější zvětšení.
2. PineTools [Online]
PineTools poskytuje nejjednodušší a nejostřejší obrazový online nástroj na trhu a je zdarma.
Stejně jako u všech rozhraní PineTools lze ostrost nastavit s naprostou přesností díky jednoduchým posuvníkům bez rušivých prvků. Ideální pro rychlou opravu, má dvě možnosti, které uživateli umožňují ovládat, jak moc by se mělo doostřit a kde přesně tyto detaily na obrázku označit.
Kromě toho se PineTools nemusí registrovat a podporuje mnoho formátů obrazových souborů. Konečná kvalita obrazu však není neuspokojivá, protože namísto zvýšení kvality obrazu pouze provádí vylepšení okrajů. Každopádně je to snadný a jednoduchý online bezplatný nástroj pro ostření obrázků. Pokud dáváte přednost vysoké kvalitě více než pohodlí, můžete to zkusit doostřit obrázky pomocí Photoshopu.

Krok 1Přejděte do PineTools a najděte z ní Sharpen Image Online.
Krok 2Klikněte Vyberte soubor nahrajte sem obrázek a upravte dostupné možnosti podle svých potřeb.
Krok 3Poté klikněte Ostřete.
3. The Sharpen Image [Online]
Aplikace s názvem The Sharpen Image – bezplatný online nástroj dělá přesně to, co jeho název napovídá, že dělá: ostření obrázků online zdarma. Má efektivní rozhraní, které dokáže provést všechny potřebné úpravy ostření obrazu pomocí příslušných posuvníků a pro nováčky to dělá docela rychle. Bezplatný nástroj zvládne několik formátů obrázků, takže je užitečný pro všechny formy fotografií a snadno se používá. Nástroj Sharpen Image – bezplatný online nástroj, určený pro drobné vylepšení fotografií, vyhovuje uživatelům, kteří preferují jednoduchý a účinný nástroj pro ostření.
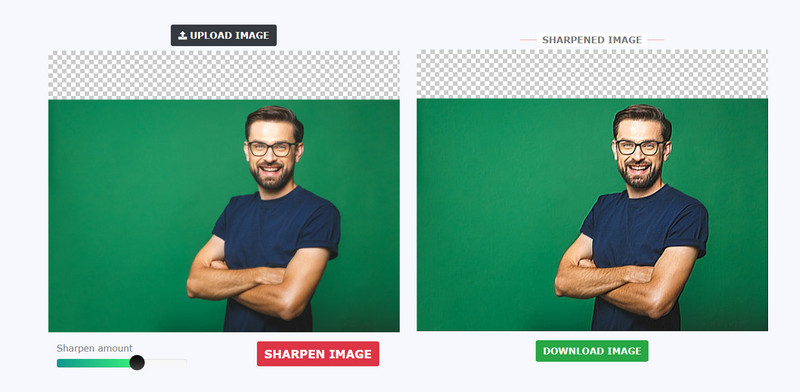
Krok 1Přejděte na hlavní web tohoto nástroje pro zaostření obrazu a klikněte Nahrát obrázek pro import fotografie.
Krok 2Upravte posuvník pro Zostřit tak, aby aplikoval požadované množství, a klikněte Zostřit obrázek.
Krok 3Poté klikněte na Stáhnout obrázek získat konečný výsledek.
4. Media.io [Online]
Media.io je webový nástroj, který nabízí možnost vylepšení obrazu a pomáhá těm, kteří nechtějí nic stahovat. Efekt automatického rozmazání, řešený pomocí aplikace umělé inteligence, vylepšuje ostrost a detaily nástroje. Media.io také podporuje více formátů souborů; uživatel může například nahrávat různé typy souborů současně a analyzovat je všechny pomocí programu současně, což je zvláště cenné pro uživatele, kteří pracují s mnoha soubory současně. S využitím Media.io mohou uživatelé zlepšit kvalitu obrázku, aniž by museli vynakládat velké úsilí na sdílení na platformách sociálních médií nebo tisk, protože umělá inteligence zostřuje obrázek, který podporuje.
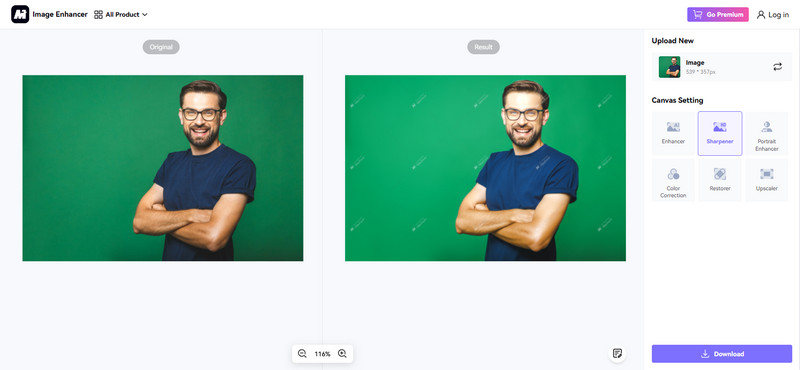
Krok 1Otevřete Media.io a přejděte na Image Sharpener. Poté klikněte na Unblur Image Online otevřete novou stránku pro vylepšení. Klikněte na Nahrát obrázek pro přidání snímku, který chcete doostřit.
Krok 2Po dokončení nahrávání klikněte na Ořezávátko z Nastavení plátna a na obrázek použije automatické ostří.
Krok 3Poté klikněte Stažení abyste získali zaostřený obraz.
5. Upscale.media [Online]
Upscale.media je elegantní webová aplikace vyvinutá speciálně pro vylepšení a zvětšení obrazu na základě hlubokého učení. Uživatel může vložit obrázek a Upscale. Media poté použije algoritmus inteligentního ostření a změny měřítka pro optimalizaci. Osvědčuje se také pro uživatele, kteří chtějí získat obrázky lepší kvality, než jaké jsou běžně dostupné, například pro obchodní prezentace nebo portfolia. V důsledku toho Upscale. Media se specializuje na detaily a věnuje velkou pozornost kvalitě, takže i obrázky s nízkým rozlišením jsou jasné a ostré, aby vypadaly, jako by je upravoval profesionál.
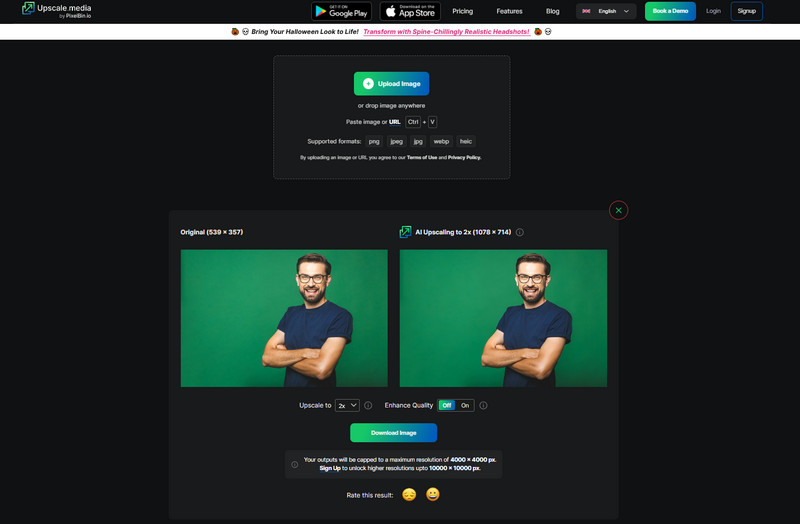
Krok 1Navštivte oficiální webovou stránku a klikněte Nahrát obrázek a přidejte sem obrázek, který chcete upravit.
Krok 2Poté klikněte na rozevírací seznam vyberte úroveň převzorkování, kterou chcete na obrázek použít. Pokud jej chcete dále vylepšit, zaškrtněte na knoflík.
Krok 3Chcete-li obrázek zpracovat, klikněte Stáhnout obrázek, a okamžitě to dostanete.
Jak hodnotíte nástroje, že zaostřit obrázky online? Můžete rychle zkontrolovat tabulku, kterou jsme vytvořili v první části. Základem je zjistit, zda si můžete stáhnout obrázky zdarma bez vodoznaku. Za druhé, měli byste se také zaměřit na rychlost procesu a kvalitu obrazu. Navíc, pokud vám nástroj umožňuje doostřovat obrázky pomocí různých zvětšení a porovnávat kvalitu před a po, je tento nástroj důvěryhodnější.

Image Upscaler
Naše technologie AI automaticky zlepší kvalitu vašich obrázků, odstraní šum a opraví rozmazané obrázky online.
VYZKOUŠET



