Photopea je všestranný online editor fotografií používaný různými jednotlivci, od běžných uživatelů po profesionály. Pokud jde o změnu velikosti obrázků, může tuto změnu vyvolat několik faktorů. Lidé mění velikost obrázků z různých důvodů: aby vyhovovaly požadavkům sociálních médií, vytvářely vizuály projektů nebo připravovaly fotografie k tisku.
Tento příspěvek se ponoří do jak změnit velikost obrázku v Photopea. Poskytne komplexní přístup krok za krokem k efektivní úpravě rozměrů obrazu. Kromě toho představí alternativní metody pro změnu velikosti obrázků. Pokračujte ve čtení pro podrobnější pohled!
Část 1. Co je Photopea
Photopea je působivá platforma pro lepší vzhled obrázků, vytváření skvělých animací a webových stránek a opravy fotografií. Je to jako jediné kontaktní místo pro všechny věci designu! Hotové dárky můžete použít k vytváření projektů pro sociální média, reklam, návrhů telefonů a dokonce i životopisů.
Část 2. Jak změnit velikost obrázku v Photopea
Tato část vás naučí, jak změnit velikost obrázku na Photopea, což vám umožní upravit rozměry bez kompromisů v kvalitě obrazu. Jak na to:
Krok 1Nejprve otevřete Photopea pomocí webového prohlížeče.
Krok 2zmáčkni Soubor a poté vyberte Nový nebo použít Ctrl + N klíče. Zadejte šířku a výšku a klikněte na Vytvořit tlačítko pro vytvoření průhledné vrstvy.
Krok 3Udeř Klíčový poměr stran proveďte potřebné změny a poté klepněte na OK tlačítko pro potvrzení. zmáčkni Vybrat a vybrat si Všechno vybrat fotku. Poté stiskněte tlačítko Upravit, následován kopírovat.
Krok 4Vraťte se do průhledné vrstvy. Vybrat Upravita stiskněte Vložit umístit obrázek na průhlednou vrstvu.
Krok 5Použijte Přestěhovat se v postranním panelu upravte polohu obrázku. Nakonec klikněte na Soubor a vyberte Vývozní pro uložení výstupu se změněnou velikostí.
Poznámka: Pokud uložíte obrázky ve formátu JPG, průhledná vrstva bude černá. Chcete-li, aby byl obrázek čistý, vyberte možnost PNG.
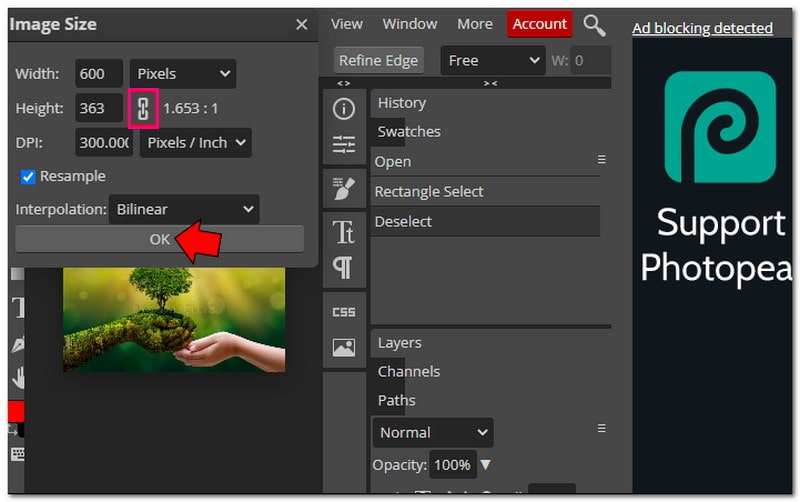
Část 3. Klady a zápory používání Photopea
Photopea přináší pohodlí se svými všestrannými funkcemi, přesto má několik kompromisů, které je třeba zvážit, než se do něj ponoříte.
- Přístup je zdarma.
- Může se pochlubit přímočarým rozhraním, které se snadno používá.
- Podporuje mnoho různých typů souborů nebo úprav.
- Nabízí řadu funkcí pro úpravu fotografií a vytváření návrhů.
- Funguje pouze s 8bitovými barevnými kanály.
- Nelze jej nainstalovat do všech prohlížečů.
- Při používání se zobrazují reklamy nebo vyskakovací okna.
Část 4. Alternativní způsoby použití Photopea
Když se podíváte za Photopea, na změnu velikosti vašich obrázků čeká svět různých nástrojů. Pojďme se podívat na několik skvělých alternativ!
1. AVAide Image Upscaler pro zvětšení obrázku
Perfektní platforma, která dokáže váš obrázek zvětšit, aniž by ztratila jeho kvalitu, je AVAide Image Upscaler.
K automatickému vylepšování a zvětšování fotografií využívá špičkovou umělou inteligenci. Můžete je udělat dvakrát, čtyři, šestkrát nebo dokonce osmkrát větší a stále budou vypadat jasně a ostře. Tyto obrázky lze použít pro jakýkoli účel, jako je elektronický obchod, tisk atd. Je zdarma, nemá na obrázku žádné vodoznaky a pracuje s mnoha různými formáty obrázků. Kromě toho podporuje zpracování dávkového nahrávání, což vyžaduje upgrade vašeho plánu.
Krok 1Navštivte oficiální stránky AVAide Image Upscaler.
Krok 2zmáčkni Vyberte fotografii tlačítko pro nahrání malého obrázku, který chcete zvětšit. AVAide Image Upscaler načte vaše obrázky. V pravém rohu můžete vidět výstupní obrázek.
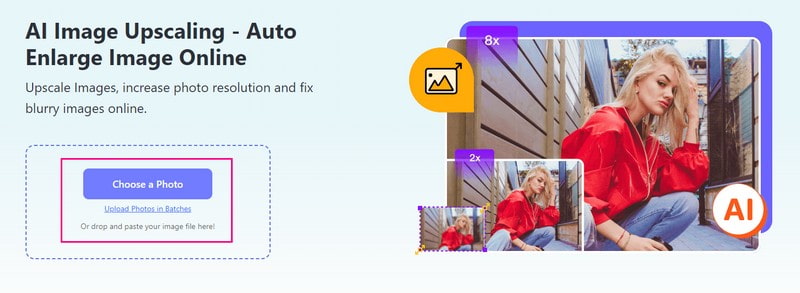
Krok 3Zamiřte do Zvětšení a vyberte požadovanou úroveň pro zvětšení obrázku. Můžete si vybrat 2×, 4×, 6×, nebo 8×, podle vašeho vkusu. Obraz bude zvětšen, ale čistota a ostrost zůstanou zachovány.
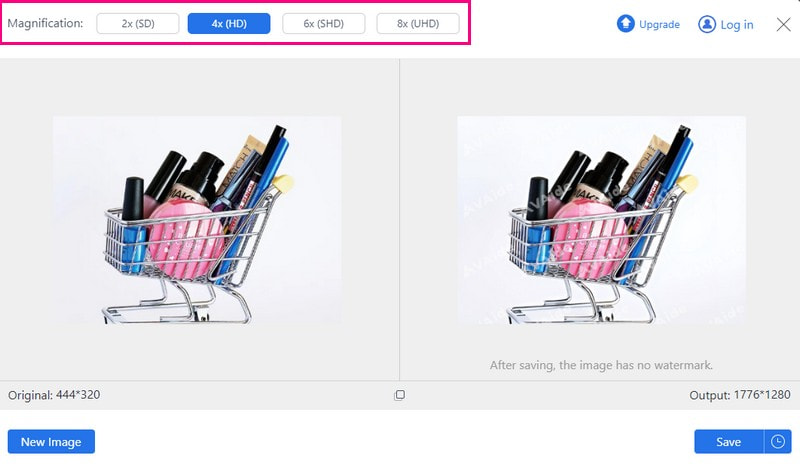
Krok 4Jakmile budete spokojeni, stiskněte Uložit tlačítko pro stažení vašeho zvětšeného obrázku do místního souboru.
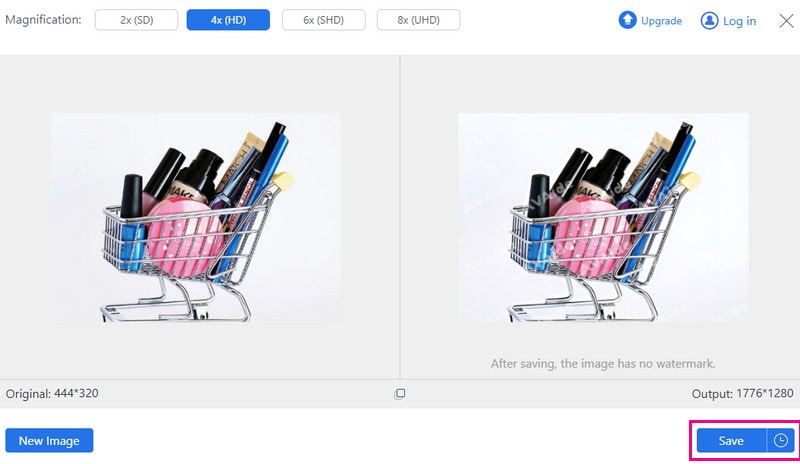
2. AVAide Image Compressor pro zmenšení velikosti obrazu
Kompresor obrázků AVAide je vaše řešení, jak zmenšit velikost obrazových souborů bez kompromisů v kvalitě. Velikost obrázků můžete bez námahy zmenšit, aby byly menší a lépe ovladatelné. Můžete jej použít pro různé účely, jako je sdílení online, optimalizace výkonu webových stránek nebo úspora úložného prostoru.
Kromě toho vám AVAide Image Compressor umožňuje komprimovat více obrázků současně. Dokáže snížit velikost více obrázků o působivých 50-80% během několika sekund. Navíc je super všestranný, protože podporuje téměř všechny formáty obrázků.
Krok 1Přejděte na oficiální stránky AVAide Image Compressor.
Krok 2zmáčkni Vyberte Soubory pro import obrázku s velkým souborem.
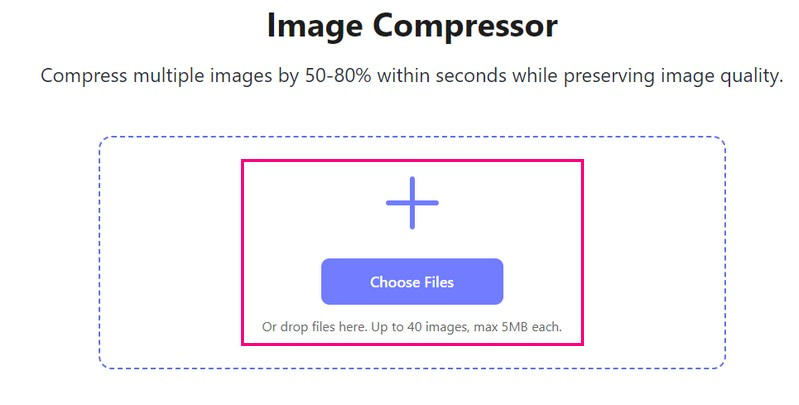
Krok 3Váš obrázek se načte po několika sekundách. Původní velikost obrázku uvidíte v levém a zmenšenou velikost obrázku v pravém rohu. Z 35,15 kB, to se stalo 16,04 kB po procesu.
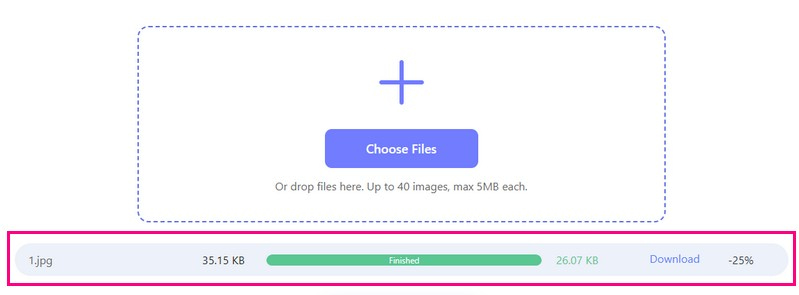
Krok 4Po dokončení stiskněte Stáhnout vše tlačítko pro uložení zmenšené velikosti obrázku do místního souboru.
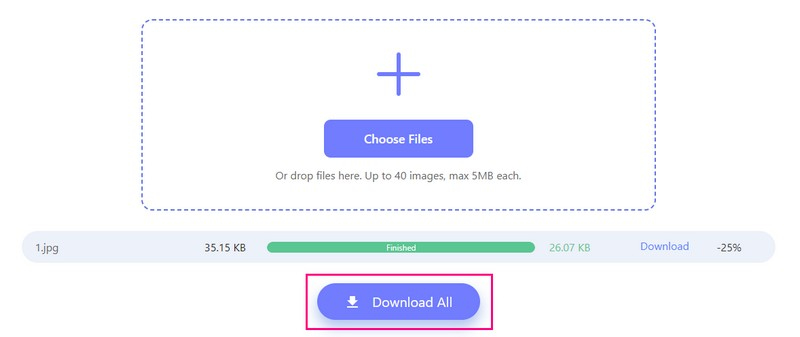
3. Picwand pro zvětšení obrázku na telefonu
Mobilní aplikace ideální pro zvětšování obrázků a vynikající pro vylepšení vizuálů je Picwand. Vy určujete, o kolik větší chcete, aby byl váš obrázek. Můžete to udělat dvakrát, čtyřikrát nebo dokonce více! Kromě toho vám může pomoci převést obrázky s nižším rozlišením na vyšší rozlišení.
Protože využívá inteligentní umělou inteligenci, nemusíte dělat nic; dělá vše za vás. Musíte však upgradovat svůj plán, abyste povolili zrychlení a další úrovně zvětšení.
Krok 1Nainstalujte si Picwand do svého mobilního zařízení a otevřete aplikaci.
Krok 2Zmáčkni (+) pro přístup do galerie telefonu a výběr obrázku, který chcete zvětšit.
Krok 3Jakmile se váš obrázek načte, vyberte si, jak moc jej chcete zvětšit. V závislosti na vašich potřebách si můžete vybrat z 2×, 4×, 6×, nebo 8×.
Krok 4Až budete s výsledkem spokojeni, stiskněte Uložit knoflík. Váš nově zvětšený obrázek se okamžitě uloží do vašeho zařízení.
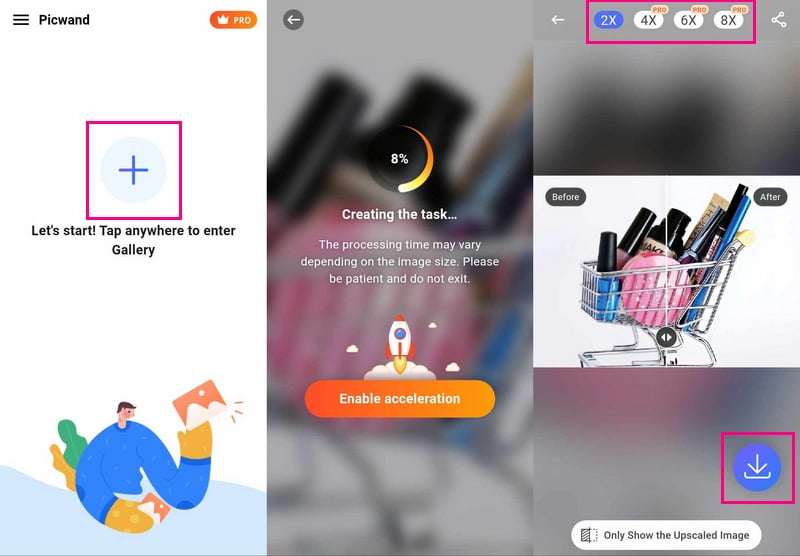
Část 5. Časté dotazy o změně velikosti obrázku v Photopea
Jak mohu vybrat a změnit velikost obrázku v Photopea?
Spusťte Photopea a otevřete obrázek. Pomocí nástroje Obdélník vyberte součást, jejíž velikost chcete změnit. Přejděte na Úpravy, Volná transformace a poté změňte velikost tažením za rohy. Nakonec potvrďte stisknutím tlačítka zaškrtnutí.
Jak upravím obrázek v Photopea?
Spusťte Photopea a vyberte obrázek, který chcete upravit. V části Obrázek můžete oříznout, upravit základní efekty nebo změnit barvy změnit velikost své fotografie pro pas nebo mnoho dalších účelů. Navíc můžete přidat text nebo tvary pomocí nástroje Text nebo Tvar. Po dokončení uložte své úpravy tak, že přejdete na Soubor a poté na Uložit jako.
Je Photopea stejná jako Photoshop?
Photoshop stojí peníze, ale Photopea je bezplatná online platforma, která funguje jako Photoshop. Jeden velký rozdíl je v tom, že Photoshop můžete používat bez internetu, ale Photopea ho potřebuje, protože je to online nástroj.
Jaké formáty souborů podporuje Photopea?
Photopea umí pracovat s mnoha soubory, jako je Photoshop (PSD), PNG, JPEG, GIF, SVG atd.
Je možné vrátit zpět změnu velikosti v Photopea?
V Photopea můžete pomocí Ctrl + Z nebo Command + Z vrátit zpět, pokud uděláte chybu. Funguje to pro změnu velikosti, pokud jste neuložili změny.
Chcete-li diskusi ukončit, objevte, jak změnit velikost obrázku v Photopea, nabízí flexibilitu a robustní možnosti úprav.
AVAide Image Upscaler a AVAide Image Compressor však poskytují efektivní řešení změny velikosti s uživatelsky přívětivým rozhraním pro ty, kteří hledají alternativní metody. Stejně tak Picwand nabízí jednoduchý, ale účinný způsob, jak rychle změnit velikost obrázků. Objevte tyto alternativy a najděte nástroj, který nejlépe vyhovuje vašim potřebám na změnu velikosti, ať už pro zvýšení kvality obrazu nebo zmenšení velikosti souboru.

Naše technologie AI automaticky zlepší kvalitu vašich obrázků, odstraní šum a opraví rozmazané obrázky online.
VYZKOUŠET



