Učení se jak změnit velikost obrázku v Canva může být rozhodující při přizpůsobení vašeho návrhu do konkrétních rozměrů. Na správné velikosti záleží, ať už jde o sociální média, webové stránky nebo tiskový projekt. Vzhledem k tomu, že funkce pro změnu velikosti plátna jsou omezené na jeho placenou verzi, je pro ty, kteří preferují bezplatné možnosti, nezbytné najít alternativní nástroje. Kromě Canva tento zápis představí různé nástroje pro zvětšení a zmenšení velikosti obrázku. Nechte nás prozkoumat krok za krokem proces změny velikosti vašich obrázků, což vám umožní přizpůsobit si vizuály přesně podle potřeby.
Část 1. Jak změnit velikost obrázku v Canva
Canva není jen o hotovém designu; je také užitečný pro úpravy obrázků, jako je změna jejich velikosti. I když Canva září svými jednoduchými šablonami, změna velikosti obrázků je skvělý trik, který dokáže. Když změníte velikost, můžete si vybrat z připravených velikostí nebo nastavit vlastní výšku a šířku. Funguje to podobně, ať už používáte Canva na počítači nebo telefonu. Jen upozornění: pouze uživatelé Canva Pro mohou používat nástroj pro změnu velikosti!
Zde je návod, jak změnit velikost fotografie v Canva:
Krok 1Přihlaste se ke svému účtu Canva. Dostanete se na domovskou stránku, kde si vyberete, jaký projekt chcete spustit.
Krok 2Vytvořte nový projekt a přidejte obrázek, jehož velikost chcete změnit. Můžete použít fotografii z kolekce Canvas nebo fotografii, kterou jste nahráli.
Krok 3Klikněte na obrázek, jehož velikost chcete změnit. Uvidíte jej zvýrazněný fialovou barvou. Klepnutím kamkoli jinam na plátno zrušte jeho výběr.
Krok 4Klikněte na Změnit velikost knoflík. Zobrazí se nabídka. Zde můžete nastavit rozměry obrázku, jako je šířka a výška. Můžete si vybrat centimetry, palce, milimetry nebo pixely.
Jakmile tyto změny použijete, váš obrázek se automaticky přizpůsobí nové velikosti. Kromě toho má Canva hotové velikosti, ze kterých si můžete snadno změnit velikost obrázku.
Krok 5Můžete zkopírovat stejný obrázek pro různé velikosti. Vyberte všechny požadované možnosti a Canva vytvoří nové verze pro každou zvolenou velikost.
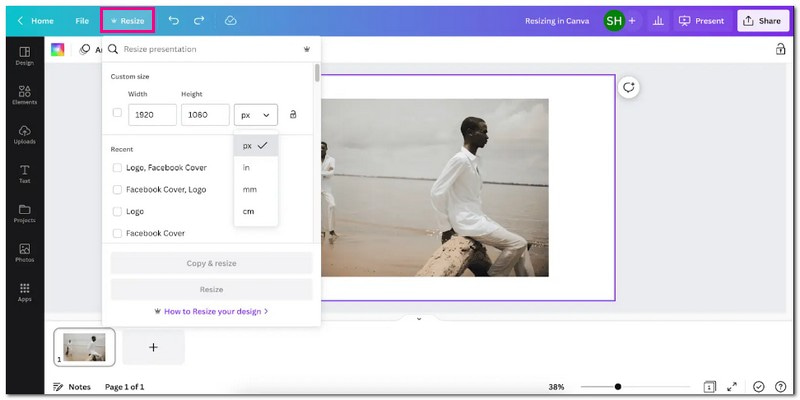
Část 2. Alternativní způsoby použití Canva
1. AVAide Image Upscaler pro zvětšení obrázku
Hledáte řešení, aby vaše malé, nejasné obrázky vypadaly lépe? AVAide Image Upscaler přichází na záchranu; je přístupný prostřednictvím libovolného webového prohlížeče bez jakýchkoli nákladů. Pomůže vám zvětšit velikost vašich fotografií dvakrát, čtyřikrát, šestkrát nebo dokonce až 8krát. Vylepšuje a zaostřuje obraz, odhaluje více detailů v pixelovaných nebo poškozených obrázcích a poskytuje vám podrobnější výsledek. Působivé je, že vylepšené a zvětšené obrázky zůstávají bez přidaných vodoznaků.
Krok 1Navštivte pomocí svého prohlížeče oficiální webovou stránku AVAide Image Upscaler.
Krok 2Klikněte na Vyberte fotografii tlačítko pro import obrázku, který chcete zvětšit.
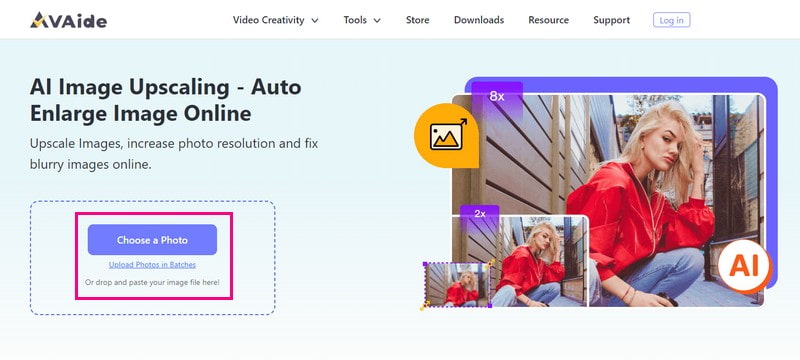
Krok 3Nástroj pro zvýšení rozlišení obrázků zpracuje a vykreslí váš importovaný obrázek. Chcete-li svůj obrázek zvětšit, přejděte na Zvětšení volba. Podle potřeby si můžete vybrat 2×, 4×, 6×, a 8×. Určuje, kolikrát se obrázek zvětší.
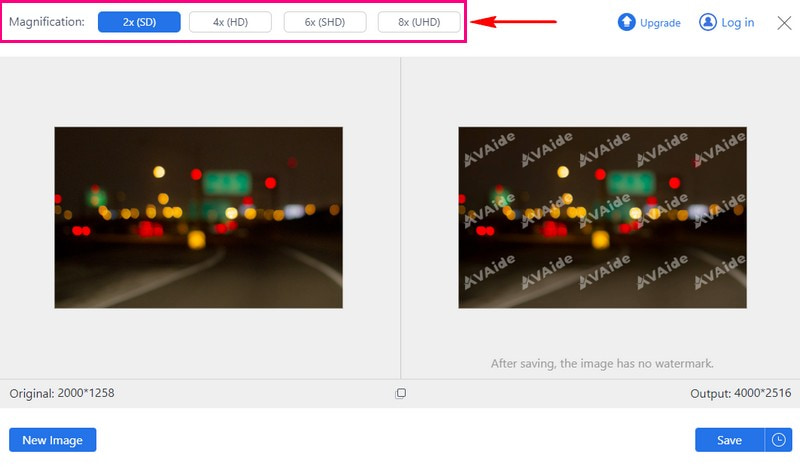
Krok 4Až budete spokojeni, stiskněte Uložit tlačítko pro stažení vašeho zvětšeného obrázku do místního souboru.
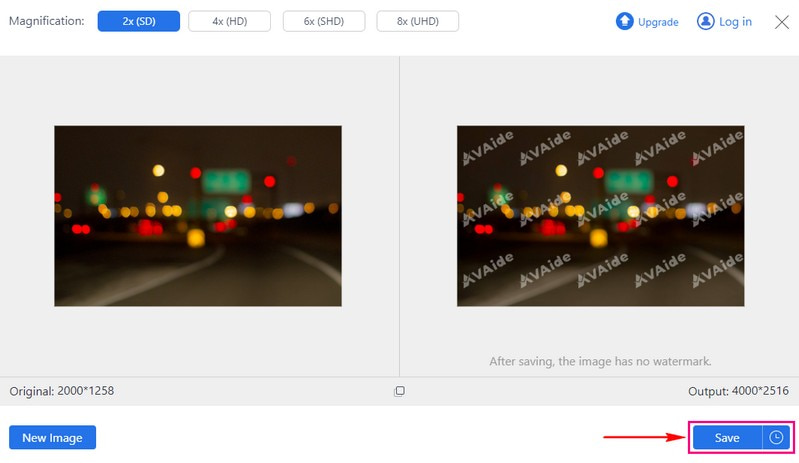
2. AVAide Image Compressor pro zmenšení velikosti obrazu
Pokud máte velký obrázek, který v zařízení zabírá příliš mnoho místa, Kompresor obrázků AVAide vám může pomoci vyřešit tento problém. Tento online kompresor obrázků nebude vyžadovat platbu; je to zdarma. Můžete nahrát až 40 obrázků, každý o velikosti maximálně 5 MB. Působivé na tom je, že dokáže rychle zmenšit velikost mnoha obrázků o 50 až 80% a přitom je zachovat stejně dobře. Navíc je kompatibilní se všemi webovými prohlížeči a operačními systémy, takže je dostupný všem.
Krok 1Přejděte pomocí prohlížeče na oficiální webovou stránku AVAide Image Compressor.
Krok 2Udeř Vyberte Soubory tlačítko pro nahrání velkého obrázku, který chcete zmenšit.
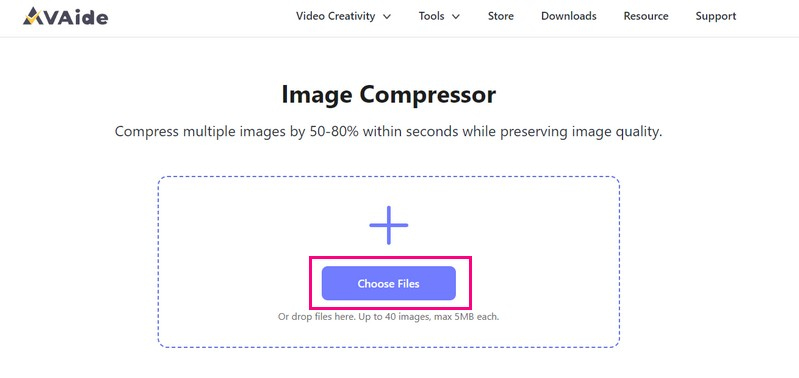
Krok 3Kompresor obrazu automaticky zmenší velikost obrazu. Po dokončení klikněte na Stáhnout vše tlačítko pro uložení zmenšené velikosti obrázku do místního souboru.
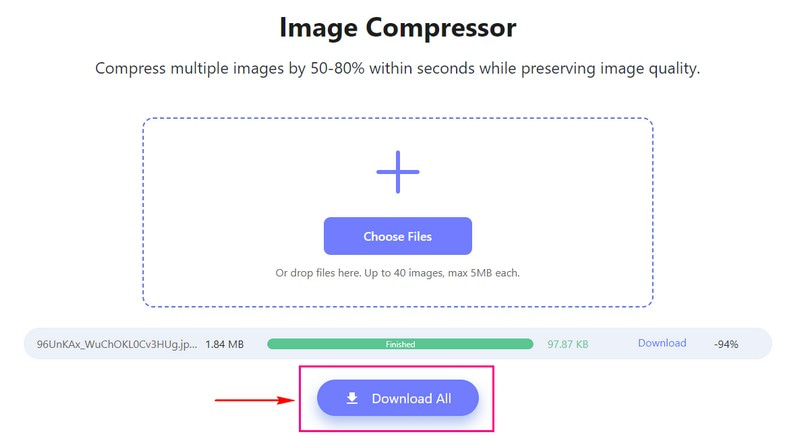
3. Picwand pro zvětšení obrázku na telefonu
Picwand je mobilní aplikace přívětivá pro začátečníky navržená tak, aby vám pomohla snadno zvětšit obrázky v telefonu. S Picwandem je navigace hračkou. Aplikace poskytuje přehledné možnosti pro import snímků a výběr parametrů zvětšení. Fotografii můžete bez ztráty kvality zvětšit na 2×, 4×, 6× a dokonce 8×. Proces zvětšení obrazu zachovává integritu vašeho obrázku a zajišťuje, že vylepšená verze si zachová ostrost a čistotu. Ve skutečnosti je to pohodlný způsob, jak zvětšit a zpřehlednit obrázky přímo z telefonu.
Krok 1Nainstalujte Picwand pomocí telefonu.
Krok 2Klikněte na (+) pro import cílového obrázku z galerie. Poté vyberte úroveň Upscaling, zda 2X, 4X, 6X, a 8X.
Tipy: Fotografii lze zvětšit maximálně na 4K a jedna z jejích stran nesmí přesáhnout 4096 pixelů.
Krok 3Klepněte na Upscale tlačítko a proces začne. Posunutím posuvníku zkontrolujte zvětšený a vylepšený obrázek.
Krok 4Jakmile budete s výsledkem spokojeni, stiskněte Uložit hned tlačítko pro uložení zvětšeného obrázku do místního souboru.
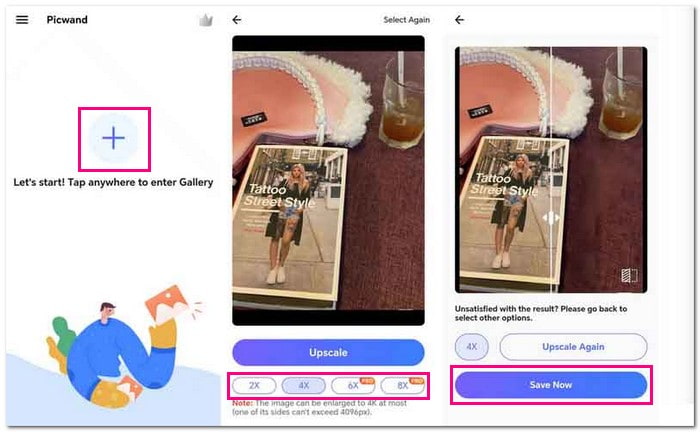
Část 3. Časté dotazy o změně velikosti obrázku v Canva
Jak změním velikost obrázku JPEG?
AVAide Image Upscaler vám může pomoci změnit velikost obrázku JPEG bez ztráty kvality, ať už je větší nebo menší.
Nejprve přejděte na oficiální webovou stránku AVAide Image Upscaler. Udeř Vyberte fotografii a váš obrázek se načte. Poté vyberte preferovanou úroveň zvětšení, 2x, 4x, 6x nebo 8x.
Jak změnit velikost obrázku PNG?
Aspose Free Online Resize PNG Images je speciálně navržen tak, aby vám pomohl bez problémů měnit velikost PNG obrázků.
Nejprve přejděte na oficiální web Aspose Free Online Resize PNG Images. Soubor obrázku můžete nahrát nebo přetáhnout do sekce pro import. Poté pomocí posuvníku změňte velikost souboru obrázku. Po dokončení stiskněte tlačítko Změnit velikost a získejte výsledek.
Co je Canva?
Canva vám umožňuje vytvářet různé návrhy, aniž byste byli odborníkem na design. Poskytuje šablony a jednoduché nástroje pro vytváření grafiky na sociálních sítích, plakátů, prezentací a log. Prvky můžete přetahovat, přidávat text a obrázky a upravovat návrhy tak, aby vypadaly profesionálně.
Pokud změním velikost obrázku v Canva, změní se kvalita?
Změna velikosti a stahování obrázků pomocí Canva se správným nastavením neohrozí kvalitu. Při změně velikosti pouze dbejte na zachování původního poměru stran. Pokud obrázek ručně natahujete nebo zmenšujete, buďte opatrní a zůstaňte v přiměřené vzdálenosti, abyste ochránili jeho kvalitu. Pokud však změnu velikosti považujete za oříznutí, jako např. změna velikosti fotografie pro cestovní pas, může to snížit kvalitu obrazu.
Mohu vrátit změny velikosti v Canva?
Chcete-li se vrátit k tomu, jak byl obrázek před změnou velikosti, klikněte na tlačítko Zpět. Můžete také použít klávesové zkratky Ctrl + Z na Windows nebo Command + Z na Macu. Pomůže vám rychle se vrátit k dřívější velikosti nebo stavu vašeho obrázku.
Tam je naše jak změnit velikost na Canva rozcestník končí! Když změníte velikost obrázku v Canva, upravíte jeho rozměry, čímž jej zmenšíte nebo zvětšíte. Tato funkce pomáhá přizpůsobit vaše vizuály, jako jsou příspěvky na sociálních sítích nebo tiskové materiály, různým potřebám. Chcete-li posunout své obrázky na další úroveň bez placení, zvažte využití výkonu AVAide Image Upscaler a AVAide Image Compressor.

Naše technologie AI automaticky zlepší kvalitu vašich obrázků, odstraní šum a opraví rozmazané obrázky online.
VYZKOUŠET


