Oblíbeným trendem se stala změna pozadí fotografie. Může dát vašim fotografiím nové vizuální efekty a kreativní možnosti. Kromě toho může zvýraznit předmět fotografie, zvýšit vizuální přitažlivost a další. Existuje mnoho aplikací a softwaru, které vám mohou nahradit pozadí fotografie. Tento článek mluví hlavně o tom, jak na to nahradit pozadí obrázku ve Photoshopu. Po přečtení se naučíte a osvojíte si některé provozní dovednosti a metody. Takže, začněme hned!
Část 1. Nahradit pozadí obrázku pomocí Photoshopu
Photoshop je profesionální software pro úpravu fotografií. K automatickému generování fotografií využívá technologii AI. Má spoustu výkonných funkcí, včetně odstranění a nahrazení pozadí, funkcí vrstev, funkcí kreslení a ilustrací a dalších. Co se týče výměny pozadí fotky ve Photoshopu. Fotografické pozadí můžete změnit online. Poskytuje praktické nástroje, jako jsou nástroje pro výběr, úpravy textu, filtry a efekty a tak dále. Můžete tedy vybrat konkrétní oblasti obrázku, vytvořit mnoho textových návrhů a změnit vzhled a styl obrázku. Jedním slovem, je to dobrý software pro profesionály, který nahrazuje fotografické pozadí.
Jak nahradit pozadí fotografie ve Photoshopu
Krok 1Proveďte výběr
Podle vašich potřeb použijte nástroj Select pro výběr oblasti předmětu. Existují nástroje o nástroji Rychlý výběr, Nástroj Kouzelná hůlka, Nástroj laso a další. Výběrem přesného předmětu můžete získat lepší pozadí fotografie.
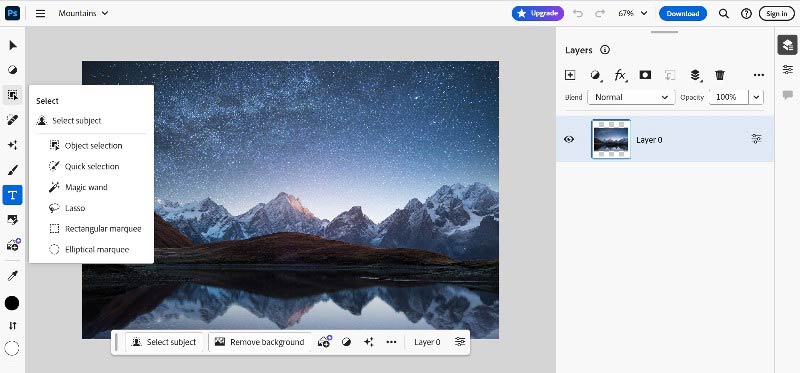
Krok 2Vytvoření masky vrstvy
Po výběru předmětu je třeba vytvořit masku vrstvy. Můžete to udělat kliknutím na Přidejte masku vrstvy tlačítko na panelu Vrstvy. Maska umožňuje snadno ovládat hranu mezi objektem a pozadím.
Krok 3Odebrat a změnit pozadí
Pomocí vhodného nástroje vyberte oblast pozadí, kterou chcete odstranit. Pak klikněte Odstraňte pozadí k jeho odstranění.
Krok 4Vyměňte pozadí
Po odstranění pozadí můžete nahradit nové pozadí v nové vrstvě. Může to být jiná fotografie, jednobarevné pozadí nebo jakýkoli obrázek, který chcete použít. Umístěte novou vrstvu pozadí pod vrstvu předmětu.
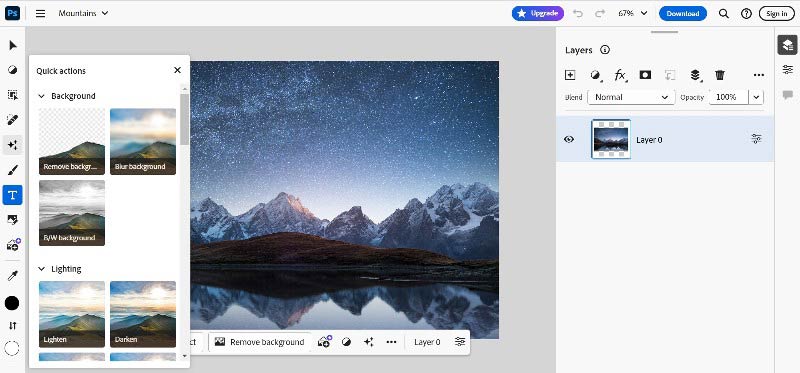
Krok 5Vyberte Generativní výplň
Jakmile se rozhodnete, vyberte si Generativní výplň volba.
Krok 6Upravit generativní obrázek
Podle vašich potřeb můžete upravit jas, kontrast a vyvážení barev nového pozadí. Díky tomu bude generativní snímek lépe splývat s vaším objektem.
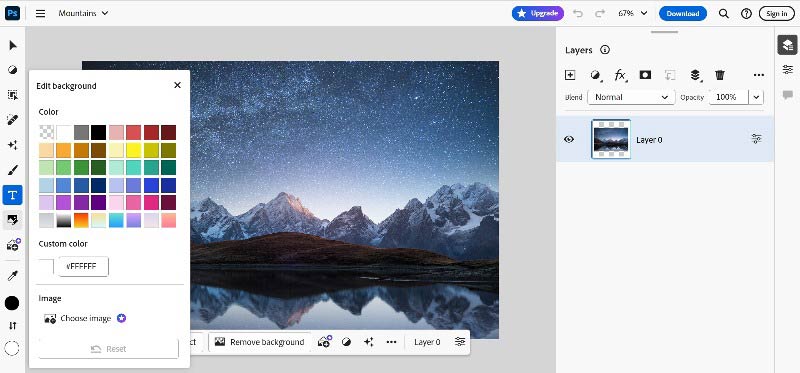
Krok 7Exportovat a uložit
Po dokončení úprav můžete obrázek uložit ve formátu Photoshopu nebo běžných formátech. U formátu Photoshop můžete ponechat také vrstvy.
Výhody a nevýhody Photoshopu
- Nastavení si můžete přizpůsobit podle svých potřeb a preferencí.
- Umí provádět přesné úpravy a retušování snímků.
- Má výkonnou funkci dávkového zpracování, která může zlepšit efektivitu práce.
- Photoshop nabízí mnoho funkcí, které mohou být někdy příliš složité.
- Photoshop má vysoké požadavky na počítačový hardware.
Část 2. Alternativní způsob použití Photoshopu: AVAide Background Eraser
AVAide Guma na pozadí je bezplatný a multifunkční software. Můžete jej použít online k nahrazení pozadí fotografie. Je to také snadno použitelný software a má intuitivní rozhraní. I když jste začátečník, můžete snadno použít AVAide Background Eraser k nahrazení pozadí obrázku. Odstraňuje pozadí fotografií JPG, JPEG, PNG a GIF pomocí technologie AI. Díky technologii AI můžete automaticky zachytit složitá pozadí a nahradit pozadí z fotografie, aby bylo okamžitě průhledné. Výsledek změny pozadí fotografie tak můžete vidět v reálném čase a nemusíte chvíli čekat. AVAide Background Eraser je tedy dobrý a užitečný online software, který nahradí pozadí fotografie.
Jak pomocí AVAide změnit pozadí fotografie?
Krok 1Nahrát obrázky
Otevřete oficiální web. Kliknutím na tlačítko Vybrat fotografii nahrajte obrázek. Můžete změnit pozadí fotografie z JPG, JPEG, PNG, GIF a dalších.

Krok 2Vymazat a vybrat pozadí obrázku
Dále bude pozadí vašeho obrázku automaticky odstraněno. Poté můžete přepnout na možnost Upravit a změnit pozadí.
Pokud chceš změňte barvu pozadí fotografie na bílou, černá nebo jiná, klikněte na Barva. Pokud chcete pozadí obrázku nahradit jinými obrázky, klikněte na Obrázek.
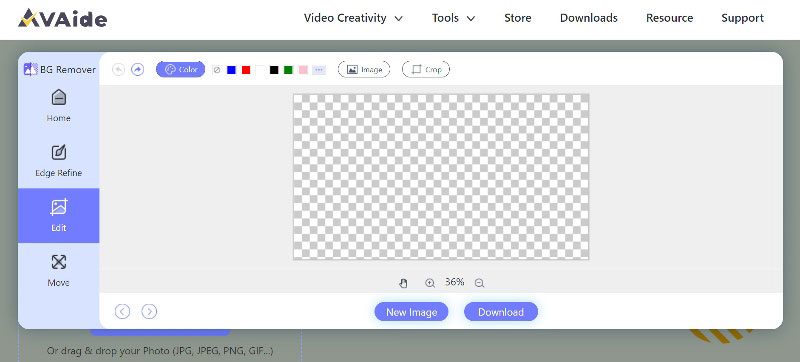
Krok 3Stáhnout a uložit
Po dokončení zpracování na pozadí si můžete zpracovaný obrázek stáhnout nebo uložit do svého zařízení kliknutím na Stažení knoflík.
Část 3. Časté otázky o změně pozadí fotografie ve Photoshopu
K čemu slouží změna pozadí obrázku?
Existuje mnoho způsobů, jak změnit pozadí obrázku. Může vašim fotografiím poskytnout nové vizuální efekty, kreativní možnosti, zvýraznit objekty, zvýšit vizuální přitažlivost a další.
Je Photoshop zdarma?
Ne. Adobe Photoshop není zdarma. Má 7denní bezplatnou zkušební verzi. Pokud potřebujete pokročilejší funkce a nástroje Photoshopu, musíte si zakoupit příslušný plán Adobe Creative Cloud. Někdy je na to sleva.
Jak nahradím obrázek ve Photoshopu jiným obrázkem?
Nejprve vyberte oblast předmětu pomocí nástrojů pro výběr. Poté klikněte na tlačítko Přidat masku vrstvy a vytvořte masku vrstvy. Za třetí, odstraňte a změňte pozadí. Za čtvrté, můžete nahradit obrázek v nové vrstvě jako nové pozadí. Poté umístěte novou vrstvu pozadí pod vrstvu předmětu. Poté můžete upravit, upravit a uložit zpracovaný obrázek.
To je vše o tom, jak na to nahradit pozadí obrázku ve Photoshopu. Mnoho lidí jej používá, protože má mnoho profesionálních funkcí a nástrojů. Je to však trochu drahé a pro začátečníky není snadné jej používat. Existuje dobrý alternativní software. AVAide Background Eraser je online guma na pozadí zdarma. Může automaticky odstranit pozadí fotografie a okamžitě jej nahradit. Nabízí mnoho snadno použitelných funkcí a nástrojů. I když jste začátečník, umíte to dobře využít. AVAide Background Eraser je tedy pohodlnější, levnější a jednodušší než Photoshop.

Používá AI a technologii automatického odstraňování pozadí k zachycení složitých pozadí z JPG, JPEG, PNG a GIF.
VYZKOUŠET



