Někdy prostě potřebujeme určitou část obrázku pro lepší kreativitu a lepší ilustraci v našich prezentacích. V takových případech nabízí PowerPoint mnohem více pohodlí, než si myslíte, a při organizování snímků snadno odstraní pozadí obrázku. Někteří možná viděli nástroj pro odstranění pozadí v PowerPointu a snažili se najít, kde začít. Nebojte se! Tento článek poskytuje podrobný úvod, který ukazuje jak zprůhlednit pozadí obrázku v PowerPointu krok za krokem poskytuje jasné pokyny, které vám pomohou získat jasné a úhledné průhledné obrázky ve vaší prezentaci. Nyní se rozlučte se všemi svými chaotickými pozadími obrázků v PowerPointu. Navíc, pokud dáváte přednost tomu, který může fungovat na vašem počítači i telefonu, našli jsme pro vás také nejlepší alternativu k PowerPointu, kterou lze používat online v libovolném prohlížeči.
Část 1. Postup vytvoření průhledného pozadí obrázku v PowerPointu
PowerPoint je program určený pro prezentace, nikoli pro úpravu fotografií, ale ve skutečnosti také poskytuje některé funkce pro lepší úpravu obrázků, protože slouží jako vynikající ilustrace pro prezentace. Z jeho panelů nástrojů v horní části najdete nástroj nazvaný Odebrání pozadí, který vám pomůže zprůhlednit pozadí fotografie. Se svou pokročilou technologií dokáže Odstranění pozadí automaticky identifikovat a vymazat pozadí a podobné oblasti, což znamená, že zvládne i ty nejmenší detaily obrázku, zejména okraje mezi různými částmi. Nemusíte ručně sledovat hranice částí, které chcete zachovat. Stačí kolem nich udělat několik značek a pak přesně rozpozná, které části odstranit a ponechat. Stručně řečeno, je to opravdu dobrá volba, zejména pro obrázky s komplikovaným pozadím. Níže jsou podrobné kroky, jak zprůhlednit obrázek v PowerPointu.
Krok 1Otevřete PowerPoint a vytvořte alespoň jeden snímek. Klikněte na obrázky ve sloupci Vložit vyberte požadovaný obrázek.
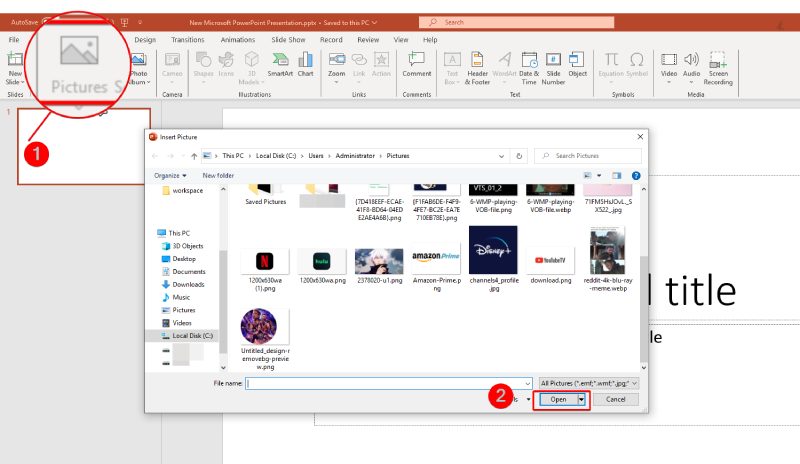
Krok 2Po úspěšném vložení obrázku se poté vytvoří karta s názvem Nástroje obrázku. Dále klikněte na Odebrat pozadí tlačítko a snímek automaticky zpracuje.
Krok 3Ručně upravte část obrázku kliknutím na tlačítko Označte oblasti, které chcete zachovat nebo Označte oblasti k odstranění. Výstup ze snímku můžete vidět vlevo.
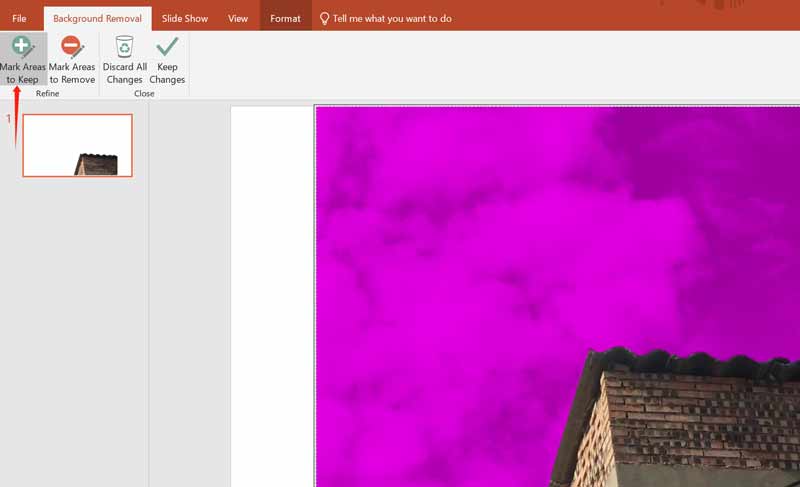
Krok 4Nakonec klikněte na Ponechat změny tlačítko pro odstranění pozadí. Určitě si vyberte Uložit obrázek jako kliknutím pravým tlačítkem stáhnete finální obrázek do svého počítače.

Spropitné: Při odstraňování pozadí obrázku v PowerPointu. Nemusíte klikat na všechny díly. Mohl by automaticky vybrat stejnou oblast podobnou té, na kterou jste klikli. Chcete-li to urychlit, můžete nejprve několikrát kliknout na oblasti, které chcete zachovat a odstranit rovnoměrně, a poté na jejich hranice. Pokud po odstranění pozadí zjistíte, že kvalita obrázku po exportu do PowerPointu klesá, zde je několik triků pro úpravy, které by mohly být užitečné.
Část 2. Optimální alternativa k odstranění pozadí
Pokud nejste častým uživatelem PowerPointu a nechcete si software stahovat, nebo dáváte přednost nástroji, který lze používat na počítači i telefonu, pak by vaše nejlepší volba měla být AVAide Guma na pozadí, optimální alternativa k PowerPointu pro zprůhlednění pozadí obrázků. Nemusíte nic stahovat. Pro zprůhlednění pozadí obrázku můžete použít nástroj Background Eraser v sekci Nástroje na webu AVAide, který je kompatibilní se všemi webovými prohlížeči. BG Eraser se také může pochlubit pokročilou umělou inteligencí a technologií automatického odstraňování pozadí, která umožňuje vymazat pozadí několik sekund po nahrání obrázku a podporuje všechny formáty obrázků. Kromě toho také poskytuje další editační funkce, jako je změna barvy pozadí a obrázku a oříznutí obrázků. BG Eraser je nenabitý a velmi snadno se používá. Poté si přečtěte podrobné pokyny níže.
Krok 1Otevřete webový prohlížeč a vyhledejte webovou stránku AVAide a poté vyberte Guma na pozadí v sekci Nástroje v horní části jeho rozhraní.
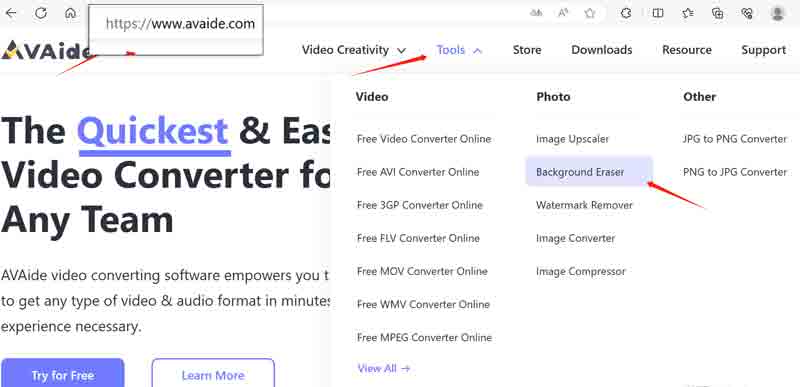
Krok 2Na stránce Guma na pozadí klikněte na Vyberte fotografii tlačítko pro nahrání obrázku. Počkejte několik sekund. Nástroj automaticky odstraní pozadí. Poté uvidíte stránku BG Remover a zpracovaný obrázek s průhledným pozadím.
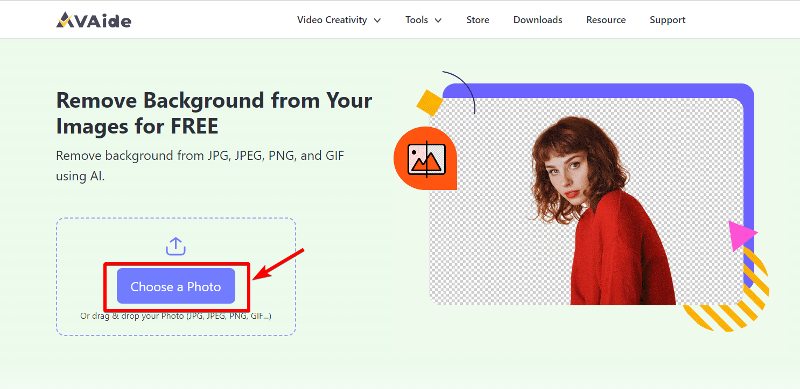
Krok 3Pokud potřebujete zachovat určitou část pozadí, můžete si vybrat Držet nebo Vymazata poté upravte velikost štětce, abyste lépe vybrali požadovanou oblast.
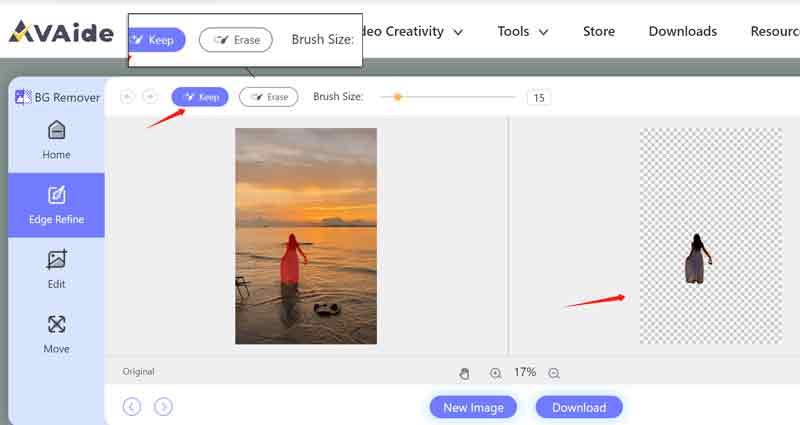
Krok 4Pokud jste s výstupními fotografiemi dobří, klikněte na Stažení tlačítko pro stažení průhledného obrázku do vašeho zařízení.
Spropitné: Můžete kliknout na tlačítko Přiblížit nebo Oddálit pro lepší výběr detailů obrázku. Tlačítko tvaru ruky slouží k přesunutí fotografie. Sekce Upravit a Přesunout na levé straně slouží k jednoduché úpravě výstupní fotografie, jako je změna obrázku na pozadí, oříznutí obrázku atd. Neváhejte je vyzkoušet.
Část 3. Často kladené otázky o zprůhlednění pozadí obrázku
Existuje nějaký nástroj na zprůhlednění pozadí fotky zdarma?
Ano. AVAide Background Eraser je pro uživatele zdarma 100% a podporuje jakýkoli typ formátu obrázku.
Mají všechny verze aplikace PowerPoint nástroj pro odstranění pozadí obrázku?
Ne, pouze PowerPoint z posledních verzí má nástroj pro odstranění pozadí obrázku. Můžete si vybrat verzi od roku 2010. Například PowerPoint 2019, 2022.
Je pro mě bez zkušeností snadné zprůhlednit pozadí fotografie?
Ano to je. Odebrání pozadí vašich obrázků v PowerPointu nebylo nikdy snazší s pomocí podrobných kroků zde. Kromě nich můžete online také najít mnoho dalších jednoduchých, ale užitečných nástrojů pro odstranění pozadí obrázku.
Není to tak těžké, jak očekáváte zprůhlednit pozadí obrázku v PowerPointu a jeho alternativa, ne? Neexistuje žádný dokonalý nástroj, který by dokázal splnit požadavky každého uživatele. PowerPoint může být pro některé jedince poměrně drahý a náročný a AVAide Background Eraser nemusí být tak výkonný jako specializovaný software pro úpravu obrázků. Oba však mohou splnit základní potřeby mnoha uživatelů, pokud jde o zprůhlednění pozadí fotografie. Pokud nechcete stahovat žádný software, vyzkoušejte AVAide Background Eraser.
Řešení pro úpravu fotografií

Vyzkoušejte nejlepší online odstraňovač pozadí obrázků
Používá AI a technologii automatického odstraňování pozadí k zachycení složitých pozadí z JPG, JPEG, PNG a GIF.
VYZKOUŠET



