DPI označuje množství bodů nebo pixelů prezentovaných v obrázku. Standardní rozlišení obrazu se pohybuje kolem 300. Co když vaše fotografie toto standardní DPI nesplňuje? Bohužel se setkáte s problémy s kvalitou tisku, pixelizací atd. Tato příručka představí různé metody, jak zvýšit počet bodů fotografie na palec. Pojďme společně prozkoumat, jak na to zvýšit DPI fotografie rychle!
Část 1. Co se stane, když zvýšíte rozlišení fotografie
Když zvýšíte počet bodů na palec fotografie, začleníte více bodů nebo pixelů. Díky tomuto procesu je fotografie jasnější, ostřejší a detailnější. Doporučuje se, pokud si přejete tyto obrázky vytisknout nebo si je prohlédnout zblízka.
Část 2. Zvýšení DPI fotografie na Windows/Mac
Jste uživatelem Windows nebo Mac a hledáte způsoby, jak zvýšit DPI fotografií? Máte štěstí, protože tato sekce vám poskytne platformy, které vám mohou pomoci. Pokračujte v rolování, abyste se dozvěděli více!
1. AVAide Image Upscaler
Úkol zvýšit DPI v obrázku je nezbytný pro různé účely. Patří mezi ně tisk, vizuální prezentace a produkce vysoce kvalitních výstupů. Nejlepší webová platforma, která vám pomůže zvýšit DPI fotografie, není nikdo jiný než AVAide Image Upscaler.
AVAide Image Upscaler dokáže upscale fotografií, zvýšit rozlišení a opravit rozmazané fotografie. Může vám pomoci vytvářet jasné, ostřejší a podrobnější obrázky doporučené pro tisk. Nezáleží na tom, zda vaše fotografie obsahují lidi, přírodu, zvířata, auta nebo produkty. Navíc má vestavěnou možnost zvětšení jedním kliknutím. Svou malou fotografii můžete zvětšit 2×, 4×, 6× až 8×.
Působivé na něm je, že jej lze zdarma používat. Abyste získali požadovaný výstup, nemusíte nic platit. Navíc k vaší upravené fotografii nepřidá vodoznak. Přečtěte si níže uvedené kroky a zjistěte, jak pomocí něj zvýšit počet bodů fotografie na palec:
Krok 1Nejprve navštivte oficiální webovou stránku AVAide Image Upscaler, kde získáte úplný přístup.
Krok 2Uvidíte Vyberte fotografii tlačítko na rozhraní; prosím klikněte na to. Platforma začne vykreslovat vysoce kvalitní fotografii pro náhled.
Krok 3Ve spodní části displeje uvidíte původní a výstupní rozměry v pixelech. Podle fotografie níže je původní rozměr v pixelech 320 × 234, ze kterého se stalo 640 × 468. Počet bodů na palec fotografie byl zvětšen.
Krok 4Vybrat 4×, 6× a 8× z Zvětšení možnost přidat více pixelů. Uvidíte, že se výstupní pixelový rozměr ještě zvětší.
Krok 5Vaše originální fotografie se promění ve vysoce kvalitní, která je ideální pro tisk. zmáčkni Uložit pokud jste s výsledkem spokojeni.

2. Photoshop
Mnoho uživatelů, zejména profesionálů, preferuje tisk fotografií pomocí Photoshopu. Tento program umožňuje zvýšit DPI fotografií pomocí počítače, ať už se jedná o operační systémy Mac nebo Windows. Má vestavěnou funkci velikosti obrázku, která vám umožní zobrazit vlastnosti souboru obrázku. Můžete doladit šířku, výšku, rozlišení atd. Orientace ve Photoshopu však není jednoduchá, což se nedoporučuje pro začátečníky.
Krok 1Spusťte aplikaci Photoshop v počítači.
Krok 2Zamiřte do obraz možnost a vyberte Velikost obrázku. Tato výzva zobrazí dialogové okno Velikost obrázku.
Krok 3Zrušte zaškrtnutí Převzorkovat obrázek volba. Ujistěte se, že jste vybrali Pixely/palce z rozbalovací nabídky. Poté zadejte správné DPI do Řešení volba.
Krok 4Po usazení klikněte na OK tlačítko pro použití změn.
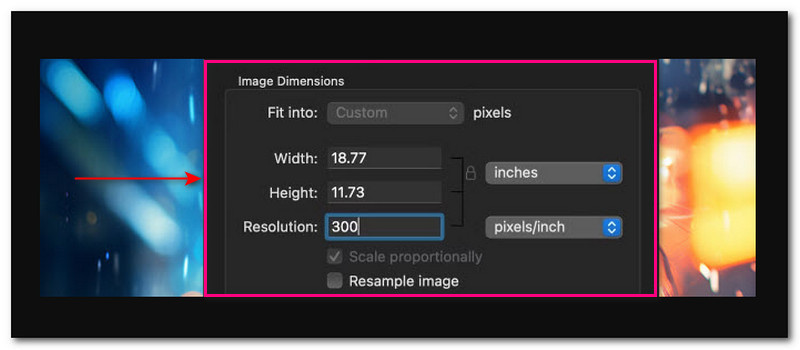
Část 3. Zvýšení DPI fotografie na iPhone/Android
Můžete zvýšit DPI fotografie pomocí mobilního zařízení? Rozhodně! Tato část nabídne různé způsoby, jak toho dosáhnout. Pokračujte v rolování a dozvíte se více!
1. Hůlka
Jedna známá mobilní aplikace pro zvýšení DPI, která může zvýšit rozlišení vašich fotografií, je Picwand. Má vestavěný nástroj pro zvýšení rozlišení obrazu, který k práci využívá špičkovou technologii umělé inteligence. Dokáže převzorkovat, rozpoznat rozostření, zvětšit detaily pixelů, zlepšit definici, změnit barvu, zostřit obrázky a vylepšit detaily. Kromě toho poskytuje úrovně zvětšení pro zvýšení počtu pixelů. Jedná se o 2×, 4×, 6× a 8×. 6× a 8× však lze aktivovat pouze v případě, že upgradujete svůj plán.
Krok 1Spusťte aplikaci Picwand na svém mobilním zařízení.
Krok 2Vybrat AI Image Upscaler z nabízených možností. Tato možnost vám může pomoci převzorkovat obrázek na výstup s ultra vysokým rozlišením.
Krok 3Povolte aplikaci přístup do galerie vašeho telefonu. Poté importujte obrázek, který chcete, aby se zvýšil počet bodů na palec.
Aplikace zahájí zpracování obrázku. Převzorkuje, zvětší detaily v pixelech, zaostří obrázky, vylepší detaily atd.
Krok 4Picwand nabízí možnost zvětšení. Tyto jsou 2×, 4×, 6× a 8×. Každá úroveň zvětšení může zvýšit počet pixelů vaší fotografie.
Krok 5Až budete spokojeni, klikněte na Uložit tlačítko pro uložení upravené fotografie do galerie telefonu.
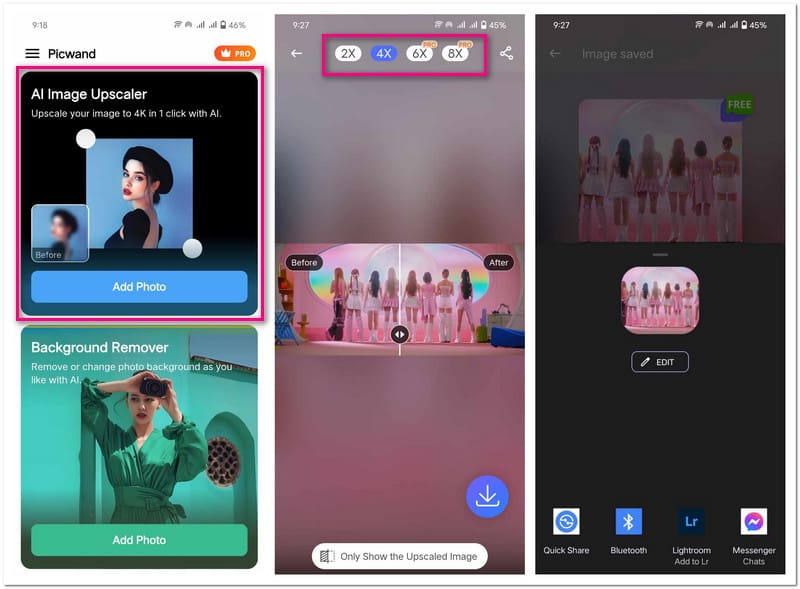
2. Photo & Picture Resizer
Zvýšení DPI znamená začlenění více pixelů; Photo & Picture Resizer je zde, aby vám toho pomohl dosáhnout. Tato aplikace nabízí různé přednastavené rozměry. Patří mezi ně Procento, Šířka a výška, Velikost souboru, Rozlišení atd. Na výběr máte několik možností, jak zvýšit počet bodů na palec obrázku. Chcete-li však změny použít, musíte se podívat na krátkou videoreklamu.
Krok 1Otevřete na svém mobilním zařízení aplikaci Photo & Picture Resizer.
Krok 2zmáčkni Vyberte Fotky volba. Otevře galerii vašeho telefonu; vyberte prosím obrázek, u kterého chcete zvýšit DPI. Nad importovanou fotografií uvidíte původní pixely. Podle fotografie níže, 1612 × 720 (197 kb).
Krok 3Přejděte na Změnit velikost tlačítko dole uprostřed obrazovky. Pod Procento (%), můžete si vybrat z 10% až do 90%. Pod Šířka × výška, můžete si vybrat z 800 × 357 na 4096 × 1829. Pod Velikost souboru, můžete si vybrat z 100 kB až do 2 MB. Tyto možnosti určí rozlišení a velikost vaší fotografie a zvýší DPI.
Krok 4Po výběru aplikace Photo & Picture Resizer automaticky uloží upravenou fotografii do vašeho místního souboru.
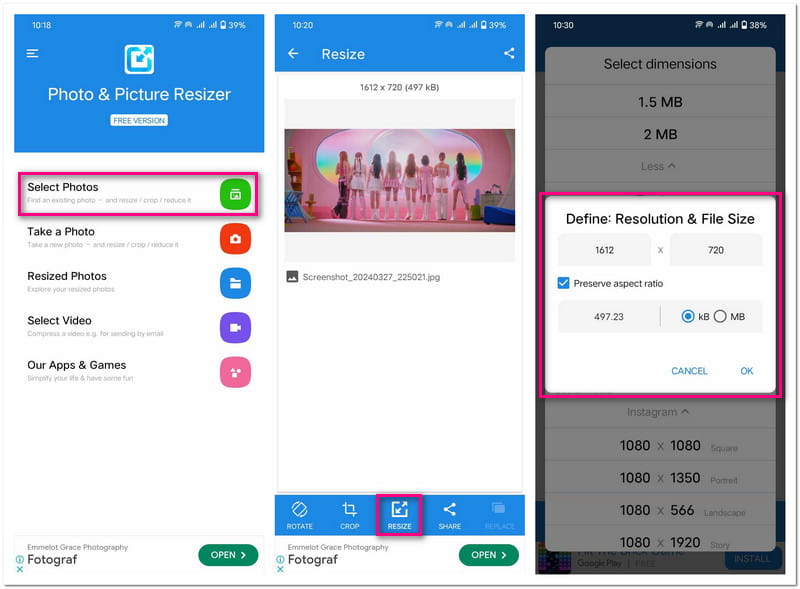
Část 4. Časté dotazy o zvýšení rozlišení fotografie
Jak změnit DPI v aplikaci Microsoft Paint?
Microsoft Paint bohužel nemá žádnou vestavěnou funkci pro změnu DPI obrázku. Ale můžete zkontrolovat DPI tak, že přejdete na Soubor a poté na Vlastnosti.
Je v pořádku používat 1000 DPI?
Odpověď leží na vaší tiskárně. Většina tiskáren podporuje až 1200 bodů na palec. Vyšší DPI než 1000 však může uživatelům způsobit problémy.
Zvětší se zvýšením DPI soubor s fotografií?
Ano! Zvýšením DPI se soubor fotografie zvětší. Je to proto, že do fotografie přidáte více dat nebo teček.
Mám použít 72 nebo 300 DPI?
Obrázek s rozlišením 300 DPI je považován za vysoce kvalitní tiskový obrázek. Čím vyšší body, tím vyšší kvalita. Naproti tomu 72 DPI se pro tisk nedoporučuje, protože se bude jevit pouze jako pixelové.
Ovlivňuje DPI velikost souboru?
Změna DPI fotografie neovlivní velikost souboru. DPI je totiž měřítkem kvality tisku.
Můžete zvýšit DPI fotografie? Samozřejmě! Objevili jste výše uvedené spolehlivé metody! Tyto metody vám mohou pomoci zlepšit detaily obrázku. Díky tomu jsou perfektní pro tisk, prezentace atd. Mezi těmito metodami vyniká AVAide Image Upscaler jako nejlepší volba. Využívá pokročilou technologii umělé inteligence ke zlepšení čistoty obrazu a zvýšení DPI fotografie. Dejte nám vědět své myšlenky v sekci komentářů!

Naše technologie AI automaticky zlepší kvalitu vašich obrázků, odstraní šum a opraví rozmazané obrázky online.
VYZKOUŠET



