Schopnost upravovat fotky se stala důležitější než kdy jindy, ať už jste profesionál, který chce vylepšit pořízené záběry, nebo příležitostný uživatel, který se snaží vylepšit je pro mediální prezentaci. Vědět, jak to udělat efektivně, může znamenat velký rozdíl. S elektrickým nářadím a aplikacemi na dosah ruky můžete předělat obyčejný obrázek na něco mimořádného. Proto jsme tu my, abychom vás naučili, jak efektivně využívat dostupné nástroje.
Část 1. Jak upravovat fotografie online zdarma - 4 známé online editory fotografií
1. AVAide
AVAide je domovem špičkového bezplatného multimediálního softwaru, ke kterému máte přístup z jakéhokoli prohlížeče, a dokonce nabízí software ke stažení pro správu videí a další. Dnes však prozkoumáme čtyři způsoby, jak vám tento web nabízí, jak vám zdarma pomoci upravovat fotografie online.
1. způsob. Jak zvýšit kvalitu obrazu na nejlepší
AVAide Image Upscaler je nejlepším kandidátem při upscalingu obrazu až 8x s integrací umělé inteligence. Na rozdíl od jiných upscalerů nezanechává na konečném výstupu vodoznak a podporuje různé formáty. Naučte se jej používat pomocí níže uvedených kroků.
Krok 1Přejděte na autorizovaný web a zaškrtněte Vyberte fotografii otevřete složku souborů a nahrajte obrázek, který chcete převzorkovat.
Krok 2Po načtení vyberte ze zde dostupných možností úroveň zvětšení, kterou chcete nastavit. Klikněte na něj a aplikace zpracuje vybrané zvětšení a použije ho na obrázek, který si můžete prohlédnout na obrazovce.
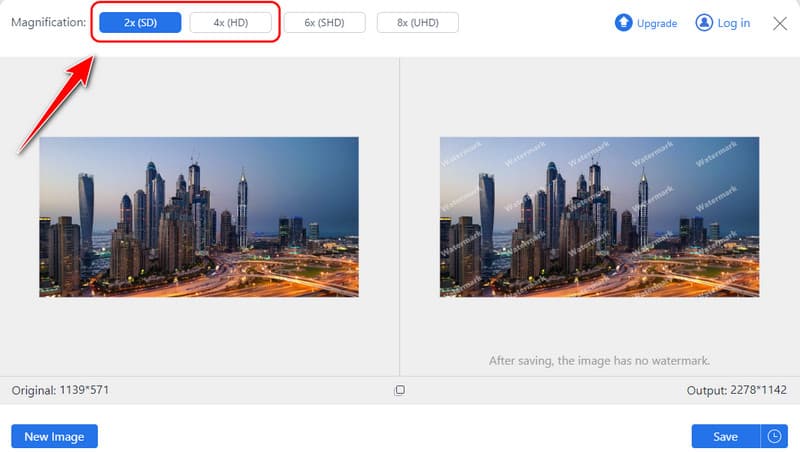
Krok 3Nakonec klikněte na Uložit tlačítko pro získání vylepšené verze obrázku.
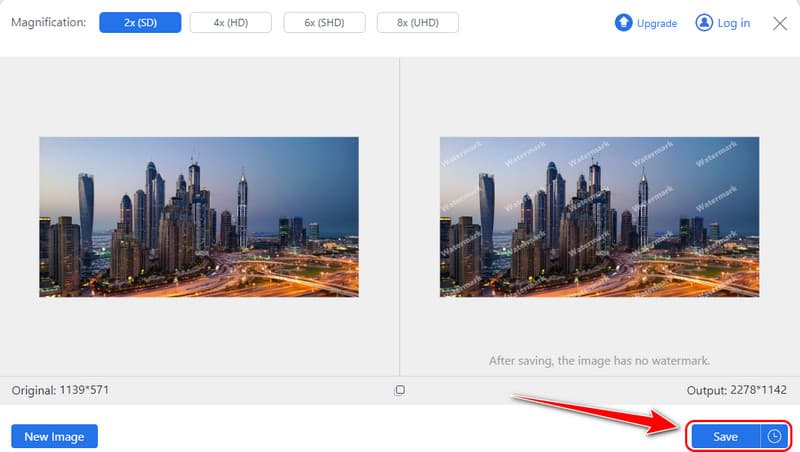
2. způsob. Jak odstranit vodoznak přidaný do obrázku
Odstraňovač vodoznaků AVAide je nástroj umělé inteligence na jedno kliknutí, který odstraní vodoznak přidaný do obrázku bez rozmazání výstupu. Díky tomu můžete snadno změnit obrázek s vodoznakem na profesionální jeho odstraněním. Chcete-li pochopit, jak funguje, postupujte podle níže uvedených kroků.
Krok 1Přejděte do AVAide Watermark Remover pomocí prohlížeče a klikněte Vyberte fotografii pro nahrání obrázku s vodoznakem sem.
Krok 2Můžete použít a štětec nebo laso pro zvýraznění vodoznaku, který chcete odstranit z nahraného obrázku. Ujistěte se, že je vodoznak dobře zvýrazněn, aby byl po kliknutí zcela odstraněn Odstranit knoflík.
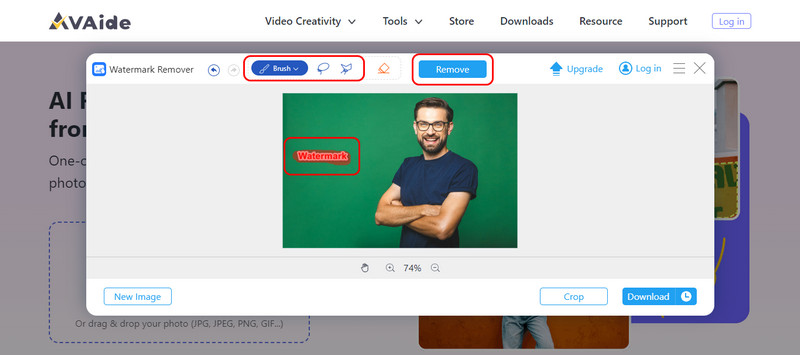
Krok 3Pokud jste s výsledkem spokojeni, klikněte na Stažení tlačítko pro uložení.
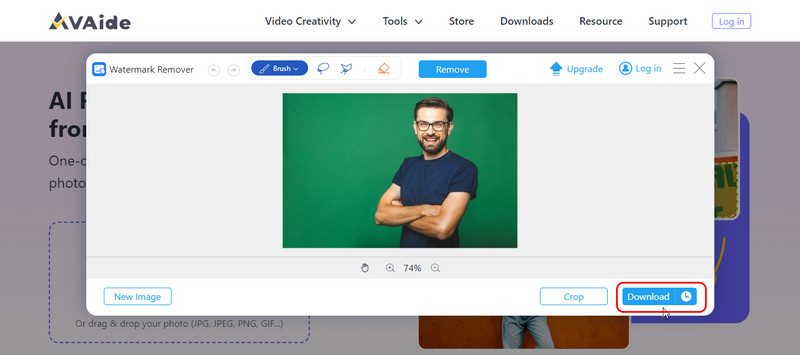
3. cesta. Odstraňte pozadí své fotografie
AVAIde Guma na pozadí je populární webový nástroj, který používá AI k dokončení úkolu odstranění pozadí z obrázků. Funguje to dobře pro každého, kdo chce odstranit pozadí na obrázku a zprůhlednit jej. Zjistěte, jak to funguje, pomocí kroků zde.
Krok 1Po otevření nové karty vyhledejte tuto gumu na pozadí a otevřete ji. Klikněte Vyberte fotografii pro nahrání obrázku, ze kterého chcete odstranit vodoznak.
Krok 2Počkejte na zpracování; v Zpřesnit okraj, můžete rychle zobrazit náhled upraveného obrázku bez pozadí. Pokud potřebujete obrázek upravit, upravte jej pomocí možnosti Ponechat nebo Vymazat.
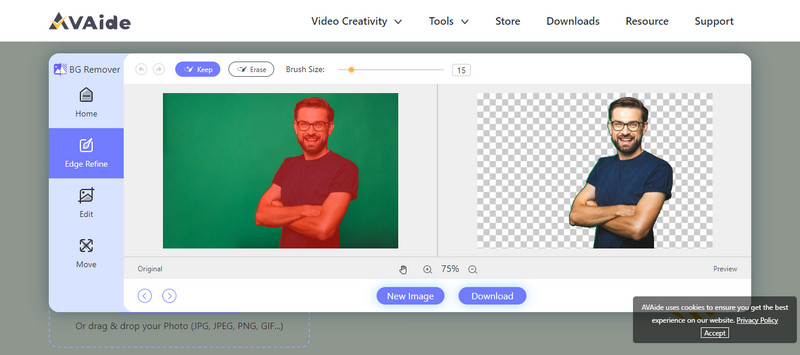
Krok 3Až dokončíte finalizaci obrázku, klikněte Staženía získáte obrázek bez přidaného pozadí.
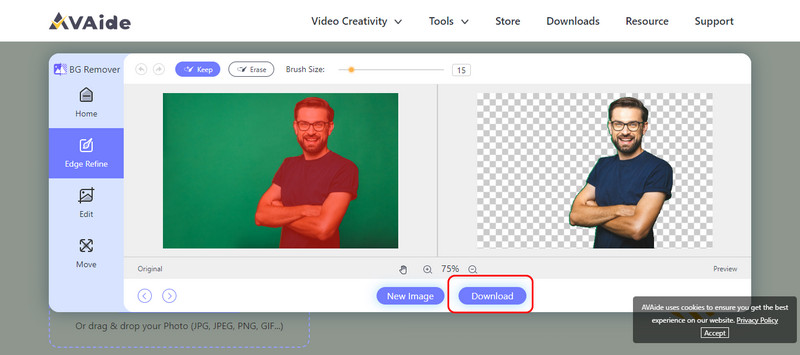
4. cesta. Jak zmenšit velikost souboru obrázku
Nejenže upravujeme vzhled obrázků, ale musíme si také všímat velikosti jejich souboru; proto Kompresor obrázků AVAide je tu, aby vám pomohl. Jedná se o speciální nástroj, který dobře funguje při zmenšování velikosti souboru obrázku na 50 nebo 80 procent z celkového počtu při zachování kvality původního obrázku. Zde se dozvíte, jak to funguje.
Krok 1Prohledejte její oficiální webovou stránku, abyste k aplikaci měli přístup online.
Krok 2Zde zaškrtněte Vyberte soubor a nahrajte obrázek, který chcete komprimovat na velikost souboru.
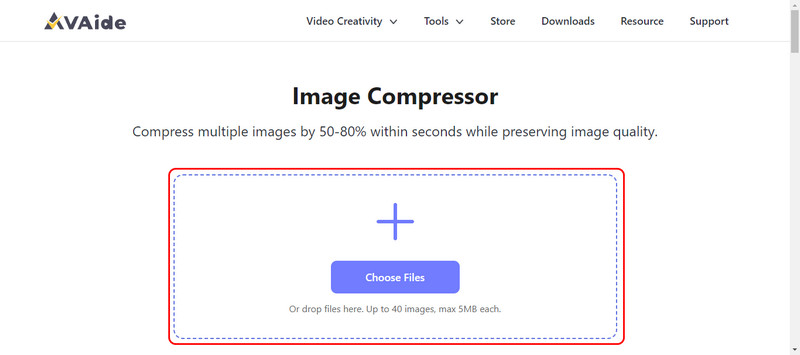
Krok 3Když to uděláte, uvidíte oznámení, že je hotovo, což znamená, že komprese je hotová; klikněte Stažení nebo Stáhnout vše.
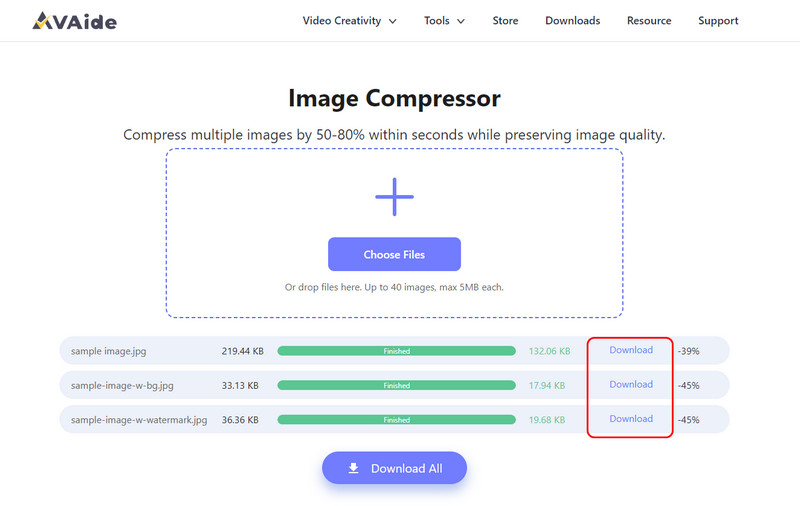
2. Plátno
Nejznámější rys Canva je jeho jednoduchost a různé možnosti provedení. Není to však omezeno pouze na grafický design: nabízejí dokonalé možnosti úpravy fotografií. Díky svým solidním vlastnostem umožní vylepšení fotografií na internetu bez nákladů. Změna jasu, kontrastu, filtrů a efektů není problém. Zejména ikony v něm jsou dostatečně obyčejné, aby umožnily člověku bez počátečních zkušeností s designem procházet programem a vytvořit něco slušného.
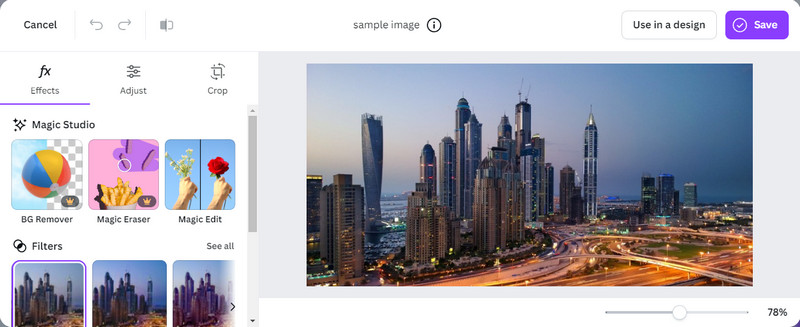
Krok 1Zaregistrujte si bezplatný účet Canva nebo se přihlaste ke svému, pokud jste si jej vytvořili. Přejít na Vytvořit design a vyberte dimenzi projektu nebo ji přizpůsobte.
Krok 2Klíště Nahrávání a Nahrát souborya poté vyberte obrázek, který chcete v této aplikaci upravit.
Krok 3Zde můžete použít všechny vestavěné nástroje k úpravě jasu, kontrastu, filtrů a efektů obrazu. Až budete spokojeni, klikněte na Podíl tlačítko a Stažení. Zde můžete také vytvořit průhledné pozadí na Canva pro logo a další věci.
3. Pixlr
Pixlr je silný software, který upravuje fotografie online, jako je Adobe Photoshop. Proto je ideální pro ty, kteří chtějí mít větší kontrolu a přitom věci příliš nekomplikovat. Jsou také k dispozici pro všechny úrovně použití, s Pixlr X pro jednoduchou úpravu a Pixlr E pro profesionální nastavení. Panel nástrojů obsahuje možnosti oříznutí, změny velikosti, barvy, filtru a okamžitého retušování pro rychlou změnu.
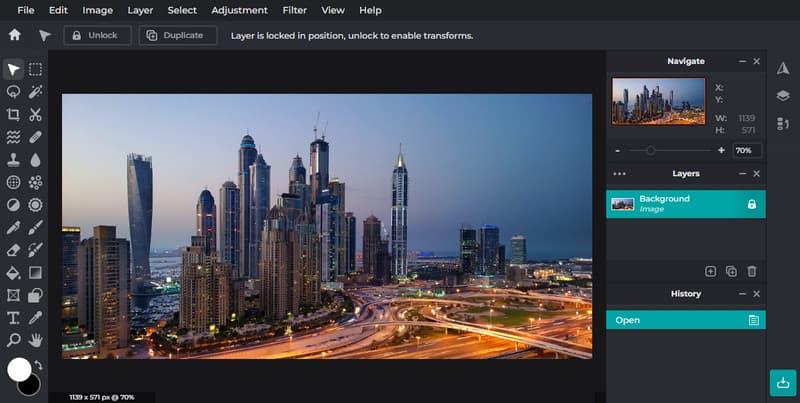
Krok 1Přejděte na oficiální web Pixlr vyhledáním v prohlížeči. Klíště Otevřete editor AI a vybrat si Otevřete obrázek pro fotografii, kterou chcete upravit.
Krok 2Na levé straně můžete používat funkce úprav, které nabízí, jako je úprava, oříznutí, filtry, nástroje AI a další.
Krok 3Jakmile budete hotovi, klikněte na Uložit knoflík.
4. Fotor
Fotor je výjimečný nástroj pro úpravu fotografií AI známý svým jednoduchým rozhraním a vylepšeními na jedno kliknutí. Poskytuje jednoduché možnosti úprav; můžete změnit jas, kontrast, sytost a dokonce přidat text a některé efekty. Jeho použití umožňuje uživatelům snadno vylepšit své snímky a má různé filtry a efekty, které jim mohou propůjčit charakter.
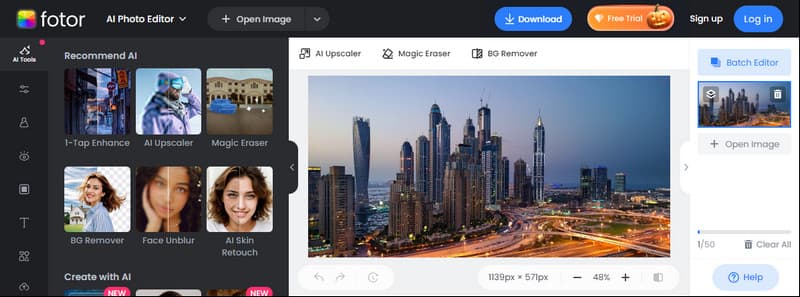
Krok 1Otevřete novou kartu a vyhledejte tam Fotor, abyste k ní měli přístup. Poté klikněte Úprava fotografie zdarma pro přístup k jeho editační funkci. Chcete-li pokračovat, přihlaste se ke svému účtu.
Krok 2Klíště Otevřete obrázek a importujte sem soubory obrázků, které chcete upravit. Poté jej můžete upravit pomocí doporučených nástrojů na levé straně.
Krok 3Nyní, když jste to dokončili, klikněte na Stažení knoflík.
Část 2. Jak upravovat obrázky na iPhone pomocí výchozího editoru
iPhone byl vytvořen, aby pořídil nezpracovaný obraz toho, co vidíte, s vysokou přesností a detaily ve srovnání s jinými zařízeními, jako je Android. S těmito špičkovými objektivy můžete zachytit každý okamžik a uložit jej přímo do svého zařízení. Podle zde uvedených kroků se dozvíte, jak upravovat fotografie na iPhonu po jejich pořízení.
Krok 1Otevřete fotoaparát a pořiďte snímek, nebo přejděte na Fotky aplikaci pro přístup k obrázku, který chcete upravit.
Krok 2Zde klepněte na Upravit tlačítko pro přístup k jeho editační funkci. V dolní části máte přístup ke všem editačním funkcím, které tento editor nabízí. Zkuste je; všechny se ve srovnání s možnostmi třetích stran snadno používají.
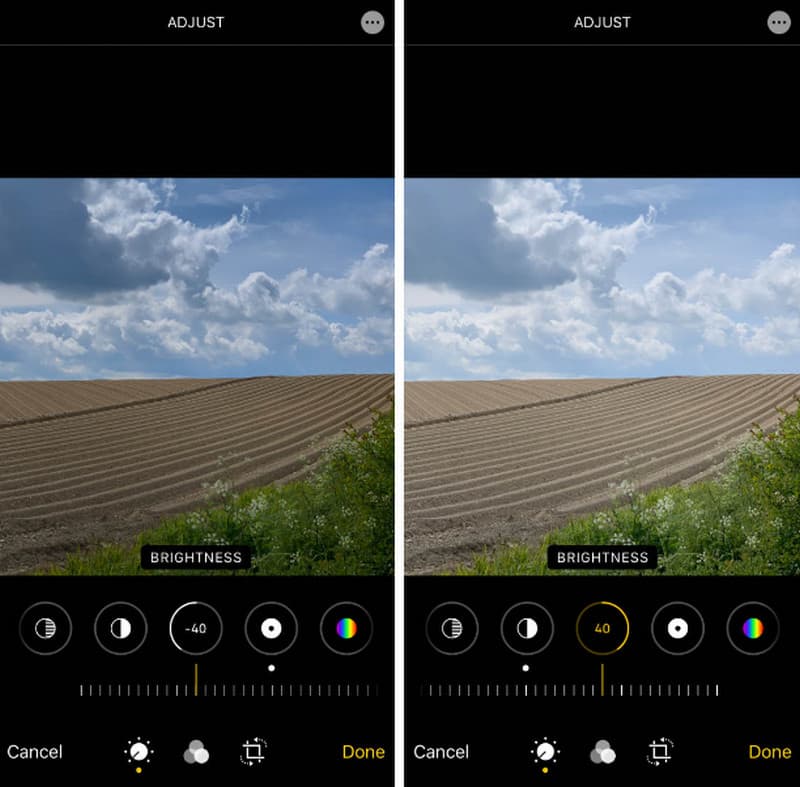
Krok 3Po úpravě klepněte na Hotovo tlačítko pro uložení změn do obrázku.
Část 3. Jak upravovat fotografie v systému Windows/Mac pomocí Výchozího editoru obrázků
Chcete-li provádět jednoduché a rychlé úpravy na počítači, spoléhat se na vestavěný editor je nutností, protože nabízí rychlé ořezávání, ořezávání, přidávání efektů a další. Přečtěte si, jak upravovat fotografie v systému Windows 7 nebo vyšším a macOS.
Pro Windows:
Krok 1Najděte obrázek, který chcete otevřít v systému Windows, dvakrát na něj klikněte a poté klikněte na Upravit obrázek nebo jednoduše stiskněte CTRL + E.
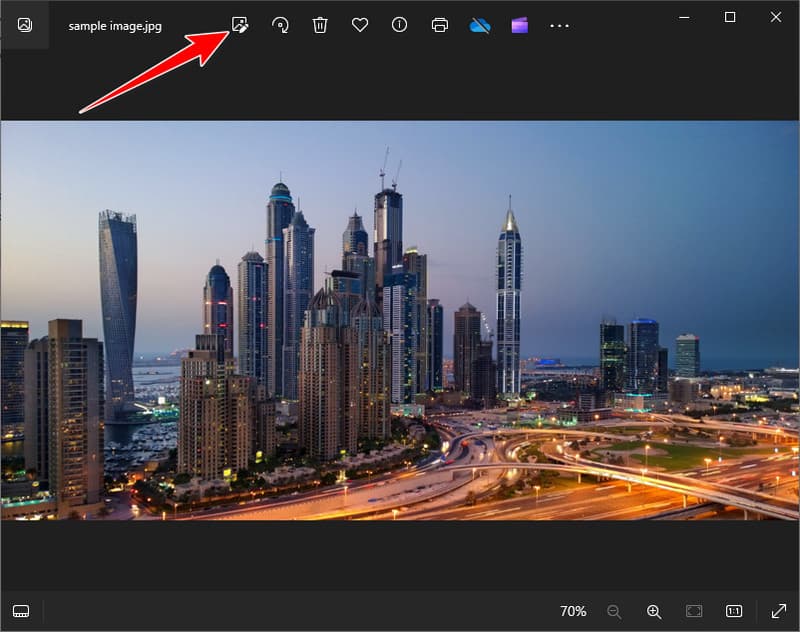
Krok 2Používejte zde dostupné nástroje, jako je změna velikosti, otáčení, úprava vyvážení světla, vylepšení a další. Zaškrtněte Možnost Uložit a vybrat si Uložit nebo Uložit jako kopii.
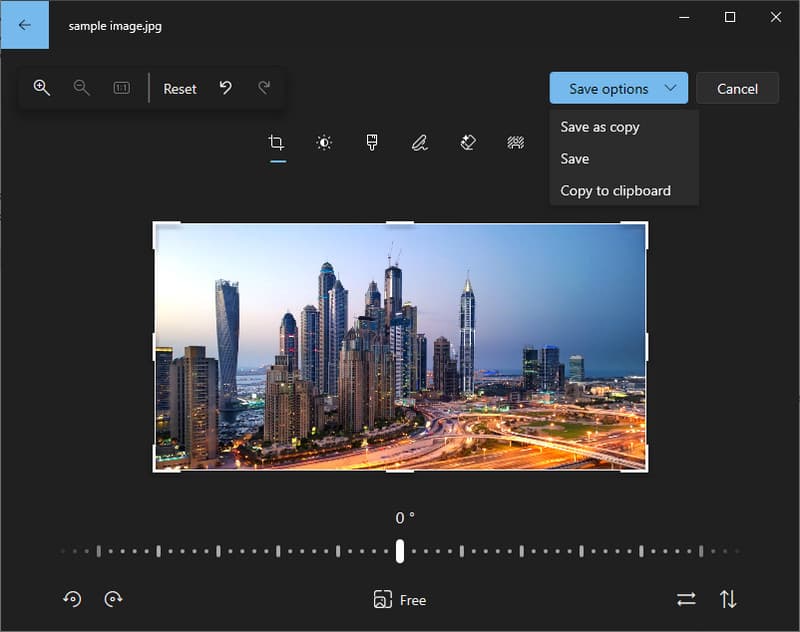
Pro Mac:
Krok 1Otevři Fotky vyhledáním ve složce Finder. Najděte obrázek, který chcete upravit, a dvakrát na něj klikněte. Po otevření zaškrtněte Upravit.
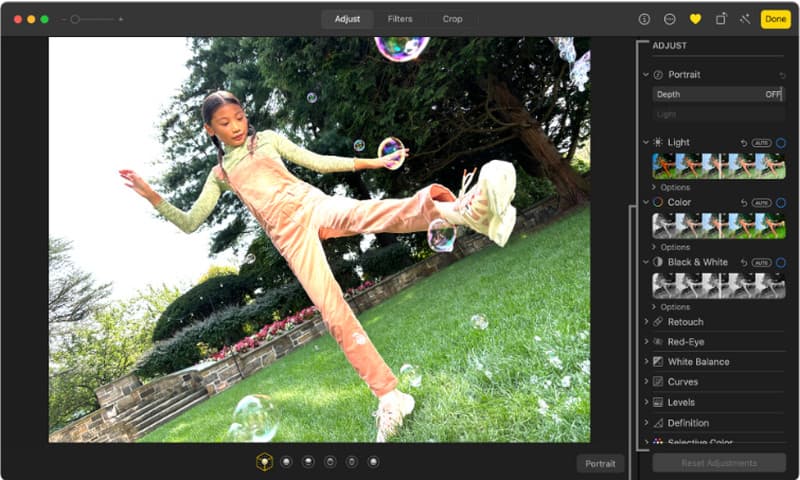
Krok 2Poté upravte obrázek oříznutím, přidáním filtrů, úpravou expozice atd. Až budete hotovi, klikněte Hotovo nebo Návrat.
Tyto výchozí editory se však liší od těch, které byste měli používat, pokud chcete a editor fotografií pro odstranění pozadí obrázku, protože nepodporují rozsáhlé funkce, jako je tato.
Jak vidíte, existuje mnoho způsobů upravovat obrázky, a to i pomocí výchozího editoru. Pokud však chcete maximalizovat potenciál svých fotografií, použijte online editory třetích stran, které zde máme.

Image Upscaler
Naše technologie AI automaticky zlepší kvalitu vašich obrázků, odstraní šum a opraví rozmazané obrázky online.
VYZKOUŠET



