Co kdybyste mohli své fotografie vylepšit bez námahy pomocí Google Photo Editor, vestavěný nástroj, který nabízí základní i pokročilé funkce úprav přímo na dosah ruky? Ať už jde o úpravu kontrastu nebo přidávání kreativních filtrů, tento flexibilní editor je k dispozici na mnoha zařízeních. V této recenzi popíšeme, co Google Photo Editor umí a jak jej používat, a také provedeme srovnání s jiným populárním editačním softwarem na trhu.
Část 1. Prozkoumání Google Photo Editor
Google Image Editor je komplexní nástroj dostupný ve Fotkách Google. Obsahuje funkce pro úpravu fotografií na počítačích a mobilních zařízeních včetně Androidu a iOS. Následující rozpis představuje jeho hlavní aspekty.
1. Základní úpravy: Patří mezi ně oříznutí, otočení, jas, kontrast a sytost.
2. Pokročilé nástroje: Světlo na výšku, Rozostření, Úprava oblohy a Zvýraznění barvy.
3. Filtry: Filtry určité síly lze přidat/odečíst.
4. Úpravy: Existuje vše, od základů úprav až po úpravy teploty barev, středních tónů atd.
5. Podporované formáty:
Editor podporuje vstup; relevantní jsou však pouze standardní obrazové formáty jako JPG a PNG. Obrázky nahrané do Fotek Google takové problémy nemají.
• Web: K tomu lze přistupovat téměř z jakéhokoli počítače na stránce photos.google.com.
• Mobilní, pohybliví: Aplikace Fotky Google je dostupná pro chytré telefony se systémy Android a iOS. Některé funkce lze ve webové verzi omezit a nejlépe dosažitelné pomocí aplikace.
6. Uživatelské rozhraní a snadné použití:
Rozhraní je čisté a logické, zejména ve vztahu k úpravám, které chce uživatel provést u jakýchkoli nástrojů a funkcí úprav. Mobilní aplikace poskytuje plynulou použitelnost pro úpravy na základě dotykového rozhraní, zatímco desktop nabízí základní ovládání funkčnosti a dostupnost různých operací.
7. Výkon:
Z hlediska výkonu vše běží hladce. Pro dobře optimalizovaný výkon, zejména při použití pokročilých funkcí, jako je Světlo na výšku nebo HDR efekt, je však potřeba zařízení s alespoň 4 GB RAM.
8. Ceny:
Google Photo Editor je zdarma k použití, bez dalších poplatků za přístup k nástrojům pro úpravy. Pokud však uživatelé překročí kvótu bezplatného úložiště ve Fotkách Google, mohou platit omezení úložiště.
Část 2. Jak používat Google Photo Editor
Používání Google Photo Editoru je jednoduché bez ohledu na použité zařízení, ať už je to počítač, Android nebo iOS. Zde je průvodce, který ukazuje, jak můžete plně využít jeho funkce:
1. Přístup do Google Photo Editoru
Počítač:
Krok 1Navštivte photos.google.com a přihlaste se ke svému účtu.
Krok 2Najděte a klikněte na fotografii, kterou chcete upravit.
Krok 3Klikněte na Upravit tlačítko v horní části tlačítka má ikonu posuvníku.
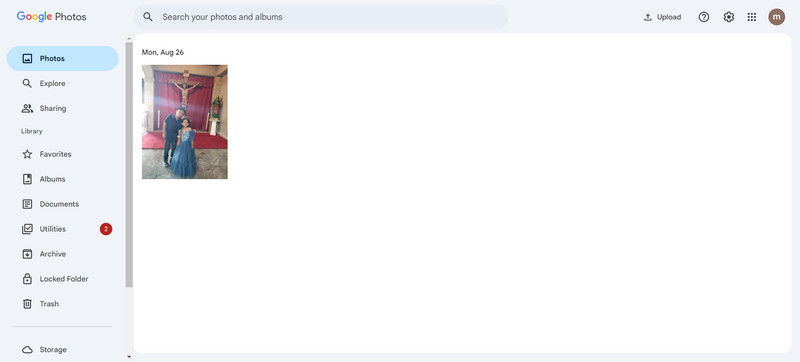
Mobil (Android/iOS):
Krok 1Spusťte aplikaci Fotky Google.
Krok 2Klikněte na fotografii, kterou chcete upravit.
Krok 3Klikněte na Upravit ikona ve spodní části displeje.
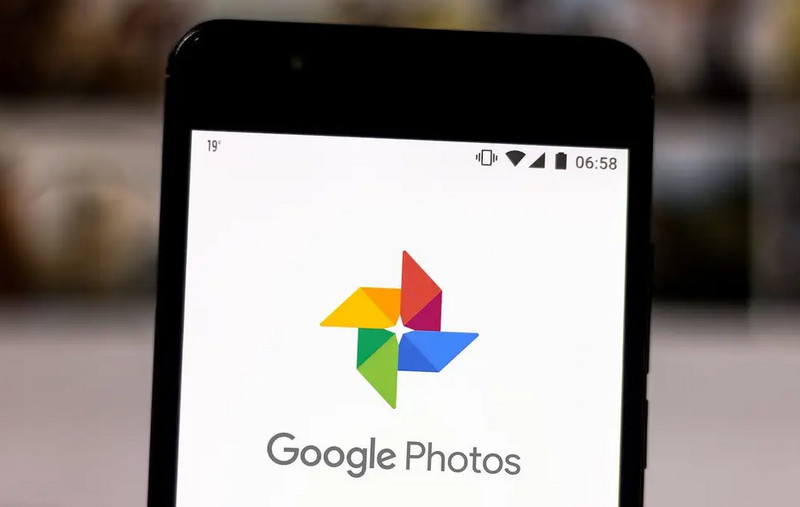
2. Základní úpravy
Oříznout nebo otočit:
Krok 1Klikněte na Oříznout a otočit volba.
Krok 2Přetažením okrajů je ořízněte nebo klepněte Točit se změnit orientaci.
Krok 3Klikněte Uložit pro uložení provedených úprav.
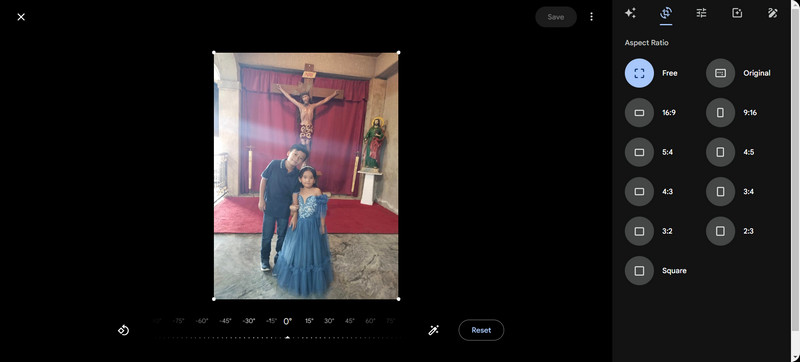
Úpravy:
Krok 1Klikněte na Upravit a vyberte jednu z možností: Jas, Kontrast, a Nasycení.
Krok 2Pomocí posuvníku regulujte množství provedených úprav.
Krok 3Klikněte Uložit zachovat provedené opravy.
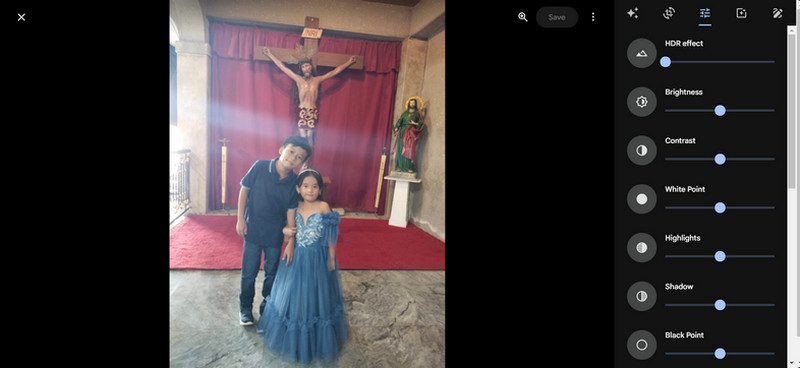
3. Pokročilé použití nástrojů
Světlo na výšku:
Krok 1Tuto možnost použijte pro úpravu světla u portrétních fotografií.
Krok 2Upravte polohu světla a jeho úroveň, kdykoli je to potřeba.
Krok 3Klikněte Uložit pro zachování nastavení světla.
Rozmazat:
Krok 1Tato možnost platí tam, kde se provádí úprava rozostření pozadí na fotografiích s informací o hloubce.
Krok 2Upravte úroveň rozostření a klikněte Uložit.
Barva Pop:
Krok 1Tento nástroj odstraňuje barvu z pozadí obrázku a ponechává objekt v barvě.
Krok 2Aplikujte obrázek na nástroj a před uložením změn dolaďte sílu.
4. Filtry
Krok 1Klikněte na volanou možnost Filtry z možností úprav.
Krok 2Všechny dostupné filtry se posunou a poklepáním prstem na filtr se použije.
Krok 3Použijte posuvník ke snížení nebo zvýšení množství použitého filtru.
Krok 4Klepněte nebo klepněte na Uložit pokračovat v potvrzení.
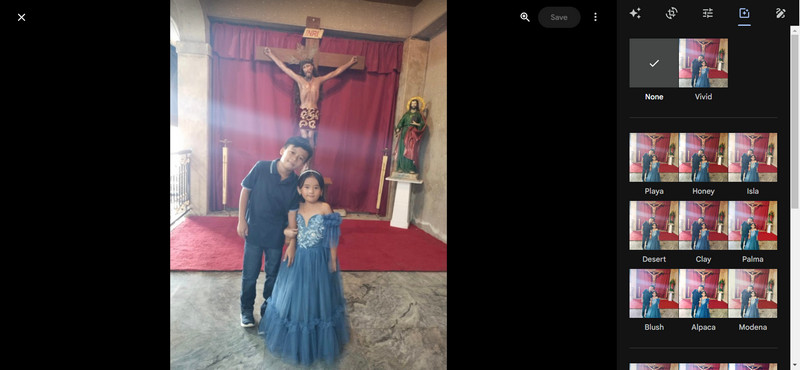
Část 3. Srovnání s jinými nástroji pro úpravy
Ujišťujeme vás, že v této části prozkoumáme výkon aplikace Google Photo Editor ve srovnání s výkonem a klíčovými aspekty jiných nástrojů pro úpravy na trhu, abyste jim lépe porozuměli.
AVAide Image Upscaler (doporučeno)
AVAide Image Upscaler je nejlepší software pro vylepšení obrazu, zejména pokud jde o úpravu obrázků nízké kvality. Pomocí účinné umělé inteligence dokáže AVAide proměnit i ty nejpixelovanější obrázky na extrémně kvalitní. Snadné uživatelské rozhraní, dávkové zpracování a mnoho dalších těchto softwarových funkcí jsou určeny pro nespecializované profesionály, kteří chtějí pracovat lépe.
Vlastnosti:
• Vylepšuje obrázky pomocí nejmodernější technologie upscaling AI.
• Nápadné obrázky jsou generovány i z vysoce komprimovaných nebo pixelovaných obrázků.
• Snímky lze hromadně vylepšit současně.
• Drobné prvky a textury objektu mohou být zachovány během vylepšení.
• Univerzální jednoduché ovládání bylo poskytnuto pro všechny typy uživatelů.
Jak používat:
Krok 1Nejprve přejděte na stránku AVAide Image Upscaler. Poté klikněte na Vyberte fotografii tlačítko pro nahrání obrázku z vašeho počítače.
Krok 2Po nahrání bude obrázek automaticky vylepšen a ostřejší pomocí nejnovějších technologií vylepšení. Budete mít možnost specifikovat Zvětšení faktor pro 2×, 4×, 6×, nebo 8× upscaling.

Krok 3Jakmile se obraz zlepší, můžete stisknout Uložit pro uložení čistého obrazu do počítače.
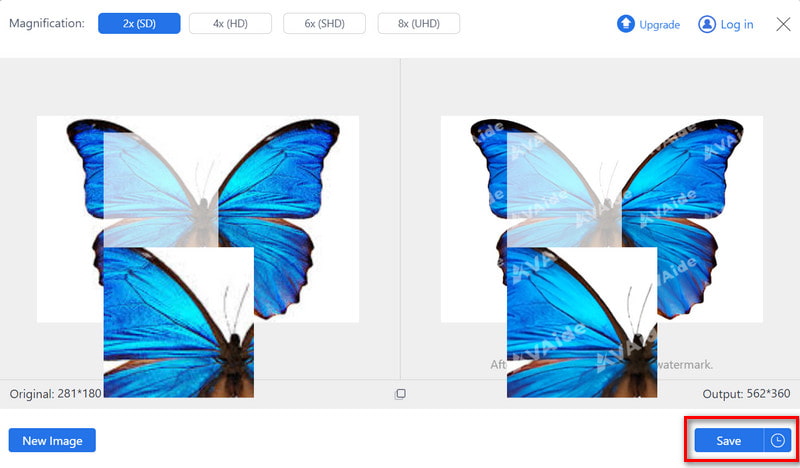
Topaz Gigapixel AI
Ačkoli je Topaz Gigapixel AI známo, že je pro většinu fotografů nudný, grafici často milují kvalitu tohoto produktu. Tento nástroj efektivně využívá různé pokročilé techniky umělé inteligence k získání čistých reprodukcí obrázků. Funguje také dobře s dalšími produkty Topaz, čímž zvyšuje jeho hodnotu jako součást celkového procesu úprav.
Funkce:
• Nejnovější algoritmy umožňují agentům zaostřit obrázky online bez ztráty kvality.
• O jakékoli nežádoucí rušení zvuku nebo obrazu je dobře postaráno.
• Dostupné v dávkovém režimu.
Výkon: Je známý tím, že poskytuje obrázky nejlepší kvality při změně velikosti, zejména odborníkům v oboru.
Cena: Tento produkt je k dispozici samostatně nebo jako balíčky s jinými produkty Topaz za rozumné ceny.
RealSR
RealSR je veřejně přístupný nástroj pro upscaling obrazu se stejně dobrými funkcemi. Jeho rámec podporuje různé modely hlubokého učení, což znamená, že je přizpůsobitelný. Tato funkce pomáhá RealSR odstranit veškerý šum a potlačuje většinu rozmazání, díky čemuž je ideální pro lidi, kteří hledají nějakou kvalitu, aniž by museli hodně platit.
Funkce:
• Můžete použít modely hlubokého učení kontrolovanějším způsobem.
• Skvělé pro zaostření snímků a rozpixelovat obrázek.
Dávkové zpracování: Schopnost rychle použít efekty k oddělení statických snímků.
Výkon: Toto zařízení bez hniloby poskytuje spolehlivé kvalitní snímky, které jsou efektivní a vždy uspokojivé.

Srovnávací tabulka
| Vlastnosti | Editor Fotek Google | AVAide Image Upscaler | Topaz Gigapixel AI | RealSR |
| Upscaling Quality | Dobrý | Lepší | Vynikající | Dobrý |
| Technologie AI | Základní | Pokročilý | Pokročilý | Pokročilý |
| Dávkové zpracování | Omezený | Rychleji | Rychle | Rychle |
| Zachování detailů | Dobrý | Výjimečný | Lepší | Dobrý |
| Uživatelské rozhraní | Intuitivní | Intuitivní | Intuitivní | Mírný |
| Ceny | Zdarma (v rámci Fotek Google) | Cenově dostupné | Konkurenční | Volný, uvolnit |
Na závěr, účinnost Google Picture Editor nelze přehánět, protože je užitečný ve všech možných aspektech úpravy fotografií, od základních po složitější úrovně. Je přístupný všem způsobem, který nevyžaduje žádné dovednosti. Zatímco jiné nástroje jako AVAide jsou pokročilejší, Google Picture Editor je praktický pro přiměřeně vylepšené úpravy na všech zařízeních, která má kdokoli k dispozici.

Naše technologie AI automaticky zlepší kvalitu vašich obrázků, odstraní šum a opraví rozmazané obrázky online.
VYZKOUŠET



