I ten nejlepší snímek může zkazit rozmazaná fotka, ale pochopení jak opravit rozmazané obrázky může je vrátit do pozornosti. Tento tutoriál odhalí běžné zdroje rozostření obrazu, probere různé formy rozostření a poskytne praktické kroky k vylepšení vašich fotografií. Najdete efektivní způsoby, jak pořídit ostřejší snímky bez ohledu na to, zda se potýkáte s chvěním fotoaparátu, neostrými záběry nebo problémy s objektivem.
Část 1. Příčiny rozmazaných obrázků
Rozmazané obrázky mohou být důsledkem mnoha různých faktorů a mohou ovlivnit celkovou ostrost a čistotu. Tato část zdůrazňuje běžné příčiny, od roztřesených pohybů fotoaparátu po problémy se zaostřením, závady objektivu a digitální zoom.
• Chvění fotoaparátu: Nestabilní ruce nebo pohyby během snímání mohou vést k tomu, že snímek bude vyžadovat větší ostrost.
• Rozostřeno: Pokud fotoaparát dostatečně nezaostří na sebe nebo na objekt, vytváří rozmazané snímky.
• Nízká rychlost závěrky: Nízká rychlost závěrky může způsobit rozmazání pohybu na snímku za špatných světelných podmínek nebo při snímání pohybujících se objektů.
• Problémy s objektivem: Špinavé nebo poškozené čočky mohou způsobit rozmazání. Kvalita objektivu nebo použití nevhodného objektivu pro danou situaci může také ovlivnit ostrost snímků.
• Pohyb předmětu: Pohybová neostrost vzniká tím, že se objekt během pořizování fotografie pohybuje.
• Nesprávné nastavení ISO: Tato nastavení mohou způsobit šum a zrnitost, které se následně zobrazí jako rozmazané obrázky.
• Špatná stabilizace obrazu: Snímky z ruky musí být zřetelnější kvůli chybějícímu nebo nedostatečnému systému stabilizace obrazu.
• Kompresní artefakty: Extrémní komprese a změna velikosti snižuje detaily a rozmazává jejich vzhled.
Část 2. Různé typy rozostření a jejich vliv na kvalitu obrazu
Zde je tabulka shrnující různé typy rozostření a jejich vliv na kvalitu obrazu:
| Typ rozostření | Popis | Vliv na kvalitu obrazu |
| Rozostření pohybu | Je to způsobeno pohybem fotoaparátu nebo objektu během expozice. | Vytváří efekt pruhů, snižuje ostrost a detaily. |
| Rozostření rozostřeného | Objeví se, když fotoaparát nedokáže správně zaostřit na objekt. | To vede k měkkým, nevýrazným okrajům a nedostatku jasnosti v předmětu. |
| Gaussovské rozostření | Softwarově vyvolané rozostření, které vyhlazuje detaily obrazu. | Často se používá pro umělecký efekt, ale může snížit celkovou ostrost obrazu. |
| Rozostření objektivu | Je to způsobeno nedokonalostmi čočky, jako jsou nečistoty nebo škrábance. | Výsledkem je nerovnoměrná ostrost, zejména kolem okrajů obrazu. |
| bokeh | Typ rozostření související s estetickou kvalitou rozostřených oblastí. | Dokáže vylepšit objekt rozmazáním pozadí a přidáním hloubky. |
| Rozostření hloubky ostrosti | Vyskytuje se, když je zaostřena pouze část obrazu kvůli malé hloubce ostrosti. | Zdůrazní objekt jeho izolací od pozadí. |
| Zoom rozostření | Ten vzniká přiblížením objektivu během expozice, což způsobuje radiální pruhy. | Vytváří dramatický, dynamický efekt, ale snižuje celkovou čistotu. |
Část 3. Jak opravit rozmazané fotografie
1. AVAide Image Upscaler (doporučeno)
AVAide Image Upscaler je online nástroj využívající umělou inteligenci, který vylepšuje a mění velikost obrázků bez ztráty kvality. Automaticky doostřuje rozmazané fotografie odstraněním šumu, doostřením detailů a zvýšením rozlišení. Tento software je zvláště účinný pro fotografování lidí, produktů, zvířat, aut a grafiky.
Klíčové vlastnosti:
• Automaticky zvyšuje kvalitu obrazu pomocí rozmazání a odstranění šumu.
• Nabízí možnosti upscalingu až 8×, čímž zlepšuje jasnost a detaily.
• Žádné náklady na použití – žádné vodoznaky na obrázcích, zajišťuje zabezpečení dat 100%.
• Uživatelsky přívětivé rozhraní je vhodné i pro začátečníky a pokročilé uživatele.
• Konečné obrázky neobsahují žádné vodoznaky.
Jak používat:
Krok 1Otevřete webový prohlížeč a přejděte na oficiální webovou stránku AVAide image upscaler
Krok 2Poté můžete nahrát svou fotografii z počítače do AVAide Image Upscaler kliknutím na Vyberte fotografii knoflík.
Krok 3Po nahrání tento nástroj automaticky aktualizuje a vylepšuje vaši online fotografii; vybrat mezi Zvětšení možnosti jako 2×, 4×, 6× nebo 8× abyste dostali, co chcete.

Krok 4Po zpracování vylepšení klepněte na Uložit tlačítko pro stažení čistého a zvětšeného obrázku do vašeho počítače.
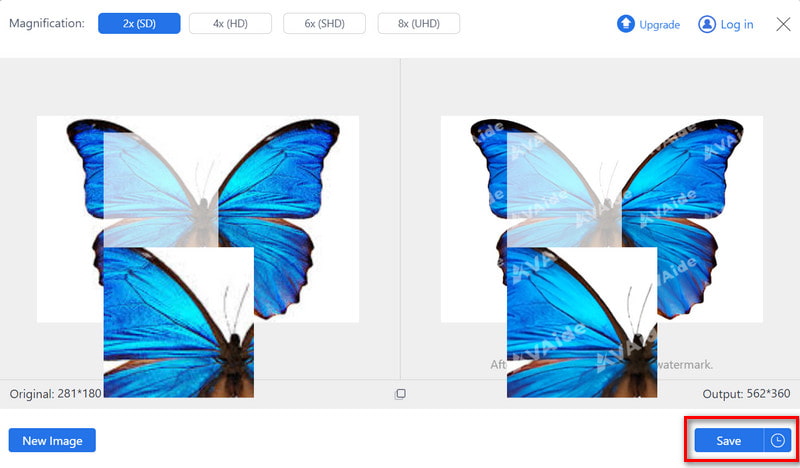
2. Fotor
Fotor je uživatelsky přívětivá aplikace pro úpravu fotografií a řešení problémů, jako je rozmazání. Fotor automaticky vylepšuje kvalitu obrazu fotografie tak, aby byla jasnější a detailnější. Přestože tento program má praktické základní nástroje, další pokročilé možnosti mohou zajistit výsledky nejvyšší možné kvality.
Jak používat:
Krok 1Začněte stažením Fotor do svého zařízení.
Krok 2Klikněte na + tlačítkem vyberte rozmazanou fotografii, kterou chcete vylepšit.
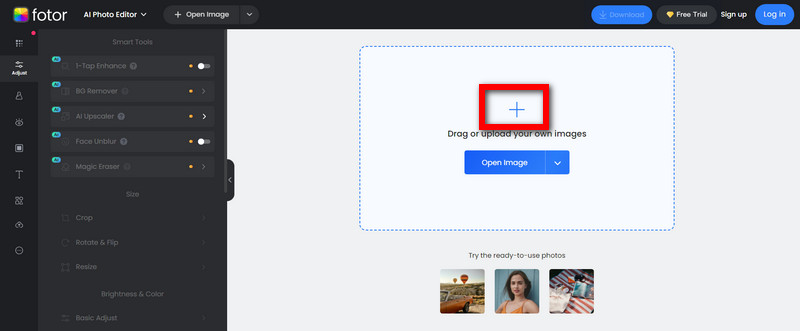
Krok 3Na spodním panelu nástrojů vyberte Rozmazání obličeje. Tím se váš obrázek okamžitě rozmaže a o několik sekund později se objeví jasnější.

Krok 4Až budete hotovi, klikněte Stažení pro uložení vylepšeného obrazu v plném rozlišení v HD kvalitě.
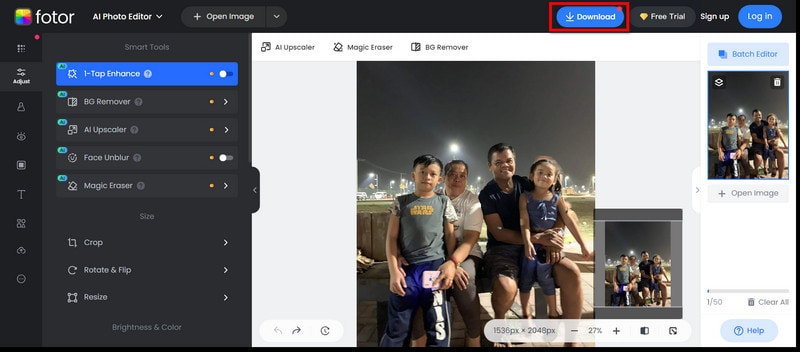
3. PicWish
PicWish je online nástroj, který opravuje rozmazané nebo zaostřuje obrázky jediným kliknutím. Zvyšuje čistotu fotografií, ať už jde o staré portréty, obrázky produktů nebo běžné snímky vyžadující větší detaily.
Jak používat:
Krok 1Nejprve pořiďte rozmazaný obrázek z knihovny fotografií přímo do PicWish.
Krok 2Umělá inteligence PicWish vylepší fotografii jediným kliknutím a sníží rozmazání do tří sekund.
Krok 3Jakmile bude fotografie zpracována, stáhněte si opravený obrázek do svého zařízení a sdílejte jej na svých sociálních kanálech.
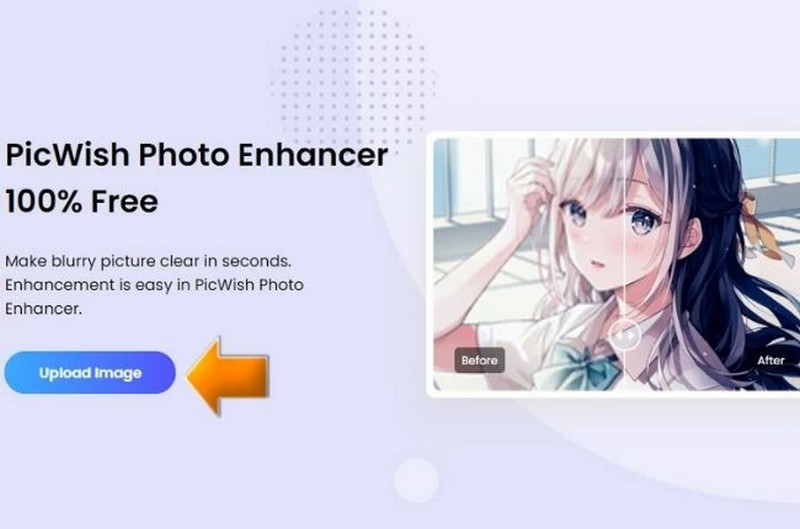
4. Picsart
Pomocí jednoduchých nástrojů je Picsart uživatelsky přívětivý pro vylepšení rozmazaných obrázků. Program byl vylepšen, takže své obrázky můžete snadno zprůhlednit a zprůhlednit zlepšit kvalitu obrazu.
Na webu:
Krok 1Stiskněte nástroj AI Enhance na webu picsart. Vyberte ze své knihovny fotografii, u které chcete zlepšit její jasnost.
Krok 2V rozhraní Photo Editor klikněte na Vylepšení AI aby umělá inteligence mohla automaticky zlepšit čistotu obrazu.
Krok 3Zkontrolujte, zda po vylepšení není třeba provést nějaké další úpravy pomocí interních nástrojů pro úpravy, které poskytuje Picsart.
Krok 4Až budete spokojeni, klikněte Vývozní, pak Stažení abyste si uchovali svou nově vyjasněnou fotografii.

Na mobilu:
Krok 1Stačí začít kliknutím na + tlačítko podepsat pro nový projekt.
Krok 2Vyberte jakoukoli rozmazanou fotku ze své knihovny, kterou chcete vylepšit.
Krok 3V nabídce Nástroje vyberte možnost AI Enhance, abyste získali okamžitě jasnější obraz.
Krok 4Nakonec klikněte další a pak Uložit abyste si stáhli svou vylepšenou fotografii.

5. VanceAI
Používá se hlavně software VanceAI zrušit rozmazání snímků tím, že je snadno a rychle ostříte. Má vynikající funkčnost při řešení rozmazání pohybu, problémů se zaostřováním a obohacování detailů obrazu.
Jak používat:
Krok 1Vyber Ostřete hned tlačítko, chcete-li pořídit snímek, který není jasný, nebo vybrat z galerie.
Krok 2V závislosti na typu rozostření na fotografii vyberte jeden z jejich modelů: Standardní, Rozostření objektivu, Měkké rozostření nebo Rozostření pohybu a klepněte na Začněte zpracovávat začít zlepšovat svou image.
Krok 3Po zpracování si zobrazte náhled vylepšeného obrázku a zkontrolujte, zda nedošlo k vylepšení jasnosti. Pokud jste spokojeni, stáhněte si zaostřenou fotografii do svého zařízení.
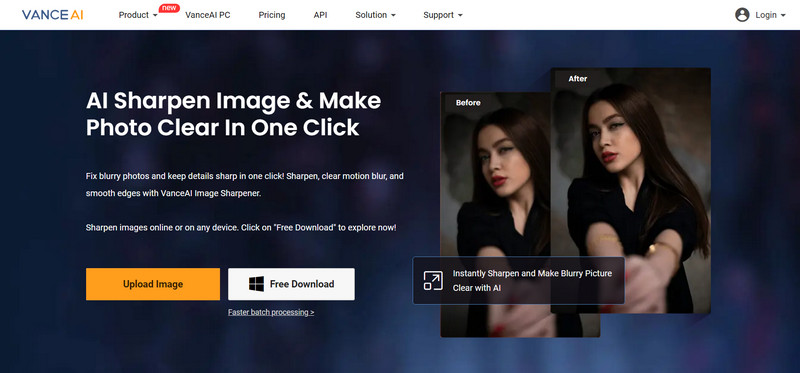
Bonus: Jak se vyhnout rozmazanému obrázku
1. Buď v klidu:
• Držte fotoaparát dvěma rukama blízko těla a lokty zastrčenými pro stabilitu.
• Je-li to nutné, opřete se o něco pevného nebo na to položte obě paže, abyste si mohli odpočinout.
2. Místo toho použijte stativ:
• Ujistěte se, že je stativ stabilní na maximálních koncích prodloužené délky nohou.
• Pro fotografování z vyšších úhlů začněte nejprve zesilovat silnější části stativu.
3. Zvyšte rychlost závěrky: Použijte vyšší rychlost závěrky, abyste zabránili rozmazání pohybu. 1/500 nebo rychlejší je nejlepší pro rychle se pohybující objekty.
4. Použijte samospoušť nebo dálkové ovládání: Samospoušť nebo dálkové ovládání mohou pomoci eliminovat chvění fotoaparátu, zejména při pořizování snímků s dlouhou expozicí.
5. Snižte ISO: Použijte nízké nastavení ISO, abyste zabránili šumu a zachovali čistotu snímků, zejména za jasných podmínek.
6. Zapněte stabilizaci obrazu: Pokud je k dispozici, aktivujte stabilizaci obrazu, abyste omezili chvění fotoaparátu, ale můžete ji chtít vypnout, když používáte stativ.
7. Vyčistěte objektiv: Pravidelně čistěte objektiv, abyste odstranili otisky prstů a šmouhy, které mohou ovlivnit ostrost obrazu.
Opravdu, an AI vylepšení rozmazaného obrazu je vše, co potřebujete, aby se vaše rozmazané fotografie změnily na ostré a jasné obrázky. Pouhé pochopení příčin a typů rozmazání a používání pokročilých nástrojů, jako je AVAide Image Upscaler, výrazně zlepší kvalitu vašich fotografií. Ať už se rozhodnete pro řešení s umělou inteligencí nebo ruční úpravy, existuje cesta zpět ke křišťálově čistému obrazu. Pomocí těchto metod můžete své fotografie vylepšit a zároveň zachovat jejich vizuální dopad.

Naše technologie AI automaticky zlepší kvalitu vašich obrázků, odstraní šum a opraví rozmazané obrázky online.
VYZKOUŠET



