Když fotíme a snažíme se uchovat jedinečný a vzácný okamžik, všichni chceme, aby naše obrázky byly čisté a bez špinavého pozadí. Zahrnutí dalších lidí nebo nežádoucích předmětů do vašich snímků je však nevyhnutelné. Abychom tento problém vyřešili, sdílíme mnoho způsobů změnit pozadí fotografií na iPhone. Můžete to udělat pomocí výchozí aplikace Photo na vašem iPhone, použít Keynote nebo vyzkoušet online nástroj jedním kliknutím. Ať už chcete vystřihovat předměty pouze pro zábavu nebo pro marketing, tyto tři metody vás všechny pokrývají. Přečtěte si jej, abyste našli metodu, která je pro vás vhodná.
Část 1. Odstraňte pozadí fotografie iPhone pomocí gumy na pozadí
I když je AI stále inteligentnější, bylo by další dobrou volbou použít online nástroj s umělou inteligencí, který vám pomůže s více možnostmi při změně pozadí fotografie na vašem iPhone. Mezitím nástroj v prohlížeči nebude zabírat úložiště vašeho iPhone.
AVAide Guma na pozadí obrázku je bezplatný a snadno použitelný online nástroj. Pomáhá vám odstranit jakoukoli část obrazu, protože má tlačítko pro ruční ovládání a poskytuje různé barvy pozadí. Pojďme se to naučit v několika jednoduchých krocích.
Krok 1Otevřete tento nástroj AVAide Image Background Eraser ve svém prohlížeči iPhone, jako je Safari, Chrome atd., a nahrajte svou cílovou fotografii. Pro uživatele, jako jsem já, rád dělám takovou jemnou práci na počítači, která je přesnější. Nejprve jsem tedy přenesl fotku z iPhonu do notebooku.
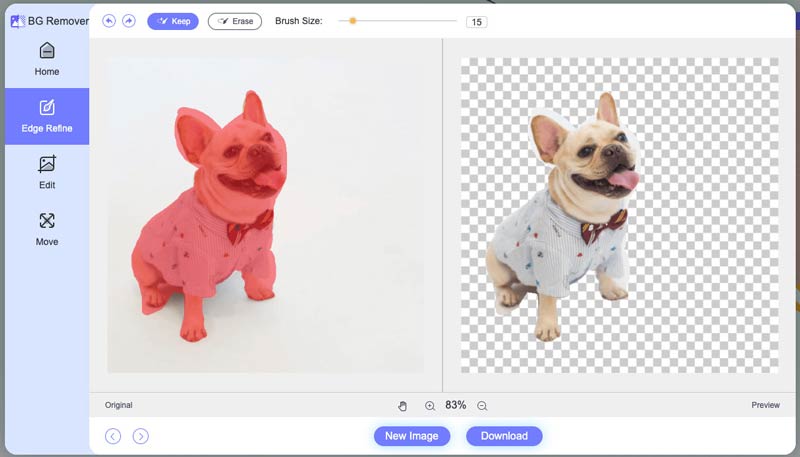
Krok 2AI v tomto nástroji za vás automaticky odstraní část pozadí. Pokud si ale myslíte, že to nestačí nebo chcete provést detailní úpravy, můžete na svou fotografii použít ruční tlačítko (ve všech velikostech). Nejlepší je, že si můžete vybrat buď Keep, nebo Erase, aby lépe vyhovovaly vašim potřebám.

Krok 3Můžeš změnit barvu pozadí vaší fotografie nebo dokonce přidejte libovolný obrázek na pozadí, který se vám líbí, v tomto kroku pomocí jednoduchých kliknutí, jak je znázorněno níže.
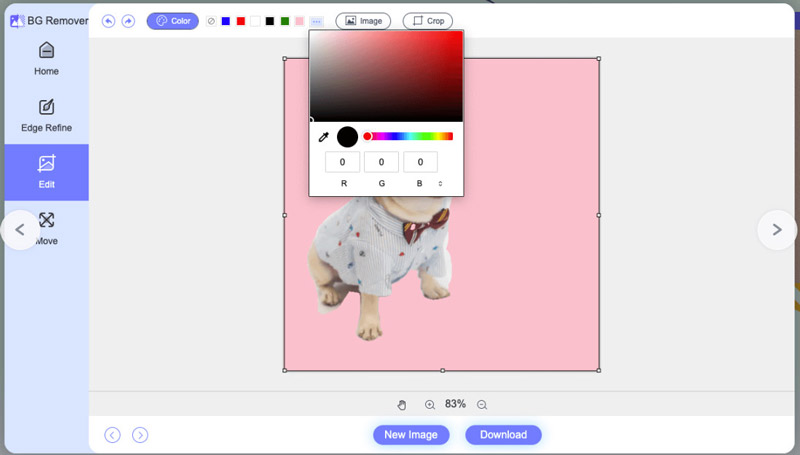
Krok 4Na této stránce můžete snadno přetáhnout hlavní obrázek do části stránky, kam chcete. Fotografii můžete také převrátit a otočit.
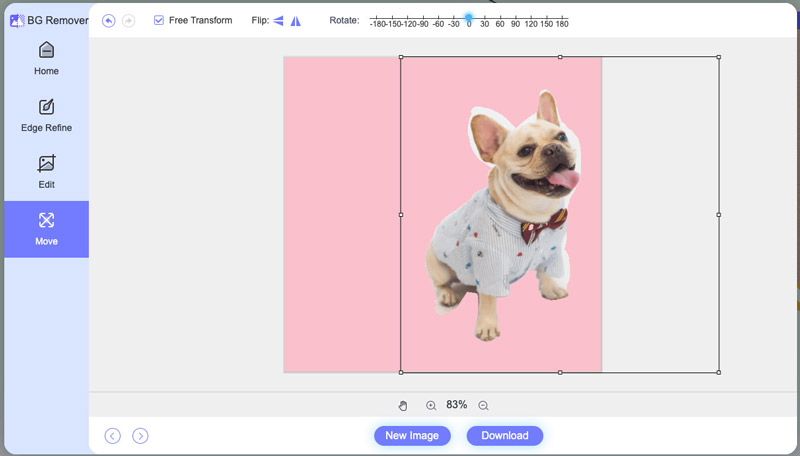
Krok 5Nakonec klikněte na Stáhnout, abyste získali nový obrázek.
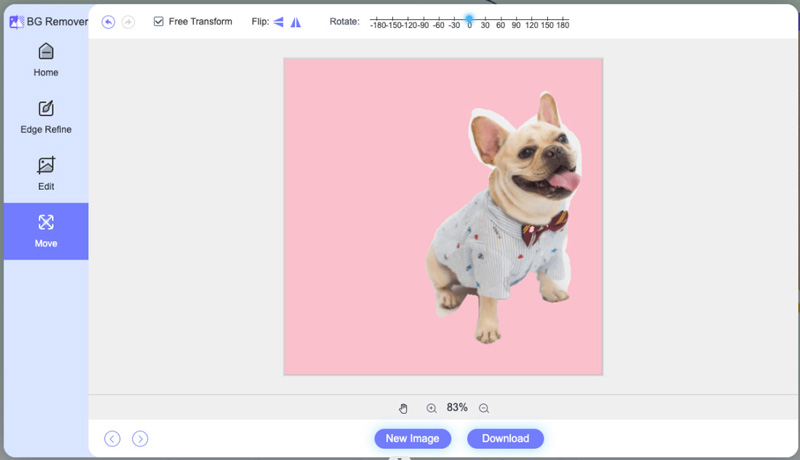
Část 2. Změna pozadí fotografie v iPhone Photos
Nejjednodušší a nejběžnější přístup by bylo použití iPhone fotografií přímo z iOS 18, i když lze dosáhnout pouze základních operací a výsledků.
Krok 1Otevřete Fotky na svém iPhonu a najděte obrázek, na kterém chcete změnit nebo odstranit pozadí.
Krok 2Klepněte na část, kterou chcete ponechat 2 sekundy. Poté uvidíte možnosti Kopírovat, Přidat nálepku a Sdílet.
Krok 3Klikněte na Kopírovat a vložte jej přímo do aplikací, jako je Zpráva. Nebo můžete místo kopírování kliknout na Sdílet a sdílet to v jiných aplikacích na vašem iPhone.
Krok 4Po klepnutí na Sdílet můžete také klepnout na Uložit obrázek.
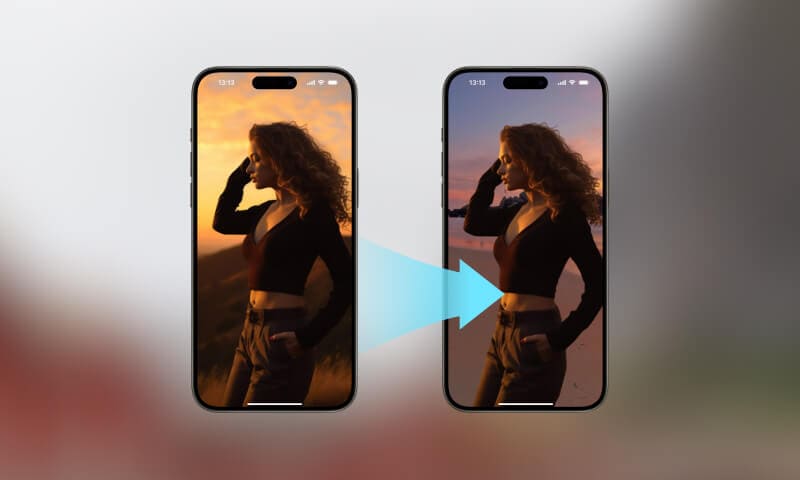
Část 3. Upravte pozadí obrázku na iPhone pomocí Keynote
Zkuste a aplikace editoru foto pozadí pokud potřebujete více než první přístup a chcete jej zdokonalit. Doporučením by bylo použití vlastní aplikace Keynote App (obvykle předinstalovaná). Keynote je aplikace pro vytváření prezentací a má také výkonné funkce pro úpravu fotografií. S ním můžete snadno změnit pozadí obrázku na iPhone.
Krok 1Otevřete na svém iPhonu aplikaci Keynote, vytvořte nový snímek prezentace a vyberte prázdný motiv nebo motiv s požadovaným pozadím.
Krok 2Klepnutím na ikonu + přidáte nový snímek. Vyberte obrázek, který chcete upravit, a vložte jej na snímek. Velikost a polohu obrázku můžete změnit prsty tak, aby odpovídaly snímku.
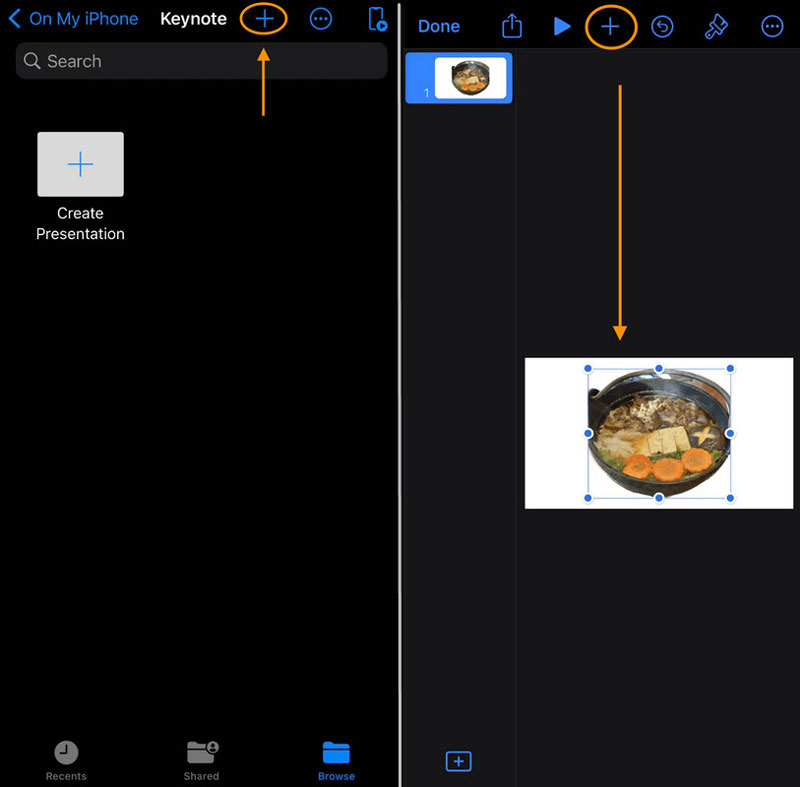
Krok 3Exportujte snímek jako obrázek výběrem tří teček... (tři tečky) > Exportovat > Obrázky > vyberte požadovaný formát souboru (např. JPEG). Poté získáte obrázek s novým pozadím založeným na tématu Keynote.
Část 4. Nejčastější dotazy o změně pozadí fotografií na iPhone
Který výše uvedený přístup je pro mě vhodný?
Záleží na vašich požadavcích. Pokud například potřebujete oddělit pouze hlavní obsah na fotografii a sdílet jej přímo v chatech, můžete zvolit přístup 1 a 2. Pokud však chcete být kreativnější a mít skvělé nápady, doporučuje se přístup tři.
Musím za online gumu na pozadí platit?
Jeho používání je zcela zdarma. Nevyžaduje registraci a do výsledného výstupu nebude přidávat vodoznaky.
Musím vždy vymazat fotografické pozadí ručně s jasnějším fotografickým pozadím?
Právě ne. Jakmile nahrajete svůj obrázek do gumy na pozadí AVAide, její vložená umělá inteligence se automaticky odstraní a změnit pozadí pro své obrázky.
Jaké formáty souborů podporuje automatická guma na pozadí?
Nástroj pro automatickou gumu na pozadí podporuje různé formáty souborů, včetně JPG, JPEG, PNG, GIF, SVG, BMP, TIFF a dalších.
Je Keynote na iPhone předinstalovaný?
Ano. Keynot je předinstalovaný na většině modelů iPhone. Pokud ji na svém iPhonu nemáte, můžete si ji zdarma stáhnout v App Store.
Tento příspěvek představuje tři způsoby změnit pozadí fotografií na iPhone. Pro uživatele iPhonu s iOS 16 nebo novějším můžete použít výchozí aplikaci Photos nebo Keynote. Pokud nechcete používat žádnou aplikaci, můžete vyzkoušet pohodlný online odstraňovač pozadí AI. Všechny tři měniče pozadí obrázků jsou zdarma a snadno se používají. Bez ohledu na to, jaký způsob si vyberete, věřím, že jste se naučili, jak odstranit a upravit pozadí na vašem iPhone pomocí podrobných výukových programů.

Používá AI a technologii automatického odstraňování pozadí k zachycení složitých pozadí z JPG, JPEG, PNG a GIF.
VYZKOUŠET



