VLC je otevřený a bezplatný přehrávač médií pro Microsoft Windows, Linux a macOS vytvořený projektem VideoLAN. Dokáže streamovat a přehrávat jakýkoli audio nebo video soubor, včetně filmů na DVD. Co odlišuje tento přehrávač médií od ostatních, je to, že je zcela zdarma, je dodáván s předinstalovanými kodeky a nabízí téměř nekonečné množství možností přizpůsobení. Je to však více než jen přehrávač médií. Videoklipy můžete také otáčet a převracet pomocí VLC.
V důsledku toho, pokud se stažené video přehrává bokem nebo obráceně, nemusíte instalovat žádný další software k obnovení orientace videa. To je účelem tohoto příspěvku. V tomto článku vám ukážeme, jak na to otočit video ve VLC spolu s nejlepším užitečným nástrojem offline. Podívejte se na následující instruktážní příručku, kde najdete podrobnější návod.
Část 1. Jak otočit, převrátit a uložit video ve VLC pomocí počítače a mobilního telefonu
Stalo se vám někdy, že jste na kameru nahráli záběry, abyste si uvědomili, že když je zpětně sledujete na počítači, jsou otočené o 90 stupňů? Nebo jste to možná takto nafotili schválně, protože dáváte přednost portrétu před pohledem na šířku? Dovolte nám předvést pohodlnější techniku využívající VLC Media Player k otáčení videa, než si natáhnete krk nebo překlopíte monitor na bok, abyste mohli sledovat video.
1. Jak otočit video ve VLC Media Player pomocí počítače
Krok 1Stáhněte si VLC do počítače. Poté nainstalujte a spusťte aplikaci.
Krok 2Importujte svůj soubor přechodem na Média > Otevřít soubor. Klikněte na svůj soubor videa a okamžitě se otevře v rozhraní VLC.
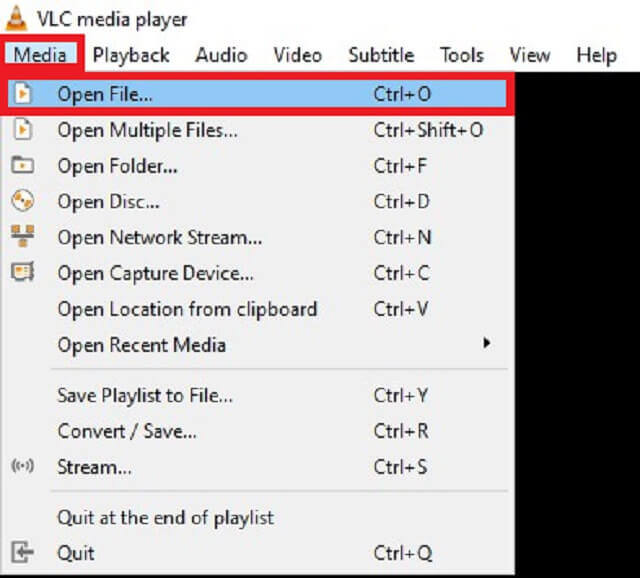
Krok 3Po otevření souboru stiskněte Nástroje z Jídelní lístek bar a vyberte Efekt a filtry.
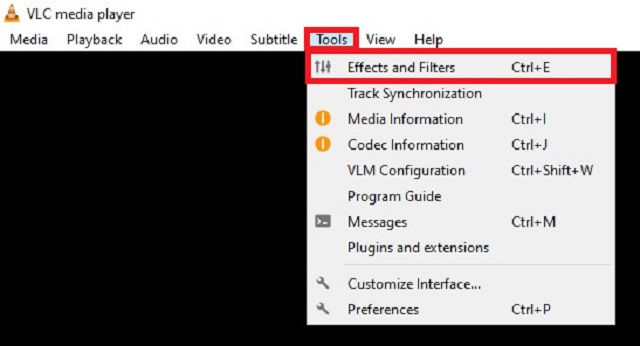
Krok 4Dále zaškrtněte Videoefekty > Geometrie tab. Zaškrtněte políčko Přeměnit dialogové okno a vyberte požadovanou orientaci videa.
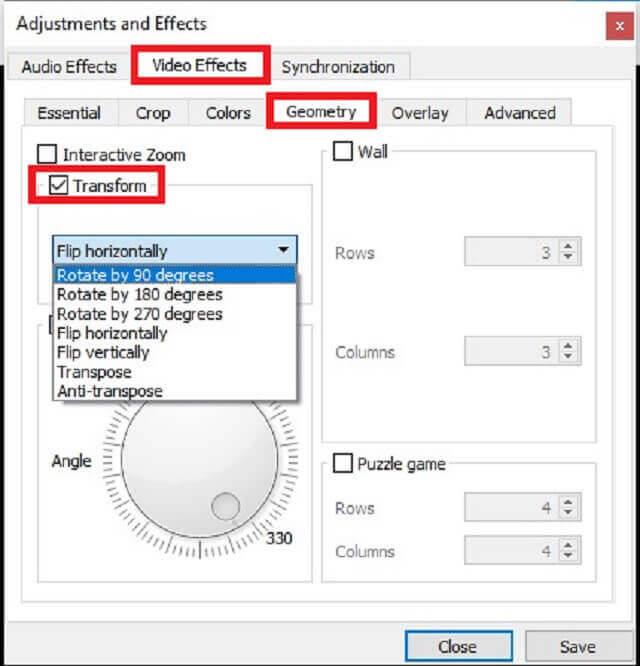
Krok 5Nakonec klikněte Uložit. Nyní můžete sledovat své video způsobem, jakým bylo zamýšleno.
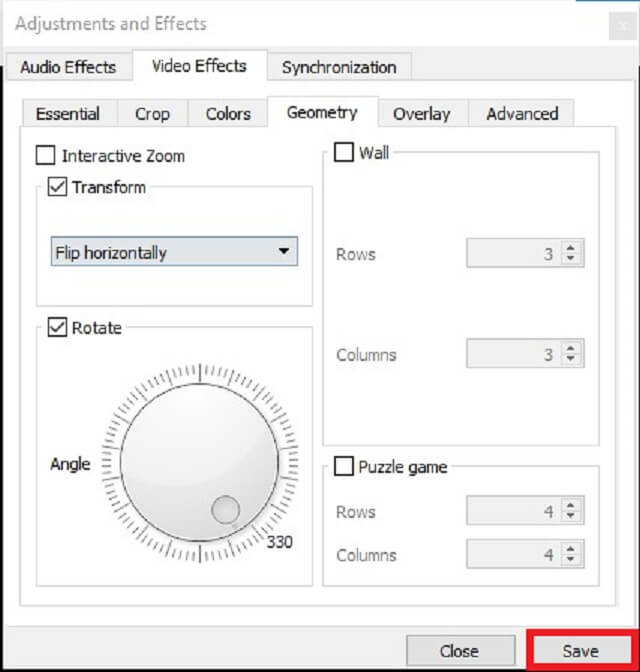
Kromě listování ve VLC se zde můžete naučit, jak na to otočit video v iMovie, také.
2. Jak otočit video v přehrávači médií VLC pomocí mobilního telefonu
K dokončení procesu, jak na to překlopte video ve VLC Media Player, musíte zahrnout VLC nainstalovaný na vašem mobilním telefonu. Pokud jej ještě nemáte, můžete si jej stáhnout z obchodu Google Play. Tuto aplikaci si může zdarma stáhnout každý uživatel systému Android. Podívejte se proto na podrobný postup, jak otočit video ve VLC Media Player pomocí telefonu.
Krok 1Jakmile je VLC nainstalován, klikněte na Více tlačítko v rozhraní.
Krok 2Dále zaškrtněte Nastavení > Orientace obrazovky videa.
Krok 3Po kliknutí na Orientace obrazovky videa, zobrazí se seznam možností s nápisem Automaticky (senzor), Portrét, Krajina, Krajina Reverzní, Poslední uzamčená orientace. Vyber Krajina volba.
Krok 4Poté uvidíte, že všechna videa se automaticky spouští v režimu Na šířku.
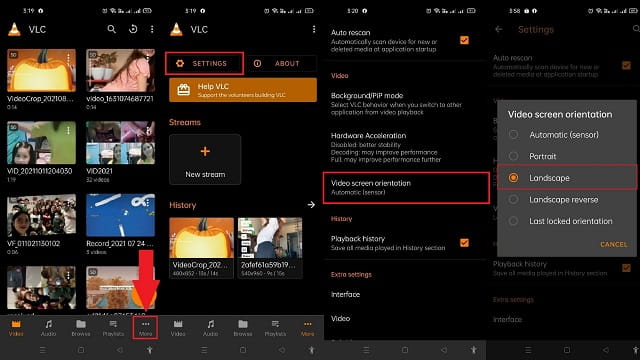
Část 2. Nejlepší alternativní nástroj pro otáčení/převracení videí offline
AVAide Video konvertor
Pro lepší zážitek můžete využít AVAide Video konvertor při otáčení videa. Ke svému fungování nevyžaduje instalaci žádných zásuvných modulů. Všechny základní funkce, včetně překlápění a otáčení, jsou dostupné, jakmile si program nainstalujete do počítače. Je to žádoucí nástroj pro překlápění videí kvůli jeho modernímu a dobře organizovanému rozhraní. Správnou orientaci videa můžete získat pomocí tohoto nástroje, který vám umožní otáčet video vodorovně a svisle bez složité konfigurace. Kromě toho můžete videa otáčet v libovolném úhlu, což vám umožní převrátit video o 90, 180 a 270 stupňů. Toto efektivní řešení však můžete použít k tomu, abyste zjistili, jak funguje rotace videa VLC, podle následujících kroků.
Krok 1Získejte nástroj stažením AVAide Video konvertor pomocí tlačítka stáhnout níže. Ihned po stažení nainstalujte a spusťte aplikaci.

zkuste to Pro Windows 7 nebo novější
 Bezpečné stahování
Bezpečné stahování
zkuste to Pro Mac OS X 10.13 nebo novější
 Bezpečné stahování
Bezpečné stahováníKrok 2Za druhé přetáhněte video na plus (+) knoflík. Naopak můžete kliknout Přidat soubory pro import vašeho videa.
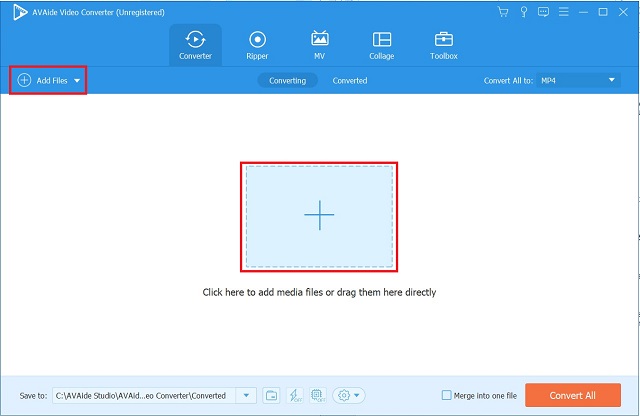
Krok 3Po přidání souboru videa klikněte na Upravit ikonu v levém dolním rohu miniatury videa.
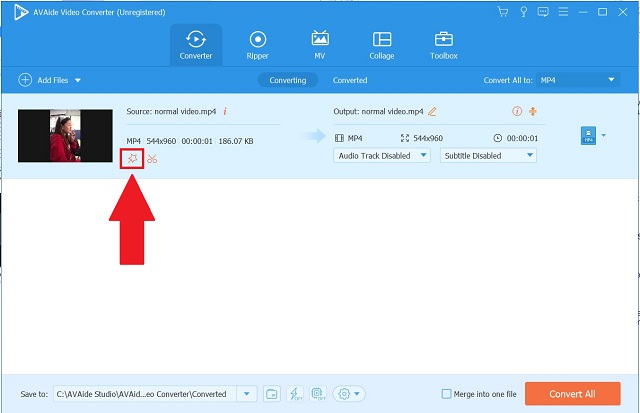
Krok 4Dále vyberte preferovanou možnost otočení. Chcete-li uložit úpravy, stiskněte OK knoflík.
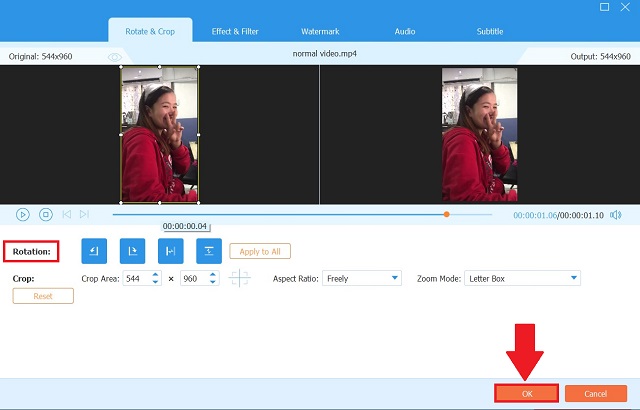
Krok 5Po uložení úprav se vraťte do Konvertor kartu a klepněte na tlačítko Převést vše.
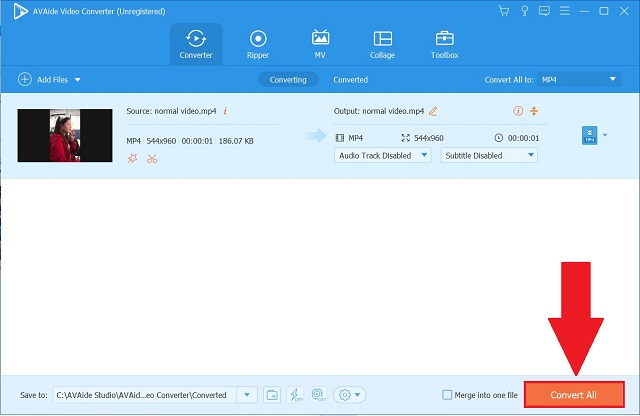
Krok 6Nakonec zkontrolujte převrácené video v Převedeno tabulátor nebo klepněte na Složka pro zobrazení označení souboru videa.
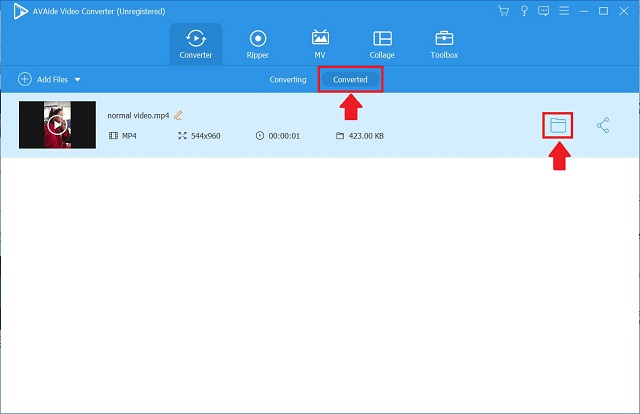
Část 3. Nejčastější dotazy o přehrávači VLC Media Player
Je VLC lepší než Windows Media Player?
Primární výhodou přehrávače VLC Player je nezávislost na kodeku. Na druhou stranu Windows Media Player běží téměř bezchybně, ale chybí mu schopnost VLC zvládat kodeky. V důsledku toho, pokud požadujete schopnost spouštět konkrétní formáty souborů, VLC je správná cesta.
Jak mohu trvale otočit video v přehrávači médií VLC?
Je to možné. Možná však budete muset změnit nastavení VLC Media Player. Podle výše uvedených pokynů můžete otočené video uložit trvale. Pokud však chcete rychlý a snadný způsob, jak to udělat, můžete použít AVAide Video konvertor, která trvale zachová změny, které ve videu provedete.
Podporuje VLC formáty MKV?
VLC Media Player může snadno rozpoznat a přehrát většinu multimediálních souborů, jako jsou DVD, Audio CD, VCD a četné streamovací protokoly, včetně souborů MKV.
Abychom to shrnuli, lze použít předchozí pokyny, jak na to otočit video ve VLC Media Player pomocí počítače nebo mobilního telefonu. Může úspěšně překlápět a otáčet videa změnit způsob, jakým jsou nahlíženy. Pokud však považujete VLC za obtěžující, poskytnutá alternativa by měla být užitečná. Jednoduše si vyberte ten, který nejlépe vyhovuje vašim potřebám.
Vaše kompletní sada nástrojů pro video, která podporuje více než 350 formátů pro převod v bezztrátové kvalitě.
Otočit a převrátit video
- Převrácení videa na Windows, Mac, online a na mobilu
- Otočte video online
- Otočte video v Premiere Pro
- Otočte videoklip v iMovie
- Otočte video na iPhone
- Otočte video v systému Android
- Nejlepší aplikace pro otáčení videa pro Android a iOS
- Otočte video pomocí desktopových, online aplikací, aplikací pro iPhone a Android
- Přetočte video online
- Otočte video MP4
- Jak VLC otočit video
- Otočte video ve Final Cut Pro
- Přetočte video na Androidu
- Otočte video pro Instagram
- Otočte video o 180 stupňů
- Jak ruční brzda překlápět videa
- Překlopit videa v programu Windows Media Player




