Mohou nastat případy, kdy byl videoklip rozmazaný nebo trochu tmavý, když byl fotoaparát při pořizování videa rozostřený. Mezitím, když je naše video rozmazané, jsme frustrovaní, protože nevíme, jak to opravit nebo jaký nástroj můžeme použít, abychom si osvětlili naši zátěž. Nezoufejte. Použití nejlepších nástrojů pro ostření mu dodává pěkný vzhled a zlepšuje jej tím, že poskytuje dobrý rozsah pohledu. Kromě toho po přečtení tohoto článku pochopíte, jak používat nejvíce doporučený software zostřit kvalitu videa.
Část 1. Proč potřebujeme zlepšit kvalitu videa
Ostření kvality videa je zásadní, zvláště když je naše video špatné. Musíme však upozornit na kvalitu videa, abychom zvýšili rozlišení a kontrast videa, aby bylo jasné. Předpokládejme, že chcete použít lepší software ke zlepšení kvality videa tím nejjednodušším možným způsobem. Můžete se podívat na software uvedený v tomto průvodci níže a naučit se jej používat co nejjednodušším způsobem.
Část 2. Nejdoporučovanější Video Sharpener pro zostření rozmazaného videa
Pokud hledáte nejvíce doporučený a nejlepší software pro ostření videa, jistě vás to osvětlí. AVAide Video konvertor je nejfantastičtější nástroj pro snadné ostření videa. Tento vynikající software má oblíbené nástroje, včetně Video Merger, 3D Maker, Video Compressor, Video Enhancer atd. Není to úžasné? Má také aktuální designové rozhraní pro nejlepší možnou uživatelskou zkušenost, což vám umožní zostřit vaše videa nejjednodušeji a nejrychleji, jak je to možné.
Navíc kvůli jednoduchosti a uživatelské přívětivosti tohoto nástroje bylo mnoho lidí nalákáno, aby jej vyzkoušeli. Tyto funkce jsou navíc součástí jediného programu, který lze stáhnout a nainstalovat na počítače se systémem Windows a Mac. Není to jen konvertor, ale má vylepšení videa. Své video můžete zaostřit pomocí funkce Video Enhancer v sekci Toolbox. Podívejte se na průvodce níže, kde se dozvíte, jak profesionálně zaostřit kvalitu videa.
- Dokáže snadno zaostřit přes 300+ video formátů.
- Další vlastnosti a funkce naleznete na Toolboxu.
- 30x rychlejší konverze s technologií akcelerace.
- Funguje bez připojení k internetu.
- Převádějte hromadně bez přerušení.
Možnost 1. Doostřit videa úpravou kontrastu a jasu
Krok 1Otevřete Software
Nejprve a především otevřete software a ujistěte se, že software musí být stažen a nainstalován do vašeho počítače.
Krok 2Přidat mediální soubor
Chcete-li pokračovat, klikněte na (+) Plus tlačítko pro přidání mediálního souboru. Svá videa můžete začít ostřit během několika sekund.
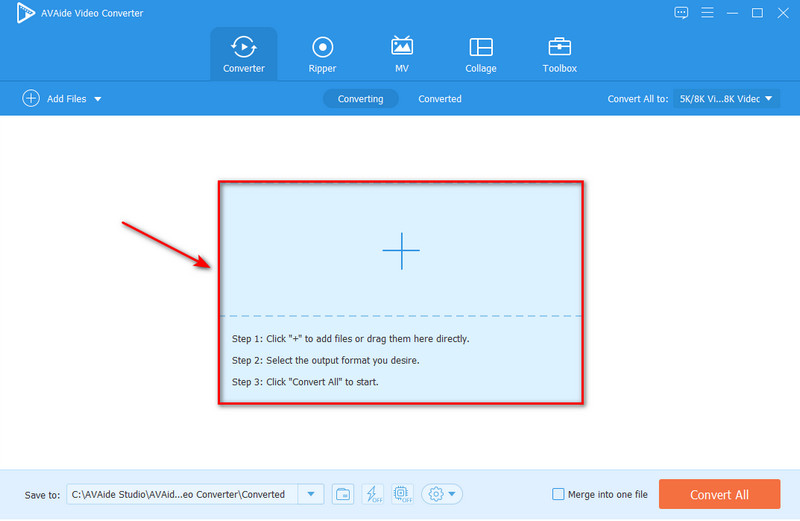
Krok 3Upravte kontrast a jas
Chcete-li své video zaostřit, přejděte na Hvězda klepněte na ikonu Efekt a filtr menu a upravte Kontrast a Jas nastavením posuvníků. Zostří vaše video bez ztráty kvality.
Poznámka: Chcete-li, aby vaše video bylo jasnější a ostřejší, můžete vybrat požadované filtry a poté, co si vyberete požadované filtry, můžete nyní kliknout na OK a poté vyberte Převést vše začněte používat efekt a filtry.
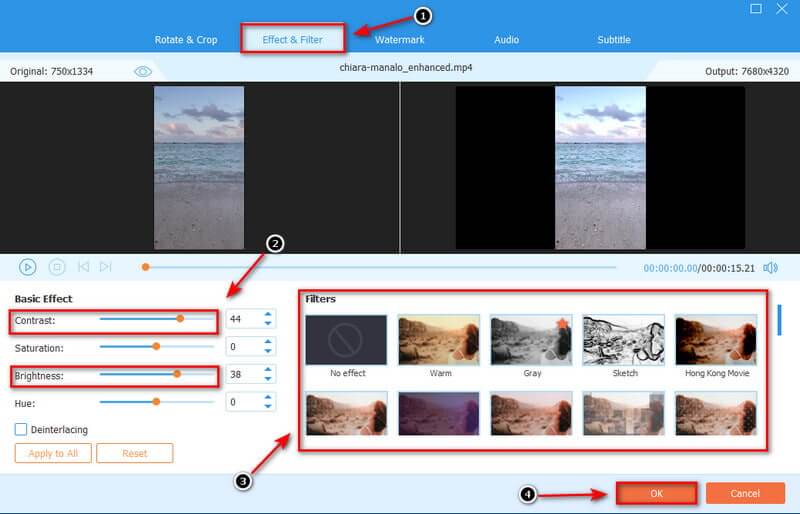
Možnost 2. Zaostřit videa pomocí Video Enhancer
Krok 1Vyberte Video Enhancer
Existuje další možnost, jak svá videa vyostřit. Přejít na Toolbox tab. Poté vyberte Video Enhancera můžete přidat mediální soubor stisknutím tlačítka na Plus ikonu před doostřením videa.

Krok 2Zostřit kvalitu videa
Upscale rozlišení, Optimalizovat jas, Kontrast, Odstraňte šum videa, a Omezte chvění videa jsou čtyři možnosti pro zostření kvality videa. V závislosti na vašich potřebách můžete zaškrtnout možnosti políčka. Případně otevřete Řešení a vyberte rozlišení ze seznamu níže.
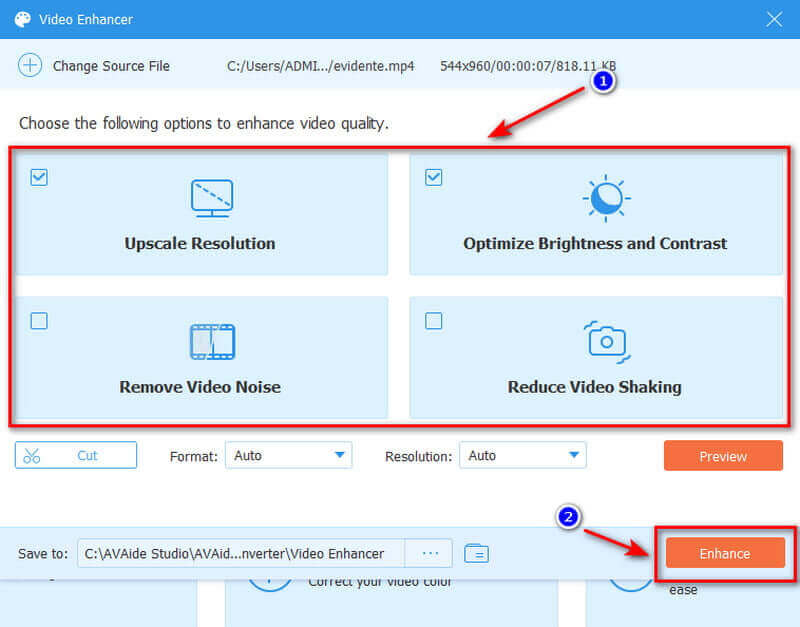
Krok 3Uložit a exportovat Sharpen Video
Chcete-li video uložit, kliknutím na náhled zobrazte vylepšené video. Pokud jste s tím spokojeni, můžete nyní změnit umístění souboru kliknutím na Uložit do. Pokud je vše opraveno, můžete nyní začít s vylepšením kliknutím na Zlepšit knoflík. S pomocí tohoto fantastického softwaru jsme vylepšili kvalitu videa.
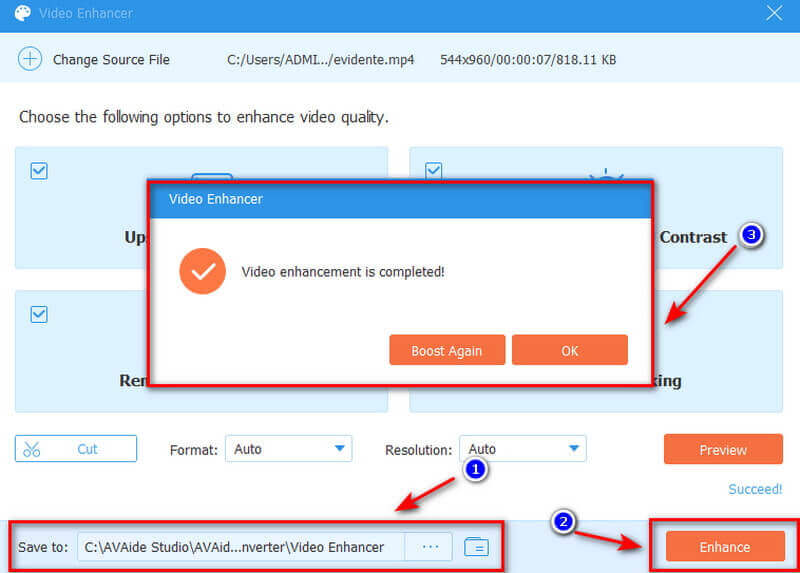
Část 3. Jak zostřit kvalitu videa v iMovie
Jedním z nejvíce hodnocených pro zostření kvality videa na Macu je iMovie. Tento nástroj můžete použít k úpravě úrovní, expozice, jasu, kontrastu, sytosti a nastavení bílého bodu jakéhokoli videoklipu, kterým jste přispěli do projektu. Verze iMovie pro Mac navíc obsahuje více předvoleb, funkcí a nástrojů než verze pro iPhone. Protože se rozhraní v tomto případě zobrazuje na větší obrazovce, jsou k dispozici všechny jeho součásti, včetně vyvážení a korekce barev, stabilizace, ořezu, redukce šumu, regulace rychlosti a zkrášlovacích efektů. Prozkoumejte jednoduchý postup krok za krokem pro zostření kvality videa v iMovie.
Krok 1Chcete-li začít, otevřete na svém Macu software iMovie a vyberte videoklip z prohlížeče nebo časové osy.
Krok 2Poté po výběru videoklipu klikněte na tlačítko Vylepšit v pravém horním rohu a vaše video se automaticky vylepší nejrychlejším možným způsobem.
Poznámka: Můžete také zvýraznit ostatní tlačítka v liště úprav, jako např Vyvážení barev a Korekce barev.
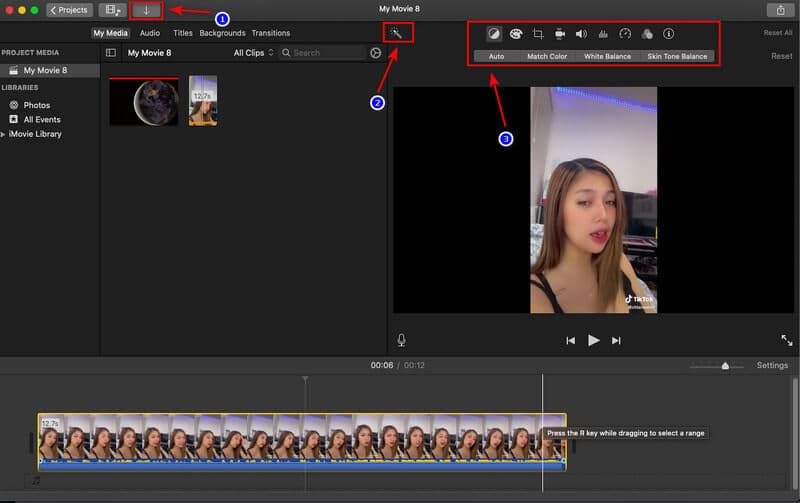
Část 4. Jak zaostřit video na iPhone/Android
Chcete ořezávátko videa, které funguje na iPhone i Androidu? V dnešní generaci máme nepřeberné množství aplikací pro editory a vylepšení videa. Řekněme, že chcete zlepšit kvalitu videa na vašem smartphonu. Vestavěný editor videa vám může pomoci při ostření videa tím nejpřímějším možným způsobem. Chcete-li zlepšit kvalitu videa na svých chytrých telefonech, postupujte podle následujících kroků.
Kroky pro ostření videa na vašem iPhone
Krok 1Pokud používáte iPhone, procházejte videa a vyberte ta, která chcete zostřit.
Krok 2Poté vyberte Upravit upravte ikonu a nakonec přejetím prstem doprava vyhledejte tlačítko Ostrost.
Krok 3Nyní můžete upravit ostrost přejetím prstem doprava a je to; můžete rychle a snadno zaostřit vaše video.
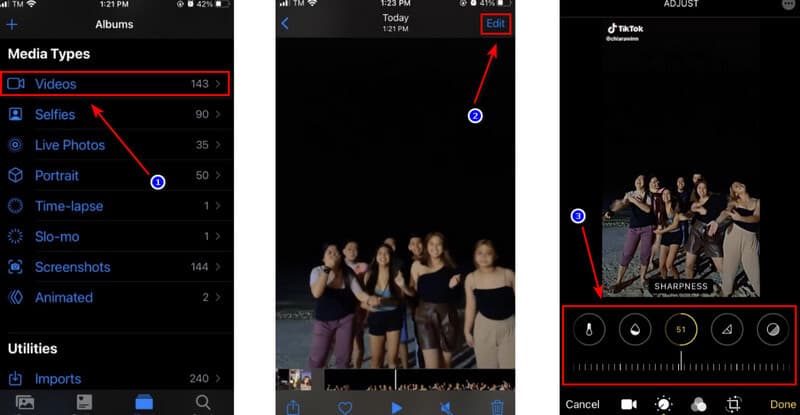
Kroky, jak zaostřit video na Androidu
Krok 1Pokud máte telefon Android, přejděte na Galerie, vybrat Video složku a rozhodněte se, které video chcete zaostřit.
Krok 2Poté přejděte na Upravit a přejetím doprava vyhledejte ostrost, kterou chcete upravit.
Krok 3Nyní můžete uložit video poté, co jste upravili tlačítko doostření.
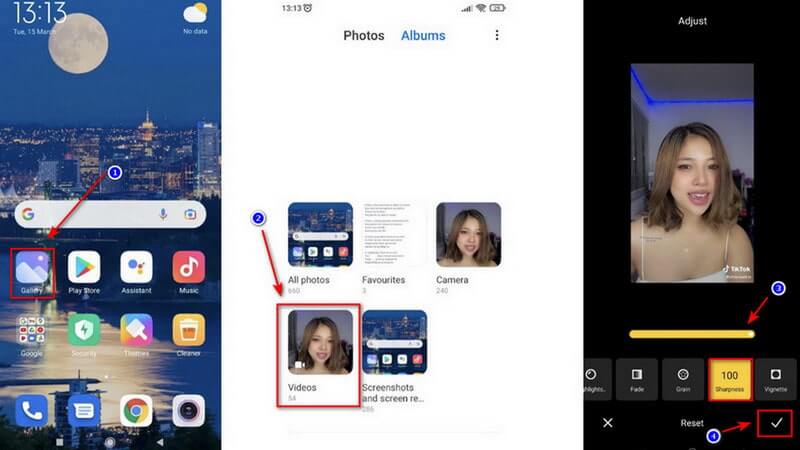
Část 5. Jak zaostřit video online
Pokud hledáte online nástroj pro co nejjednodušší zaostření kvality videa, Flixier je jednou z možností. Tento software je online nástroj pro vylepšení videa, který vám umožní zostřit videa během několika sekund. Pouhé přetažení posuvníků na tomto nástroji pro ořezávání videa vám umožní změnit kontrast, jas, vinětu a sytost. Tento online ořezávátko kvality videa je kompatibilní s různými formáty, včetně MP4, WMV, MOV, VOB, AVI a dalších. Základní kroky jsou popsány níže.
Krok 1Importovat video
Nejprve se musíte přihlásit, klikněte na Import a vyberte umístění, kam chcete video importovat. Videa můžete importovat z počítače.
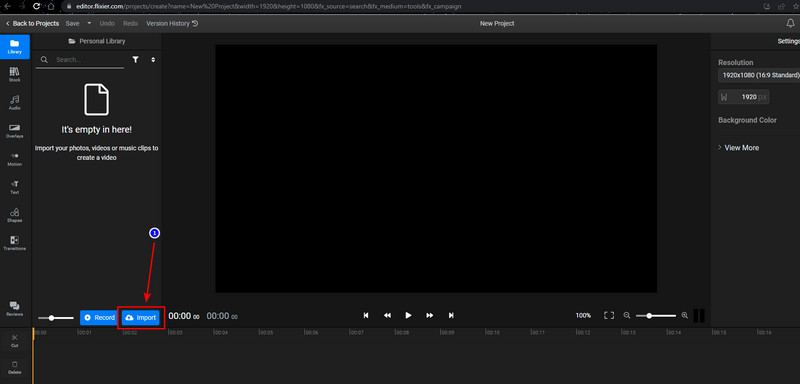
Krok 2Zostřit kvalitu videa
Přetáhněte video z knihovny do spodní části časové osy obrazovky. Nejprve vyberte video a přejděte na Barva a vyberte Ostřete filtr.
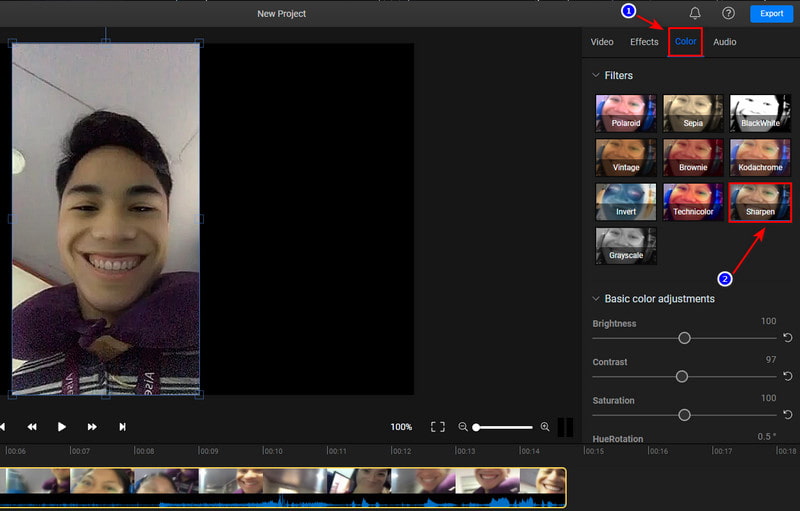
Krok 3Exportovat soubor videa
Nakonec trefte modrou Vývozní po použití filtru pro zaostření. Vaše video bude vykresleno za tři minuty nebo méně a budete si ho moci stáhnout nebo publikovat až do sedmi různých online destinací.
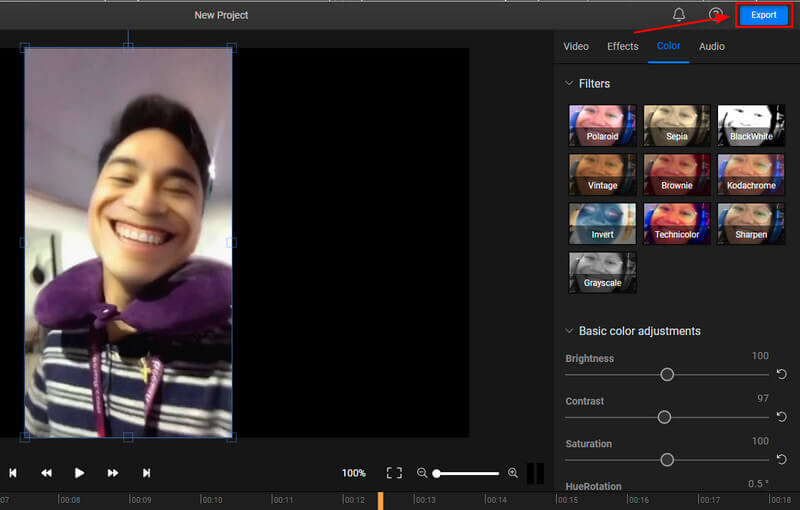
Část 6. Nejčastější dotazy o ostření videa
Můžete opravit roztřesené video?
Ať už je příčina rozmazaného videa jakákoli, můžete jej opravit pomocí softwaru třetí strany, aby bylo jasné a vizuálně nový vzhled. Videa můžete rozmazat pomocí softwaru, jako je AVAide Video Converter nebo produktu ke stažení.
Jak moc by mělo být video doostřené?
Pravděpodobně nebudete mít dostatek času na úpravu ostrosti každého klipu na časové ose. Obecně je však dobrým výchozím bodem poloměr 0,5 až 2 pixely a množství 25 až 100 procent.
Je třeba rozlišovat mezi vylepšením a doostřením videa?
Na druhou stranu efekty zostření jsou spíše o vylepšení hran, které zvyšují kontrast hran ve vašem videu, což dodává detailům ve vašem filmu výraz.
Na závěr tento článek demonstroval různé techniky pro ostření videa. AVAide Video Converter je nejlepší vylepšovač videa který se ukázal jako nejúčinnější nástroj ze všech zmíněných řešení. Tento fantastický software je určen k tomu, aby jakýkoli úkol byl co nejjednodušší. Chopte se této příležitosti a váš náklad se nepochybně ulehčí.
Vaše kompletní sada nástrojů pro video, která podporuje více než 350 formátů pro převod v bezztrátové kvalitě.
Vylepšení videa
- Upscale 1080p na 4K
- Upscale 480p na 1080p
- Downscale 4K na 1080p/720p
- Downscale 1080p na 480p
- Upscale DVD na 1080p/720p
- Oprava videa ve špatné kvalitě
- AI Video Upscale
- Vylepšete kvalitu videa
- Zlepšete kvalitu videa TikTok
- Nejlepší Video Enhancer
- Aplikace Video Enhancer pro iPhone a Android
- Nejlepší 4K Video Enhancer
- AI Upscale Video
- Vyčistěte kvalitu videa
- Udělejte video ve vyšší kvalitě
- Udělejte z videa jasnější
- Nejlepší aplikace pro rozostření videa
- Opravte rozmazaná videa
- Zlepšete kvalitu videa se zoomem
- Zlepšete kvalitu videa GoPro
- Zlepšete kvalitu videa na Instagramu
- Zlepšete kvalitu videa na Facebooku
- Zlepšete kvalitu videa na zařízeních Android a iPhone
- Zlepšení kvality videa v programu Windows Movie Maker
- Zlepšete kvalitu videa v premiéře
- Obnovte starou kvalitu videa
- Zostřit kvalitu videa
- Udělejte video jasnější
- Co je rozlišení 8K
- Rozlišení 4K: Vše, co potřebujete vědět [vysvětleno]
- 2 úžasné způsoby, jak bezeztrátově zvýšit rozlišení videa
- Převodník rozlišení videa: Na co je třeba myslet, když si jej zřídíte
- Vynikající převodník 5K na 8K, který byste si neměli nechat ujít!
- Odstraňte šum na pozadí z videa: třemi účinnými způsoby
- Jak odstranit zrno z videa pomocí 3 pozoruhodných způsobů



 Bezpečné stahování
Bezpečné stahování



