Nastanou chvíle, kdy budete potřebovat upravit sbírku videozáznamů z různých úhlů pohledu. V drtivé většině narazíte na videa, která jsou převrácená na bok. Chcete-li opravit orientaci, budete potřebovat nástroj otočit video o 180 stupňů v opačném směru. V tomto článku si projdeme několik jednoduchých, ale účinných metod otáčení videí o 180 stupňů.
Část 1. Profesionální způsob otáčení videa o 180 stupňů
Část 1. Profesionální způsob otáčení videa o 180 stupňů
AVAide Video konvertor je multifunkční desktopová aplikace, která obsahuje funkce pro úpravu videa. Umožňuje vám otáčet, oříznout, převrátit, použít vodoznak a filtrovat video. Navíc obsahuje všechny konvenční a pokročilé editační funkce nezbytné pro splnění potřeb každého uživatele. Navíc můžete video otočit o 180 stupňů doleva nebo doprava. Obsahuje funkci převrácení, která vám umožní zobrazit video do stran, v závislosti na vašich potřebách. Nejzajímavější funkcí je, že dokáže zpracovat několik videí nebo celou složku videí současně. Úpravy, které provedete u jednoho videa, se mohou projevit ve zbývajících videích. Pokud jsou načteny do nástroje vedle upravovaného videa. V tomto bodě je zde návod, jak otočit video o 180 stupňů pomocí AVAide Video Converter.
Krok 1Nainstalujte software
Navštivte AVAide Video konvertor webové stránky ke stažení aplikace. V opačném případě klikněte na tlačítko Stáhnout výše. Po instalaci budete přesměrováni na rozhraní. Vyhledejte Toolbox z horní části obrazovky a klikněte na Video rotátor.
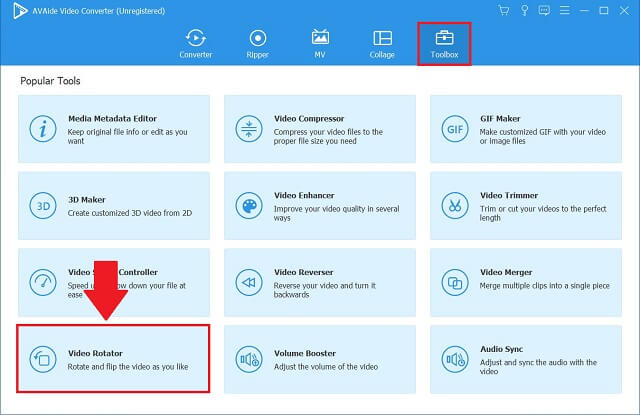
Krok 2Importujte soubor videa
Chcete-li zahájit nahrávání souboru videa, vyberte možnost plus (+) tlačítko uprostřed rozhraní rotátoru videa.
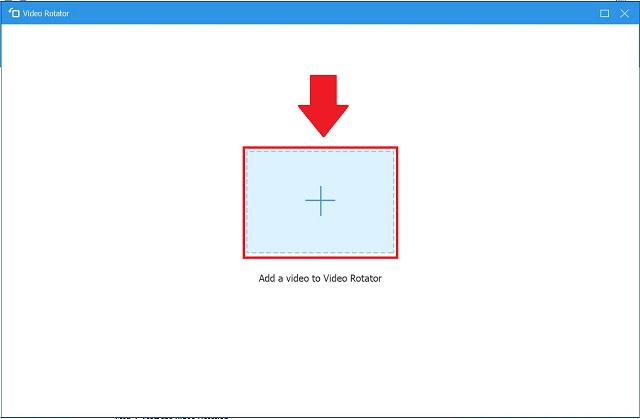
Krok 3Otočte video o 180 stupňů
Spolu s původním souborem uvidíte výstup vašeho souboru. Začněte klepnutím na Otáčení ikony, abyste měli přístup k modifikátoru rotace. První dvě ikony umožňují otočit výstup ve směru nebo proti směru hodinových ručiček, zatímco třetí a čtvrtá umožňují převrátit video. Zde, chcete-li otočit video o 180 stupňů, stiskněte druhé tlačítko dvakrát, než je vidět na obrázku.
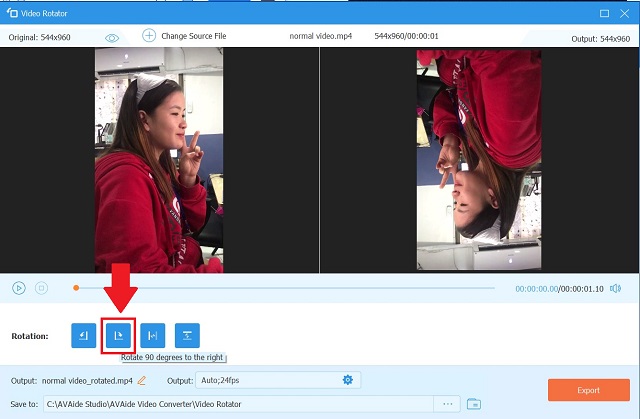
Krok 4Exportujte soubor videa
Klikněte na Vývozní možnost uložit otočený video soubor. Pokud chcete výstup uložit do konkrétní složky souborů, klepněte na Uložit do a pak před exportem vyberte cíl z místní složky.
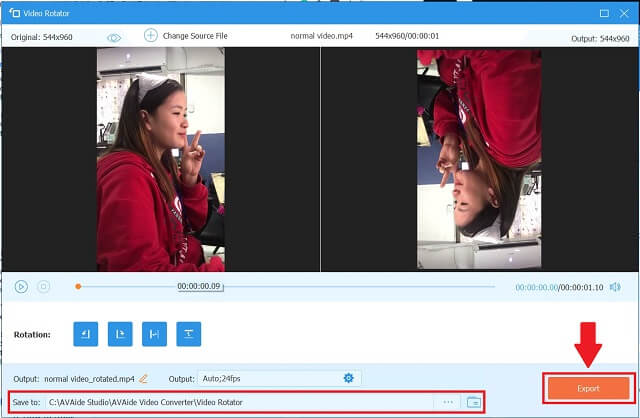
Část 2. Bezplatné způsoby otáčení videa o 180 stupňů bez námahy
1. Otočení videa o 180 stupňů na VLC Media Player
Projekt VideoLAN vytvořil VLC media player, což je otevřená a bezplatná, kompaktní aplikace pro multiplatformní video přehrávač a streamovací mediální server. VLC je přístupný pro stolní i mobilní platformy, včetně Android, iOS a iPadOS. Je to víc než jen přehrávač médií. Tento nástroj může být také editorem videa. Zde jsou kroky k použití otočit video o 180 stupňů na Windows 10.
Krok 1Spusťte aplikaci
Stáhněte si VLC do počítače. Poté nainstalujte a spusťte aplikaci.
Krok 2Importujte a otevřete nástroje
Importujte svůj soubor přechodem na Média > Otevřít soubor. Klikněte na svůj soubor videa a okamžitě se otevře v rozhraní VLC.
Po otevření souboru stiskněte Nástroje z Jídelní lístek bar a vyberte Efekt a filtry.
Krok 3Otočit a uložit
Dále zaškrtněte kartu Videoefekty > Geometrie. Zaškrtněte políčko Přeměnit dialogové okno a vyberte požadovanou orientaci videa. Nakonec klikněte Uložit. Nyní můžete sledovat své video způsobem, jakým je

2. Otočení videa na Premiere Pro o 180 stupňů
S Adobe Premiere Pro můžete své video bez námahy otáčet. Toho lze dosáhnout pomocí karty Transform. Je extrémně kompatibilní s řadou video formátů, včetně WMV, MOV, MP4 a FLV. Následující pokyny vám ukážou, jak převrátit video v aplikaci Adobe Premiere.
Krok 1Nastavte nový projekt
Nainstalujte software do počítače. Otevřete software a vyberte Nový projekt možnost z Soubor Jídelní lístek. Jakmile vyberete název projektu, klikněte na OK tlačítko pro uložení změn.
Krok 2Importujte videoklip
Jít do Souborya poté vyberte Import tab. Přetáhněte své video z rozhraní do Časová osa panelu poté, co jste jej vybrali.
Krok 3Otočte a exportujte otočené video
Chcete-li do nahraného videa přidat efekty, přejděte na časovou osu a klikněte na video, které jste právě nahráli. Hledat Pohyb v levém horním rohu a klikněte na Otáčení rozbalovací tlačítko pod ním. Jakmile budete mít úhel přesně správný, klikněte na Rychlý export tlačítko v pravém horním rohu uživatelského rozhraní pro uložení videa.

3. Jak otočit video o 180 stupňů na FFmpeg
Pokud jde o rotaci videa, FFmpeg je vaše oblíbená aplikace. Navzdory tomu je na střih videa stejně dobře. Můžete jej použít k úpravě videí různými způsoby, jako je otáčení, převod, ořezávání, ořezávání, spojování a rozdělování. Bez dalšího loučení se podívejme, jak FFmpeg otočí video o 180 stupňů.
Krok 1Nainstalujte FFmpeg
Nejprve musíte do systému nainstalovat FFmpeg. Chcete-li se ujistit, že to funguje, otevřete příkazový řádek a zadejte ffmpega stiskněte tlačítko Vstupte klíč.
Krok 2Použijte příkazový řádek
Po ověření aplikace přejděte pomocí příkazového řádku do adresáře obsahujícího požadované video. Chcete-li to provést, zadejte cd a poté složku adresáře, kde je video umístěno. Zadejte cestu k souboru cd a stiskněte Vstupte.
Krok 3Otočte videoklip
Nyní můžete použít následující příkaz k otočení videa o 180 stupňů. Zadejte následující:
ffmpeg -i vstup.mp4 -vf transponovat = 2, transponovat 2 výstup.mp4.
To nařídí FFmpeg otočit video ve směru hodinových ručiček o 180 stupňů.
Krok 4Uložte otočené video
Tentokrát klikněte na Vstupte na klávesnici a poté zkontrolujte umístění videa, abyste zjistili, zda byly změny dokončeny.

Kromě výše uvedených metod se můžete naučit, jak na to otáčet videa na iPhone.
Část 3. Nejčastější dotazy k otáčení videa o 180 stupňů
Je možné otočit videa o 180 stupňů v programu Windows Media Player?
Bohužel Windows Media Player nějak nepodporuje rotaci nebo překlápění. Omezuje se na přehrávání filmů a zvukových souborů uložených na místním disku. Pokud však chcete pokračovat ve sledování filmů v programu Windows Media Player, můžete k otáčení videí použít výše uvedené aplikace.
Jak otočit video bez ztráty kvality?
Na rozdíl od jiných aplikací, které snižují kvalitu převedených videí, AVAide Video konvertor je výjimkou. Nebudete se muset bát, že by se ivideo v důsledku úprav rozmazalo, protože si můžete vybrat požadovaný výstupní formát.
Existuje způsob, jak rychle a snadno otočit film bez instalace jakéhokoli softwaru?
Pokud je paměť telefonu nebo počítače plná a nechcete stahovat další aplikaci, můžete svá videa otáčet online. Abychom vám lépe porozuměli, mnoho možností online nastavuje omezení počtu typů videí, které lze uložit.
Existuje několik videí, která vyžadují otočení, abyste dosáhli správné orientace videa. Pokud však za aplikaci nechcete zaplatit ani desetník, stále můžete upravit své videoklipy výše popsaným způsobem a otočit video o 180 stupňů ve Windows 11 a starších verzích. Pokud se chcete dozvědět více, zjistěte, jak na to otáčet videa v iMovie.
Vaše kompletní sada nástrojů pro video, která podporuje více než 350 formátů pro převod v bezztrátové kvalitě.
Otočit a převrátit video
- Převrácení videa na Windows, Mac, online a na mobilu
- Otočte video online
- Otočte video v Premiere Pro
- Otočte videoklip v iMovie
- Otočte video na iPhone
- Otočte video v systému Android
- Nejlepší aplikace pro otáčení videa pro Android a iOS
- Otočte video pomocí desktopových, online aplikací, aplikací pro iPhone a Android
- Přetočte video online
- Otočte video MP4
- Jak VLC otočit video
- Otočte video ve Final Cut Pro
- Přetočte video na Androidu
- Otočte video pro Instagram
- Otočte video o 180 stupňů
- Jak ruční brzda překlápět videa
- Překlopit videa v programu Windows Media Player



 Bezpečné stahování
Bezpečné stahování


