Mnoho lidí v dnešní době rádo nahrává a upravuje videa. Síťáci jsou také pod tlakem, aby sdíleli špičková videa v aplikacích sociálních médií a také na webech pro streamování videa. V souvislosti s tím mnoho lidí, zejména tvůrci videoobsahu, používá různé hacky, aby vytvořili úžasný videozáznam. proč tomu tak je? Protože čím unikátnější a větší video je, tím více diváků si získá. To znamená, že blogeři, kteří mají hromadná zhlédnutí svých videí, přemýšlejí o tom, jaký zisk získají.
Vpřed je jedním z hacků, které bloggerové dělají, efekt přetáčení videa. Na druhou stranu, z nějakého důvodu ne všichni vědí, jak na to zpětné video. Naštěstí tento příspěvek bude vnímat ty nejlepší nástroje, které vám pomohou snadno provést konkrétní úkol.
Část 1. Nejlepší způsob, jak převrátit video v systému Windows
Pro použití ve Windows je nejlepší způsob, jak obrátit váš videoklip, přes AVAide Video konvertor. Kromě toho tento plně vybavený software mimořádně nabízí nejlepší konverzi spolu se schématy vylepšení videa a zvuku. Kromě schopnosti převracet klipy má také dokonalou schopnost vytvářet filmy, kolážová videa, ripovat DVDa převádět soubory do různých formátů.
Navíc, AVAide Video konvertor přichází s výkonnou technologií, která pomáhá uživatelům dělat jejich úkoly rychle a snadno. Nemůžete být zklamáni, protože poskytuje veškerou podporu, kterou uživatel může potřebovat, pokud jde o vylepšení souboru. Takže bez dalšího loučení jsou uvedeny podrobné kroky níže, abyste byli vedeni tím, jak jej použít k dosažení zpětného videa.
Krok 1Stáhněte a nainstalujte software
Než začnete, ujistěte se, že jste si stáhli a nainstalovali software do svého osobního počítače. Chcete-li to provést okamžitě, můžete kliknout na tlačítko stažení uvedené níže.

zkuste to Pro Windows 7 nebo novější
 Bezpečné stahování
Bezpečné stahování
zkuste to Pro Mac OS X 10.13 nebo novější
 Bezpečné stahování
Bezpečné stahováníKrok 2Hledejte Video Reverser
Po instalaci spusťte software a přejděte k funkci videoreverze. Klikněte na Toolbox, uvidíte tuny dostupných nástrojů, které můžete použít i pro jiné úkoly. Ale zatím klikněte na Video Reverser.
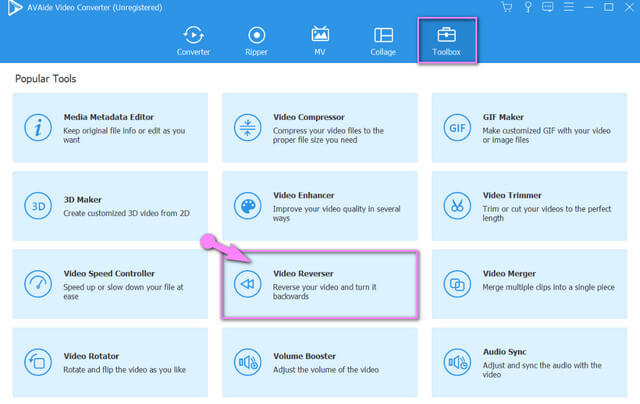
Krok 3Nahrajte soubor videa
Nahrajte soubor videa, který je třeba vrátit. Chcete-li tak učinit, stiskněte tlačítko Plus znak ve středu rozhraní.

Krok 4Nastavte převrácení videa
V rozhraní hlavního nastavení vyberte, zda chcete nastavit dobu trvání, kdy začíná nebo končí zpětný chod. Můžete to udělat ručně nebo přetažením červeného panelu na požadovanou dobu trvání.
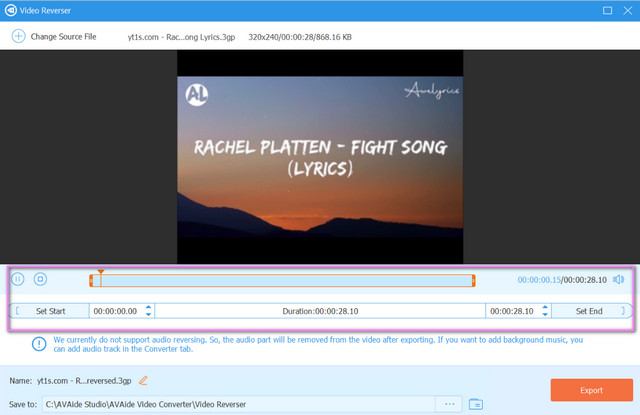
Poznámka: Vezměte prosím na vědomí, že v době psaní tohoto článku není reverzace zvuku ještě podporována. Proto je podporováno dalšími vylepšeními a nastaveními.
Krok 5Uložte upravený soubor videa
Klikněte na Uložit do část, vyberte složku se soubory, do které chcete uložit přímo obrácený soubor. Pak stiskněte Vývozní červené tlačítko pro získání změn v souboru. Počkejte na dokončení procesu exportu a poté zkontrolujte vybrané úložiště souborů.
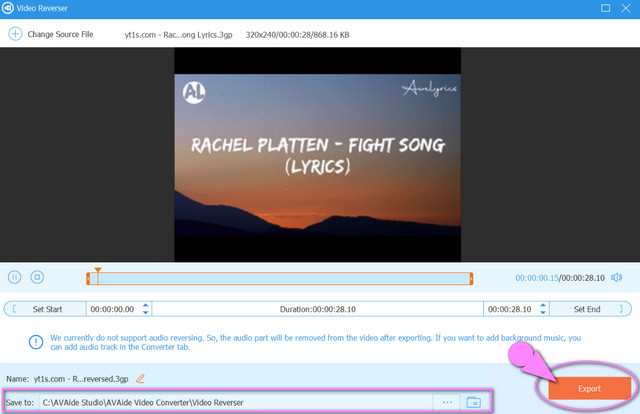
- Podporováno OS Windows, Mac a Linux.
- S komplexní podporou různých formátů souborů.
- Dodává se s dalšími skvělými nástroji kromě zpětného přehrávání videa.
- Funkce zpětného chodu videa nepodporuje převrácení zvuku.
Část 2. 2 Skvělé metody, jak převrátit video na Macu
Pro zasvěcené uživatele Applu jsme připravili 2 nejpoužívanější nástroje na Macu. Tyto programy fungují nejlépe na uvedeném zařízení, o jehož použití budete také uvažovat.
1. Přetočte video pomocí iMovie
iMovie je nepopiratelně jedním z nejpoužívanějších programů na Macu a na iOS. Navíc je to také ideální video editor díky svým intuitivním gestům a funkcím pro získání špičkového výstupu. Posuneme-li se vpřed, přetáčení filmu je jen jednou z jeho úžasných funkcí spolu s vylepšeními barev, rotací, stabilizací, redukcí šumu a dalšími. Takže, abych to zkrátil, níže jsou jednoduché kroky, jak na to obrátit video pomocí iMovie.
Krok 1Spusťte stažený iMovie na Macu. Poté klikněte na Plus znak označující vytvoření nového projektu. Vyber Film poté.
Krok 2Připojte video, které chcete vrátit, kliknutím na Importovat média šipka uprostřed. Jakmile je video nahráno, přetáhněte jej dolů a začněte vytvářet změny.

Krok 3Klikněte na přenesené video a přejděte na Rychlost ikonu nad prohlížečem. Zaškrtněte na Zvrátit a uložte soubor kliknutím na Podíl ikona umístěná v pravé horní části rozhraní. Vybrat Exportovat soubora poté klikněte další, přejmenujte soubor a nakonec klikněte, klikněte Uložit.

- Dodává se s mnoha vylepšujícími funkcemi.
- Nabízí upoutávky a tematické funkce.
- Rozhraní není tak snadné, aby začátečníky mohlo být matoucí.
- Je citlivý na pohyb díky intuitivnímu gestu.
- Některé filmy nebo klipy pořízené z webu jsou při přenosu do iMovie rozmazané.
2. Výkonný editor videa VN
VN Video Editor je další program, který vyhovuje uživatelům počítačů Mac při úpravách videí. Kromě toho má tento program skvělé funkce, pokud jde o videoklipy, titulky, speciální efekty a hudbu k souboru. Navíc, stejně jako ostatní, vám také umožňuje snadno vytvořit film sami. Není však bez vodoznaku, takže počítejte s tím, že váš výstup ho bude mít, až jej použijete. Chcete vědět, jak přetočit video zpět nebo vzad pomocí VN Video Editoru? Viz pokyny uvedené níže.
Krok 1Stáhněte si a nainstalujte software na váš Mac bezpečně. Spusťte jej a poté klepněte na Nový projekt tab.
Krok 2Nahrajte svůj video soubor klepnutím na Import zásob šipka na rozhraní. Poté přetáhněte nahraný soubor do pravé dolní části rozhraní, abyste se mohli pohybovat po úpravách.
Krok 3Klikněte na Zvrátit ikonu a počkejte na dokončení procesu změny. Poté soubor uložte do svého zařízení kliknutím na ikonu sdílení umístěnou v pravé horní části. Klikněte na tlačítko Exportovat, počkejte na dokončení procesu a poté klikněte Uložit a Hotovo.
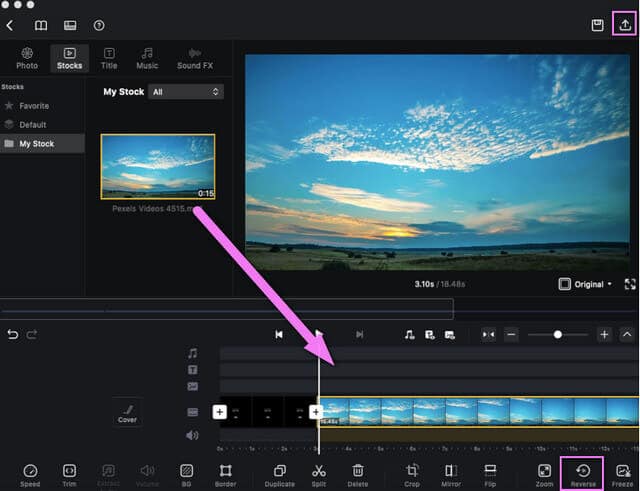
- S více možnostmi editačních nástrojů pro vytváření projektů a vytváření sad.
- Proces a rozhraní jsou podobné jako u iMovie.
- Dokončení procesu exportu nějakou dobu trvá.
- Rozhraní je někdy rozmazané.
Část 3. Top 2 nejúčinnější online řešení pro převrácení videa
Online řešení preferují ostatní. Bez ohledu na to, že jsou založeni na webu, ostatní se stále rozhodují zpracovat svůj úkol online. S tím, co bylo řečeno, níže poskytujeme nejlepší online programy, které vám pomohou zvrátit dostupné filmy nebo klipy.
1. Seznamte se s EZGIF.com
EZGIF je online nástroj, který je skvělou volbou pro couvání videa. Je to také program, který obsahuje všechny funkce pro úpravu videa, jako je otočení, oříznutí, optimalizace, rozdělení, efekty, tvůrce gif a další. Na druhou stranu, níže jsou jednoduché pokyny, které je třeba dodržovat při používání tohoto online řešení.
Krok 1Navštivte její hlavní web z vašeho prohlížeče. Vyberte a klikněte na Zvrátit Vlastnosti.
Krok 2Udeř na Vyberte soubor kartu a připojte video, které potřebujete vrátit zpět ze svého zařízení. V opačném případě vložte zkopírovanou adresu URL do rozhraní. Poté klikněte na Nahrajte video knoflík.
Krok 3Vraťte nahrané video zpět kliknutím na Zvrátit tlačítko umístěné nad nahraným videem. Nezapomeňte nastavit, zda se má zvuk obrátit nebo ztlumit. Nakonec klepněte na Reverzní video pro uložení upraveného souboru. Počkejte na dokončení procesu a poté stáhněte dokončený soubor.
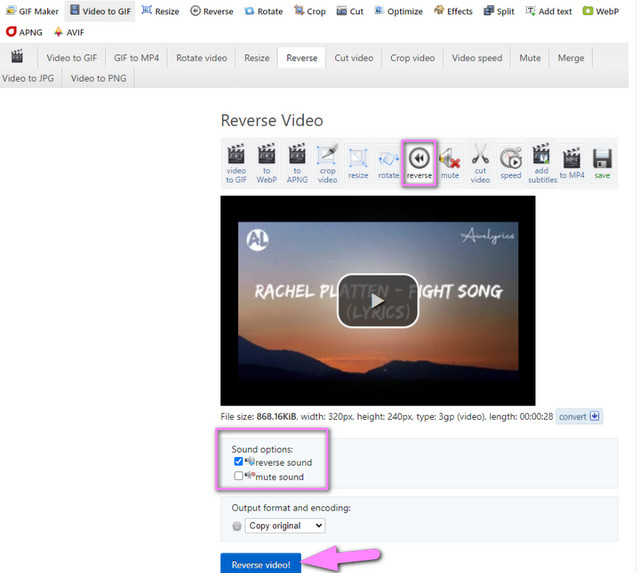
- Je založen na webu, není třeba stahovat software.
- S mnoha editačními funkcemi.
- Proces nahrávání souborů někdy selže.
- Podpora formátů souborů není tak široká.
- Mnoho reklam na stránce.
- Závislý na internetu
- S omezenou velikostí souboru 35 MB pro funkci zpětného chodu.
2. Reverse Clip s Clideo
Clideo je online nástroj, který převrací videoklip, který nabízí tři různé rychlosti videa. Tento editor videa zaručuje vysokou úroveň zabezpečení souborů uživatelů. Kromě toho tvrdí, že podporuje všechny druhy video formátů, a to díky své akcelerační technologii upravuje videa okamžitě. Takže bez dalšího loučení se podívejme na úžasnou práci Clidea pomocí níže uvedených kroků.
Krok 1Otevřete prohlížeč a navštivte webovou stránku. Prozkoumejte všechny funkce kliknutím na Všechny nástroje záložka umístěná v nejspodnější střední části.
Krok 2Mezi funkcemi vyberte Reverzní video Vlastnosti. Nahrajte soubor videa klepnutím na Vyberte soubor a počkejte na dokončení procesu nahrávání.
Krok 3Vyberte si preferovanou rychlost mezi 0,5x, 1x a 2x. Možnosti konečného výstupu, formátu a ztlumení videa lze také upravit. Když je vše nastaveno, klikněte na Vývozní knoflík. Počkejte, dokud proces probíhá, a poté stáhněte soubor.
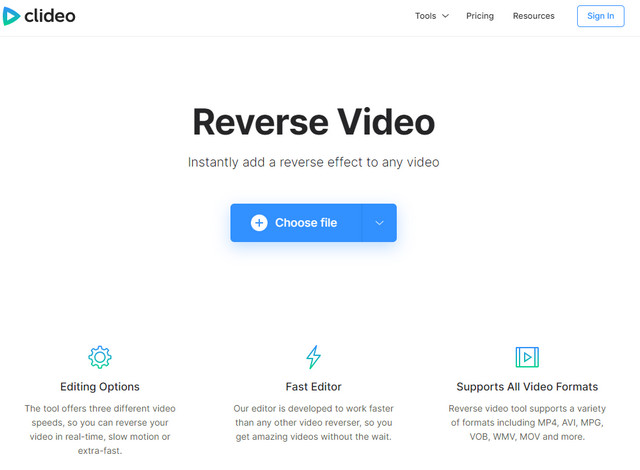
- Je založen na webu, není třeba stahovat software.
- Všestranné a komplexní s nástroji pro úpravy.
- Závislý na internetu.
- Obsahuje vodoznak na výstupu.
- Proces stahování výstupu nějakou dobu trvá.
Část 4. Jak převrátit video na Androidu
Převrácení videa na mobilních zařízeních, jako je Android, lidi často dělá. Představujeme proto nejideálnější videoreverzor pro Android, který můžete kdykoli použít. The Reversa Video je mobilní aplikace, která skvěle funguje s přehráváním videa pozpátku, jak to znamená už svým názvem. Když se posuneme vpřed, jeho používání nebude vůbec žádný problém. Jednoduchou instalací do zařízení a nahráním souboru se video automaticky přehraje obráceně.
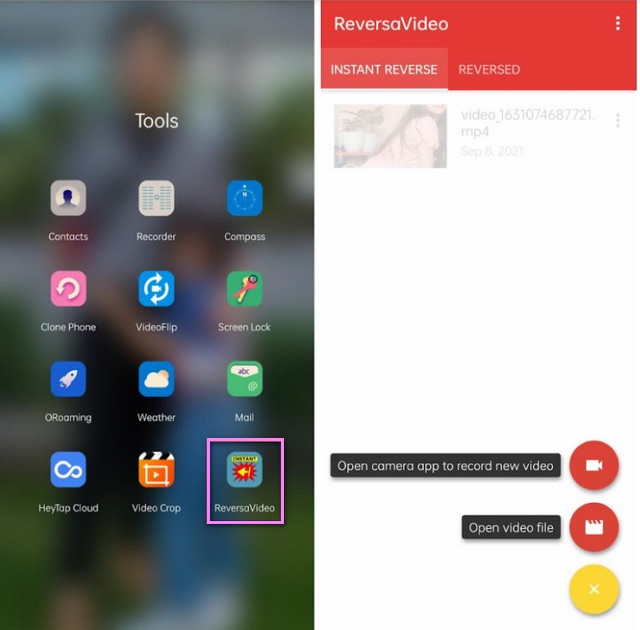
- Je praktický a lze jej použít kdykoli a kdekoli s vaším telefonem.
- Rozhraní a proces jsou tak snadné pro navigaci.
- Někdy videa zmizí při přehrávání.
- Zdá se, že kvalita videa se po couvání snižuje.
Část 5. Často kladené otázky o nástrojích Video Reverser Tools
Mohu obrátit video na vyhledávači Mac?
Mac's Finder bohužel tento úkol nezvládne.
Má QuickTime obrácené nastavení?
QuickTime má nastavení otáčení a převrácení. Neumožňuje však uživateli obrátit video soubor.
Ztrácí zpětný chod videa kvalitu videa?
Technicky vzato některé nástroje, které nabízejí zpětný chod videa, ovlivňují kvalitu videa. Nicméně, AVAide Video konvertor zaručena žádná ztráta kvality pro takový úkol.
Přehrávání obráceného klipu může být pro ostatní neobvyklé, ale v mnoha zanechá úžas. Protože žijeme ve světě inovativních technologií, měli bychom být trendy. Abychom tento článek uzavřeli, doporučené nástroje vám určitě pomohou s vaší prací na úpravě videa. Prozkoumejte více o tom, co mohou nabídnout, a vyzkoušejte je všechny, zejména pak AVAide Video konvertor.
Vaše kompletní sada nástrojů pro video, která podporuje více než 350 formátů pro převod v bezztrátové kvalitě.




