Mít hlučná a roztřesená videa je docela normální. Přijde čas, kdy nahrajete video, které bude nést nežádoucí šum v důsledku přirozeného prostředí, kde jste událost zdokumentovali. Musíš odstranit hluk na pozadí z videa když tě ta okolnost zasáhne. Ať už souhlasíte nebo ne, dokonce i profesionální videografové mají stejné problémy. Proto se nemusíte trápit tím, že to prožíváte. Pokud to však dokážou vyřešit tito profesionálové, co ti, kteří nemají s optimalizací videa tak velké zkušenosti, jako třeba vy?
Naštěstí vás tento článek seznámí se třemi vynikajícími nástroji, které vám mohou poskytnout efektivní výkon při odstraňování šumu videa a zvuku. Předpokládejme, že vás tato informace vzrušuje, což věříme, že ano. V takovém případě očekáváme, že budete pokračovat ve čtení všech podrobností o třech softwarech a aplikacích k odstranění šumu na pozadí z videa.
Část 1. Nejlepší způsob, jak odstranit šum na pozadí z videa na Windows a Mac
Zpočátku vám přineseme ultimátní nástroj, který můžete použít k odstranění šumu videa. AVAide Video konvertor je vhodný pro řešení vašeho problému s videem plným šumu. Kromě toho, že je to nejlepší video konvertor, má tento software výkonnou sadu nástrojů, která obsahuje skvělé nástroje pro odstranění šumu z videa a také pro jeho vylepšení za méně než minutu. Tento AVAide Video Converter je poháněn umělou inteligencí a technologií akcelerace, která uživatelům pomáhá vytvářet jejich výstupy rychle a efektivně. Představte si, že pouhým kliknutím myši budete moci svá videa skvěle transformovat!
- Špičkový odšumovač videa, který si každý zamiluje.
- Odstraňte šum videa a transformovat do vyšší kvality.
- Synchronizujte vyčištěný zvuk a video dohromady.
- Optimalizujte zobrazení, rozlišení, formát a kvalitu videa po odstranění šumu.
Jak odstranit šum na pozadí z videa pomocí AVAide Video Converter
Krok 1Po stažení a instalaci otevřete konečný software. Poté klikněte na Toolbox vidět jeho úžasné nástroje. Jakmile je uvidíte, vyberte Video Enhancer volba.
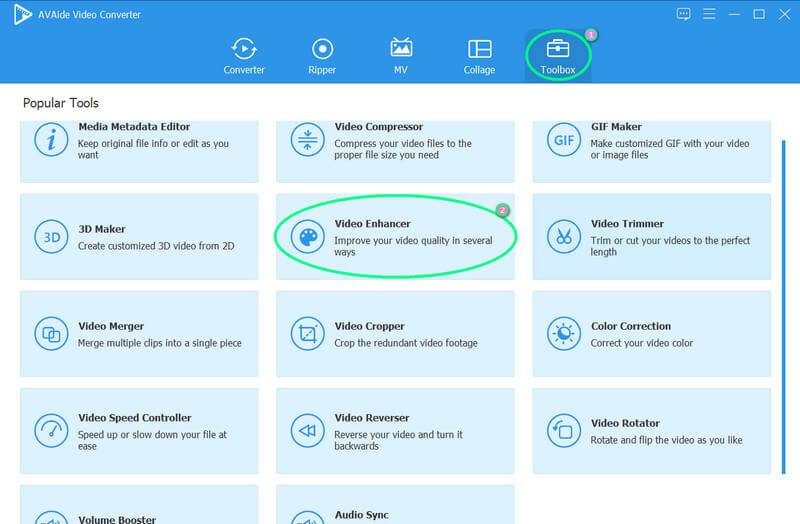
Krok 2Po kliknutí na výběr se dostanete do okna, kde musíte kliknout na Plus ikonu pro nahrání souboru videa.
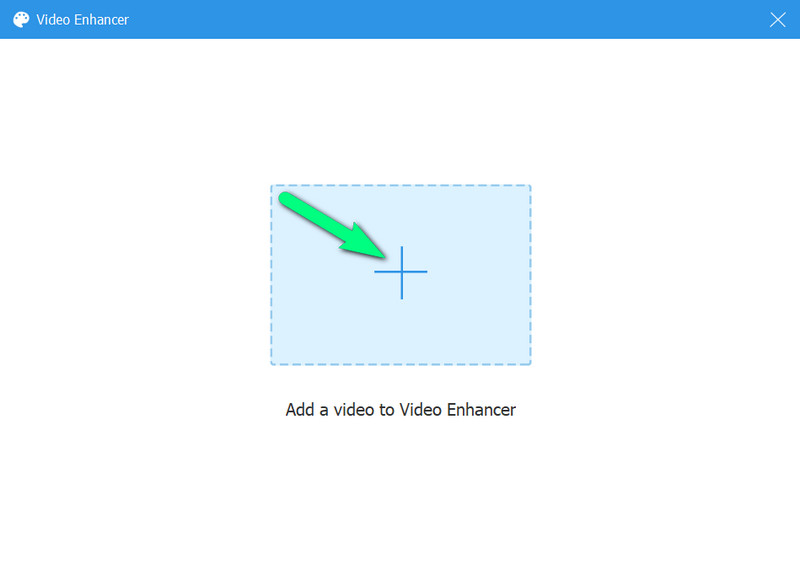
Krok 3Vedle toho je výběr možností vylepšení videa, které zahrnují nástroj pro odstranění šumu. Chcete-li mít aplikaci, zaškrtněte políčko u příslušné možnosti. Máte také šanci zaškrtnout další možnosti tak dlouho, jak je vaše video bude potřebovat.
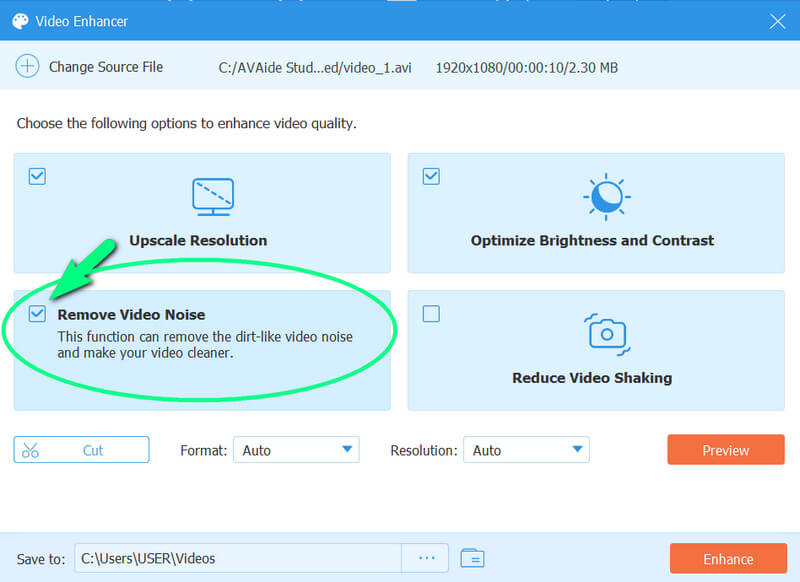
Krok 4Nyní můžete zkontrolovat prvních deset sekund videa stisknutím tlačítka Náhled knoflík. Tímto způsobem budete moci vidět, jak budou změny probíhat. V opačném případě klepněte na Zlepšit tlačítkem spustíte proces odšumování a vylepšení. Podívejte se na nově vyčištěné video za méně než minutu!
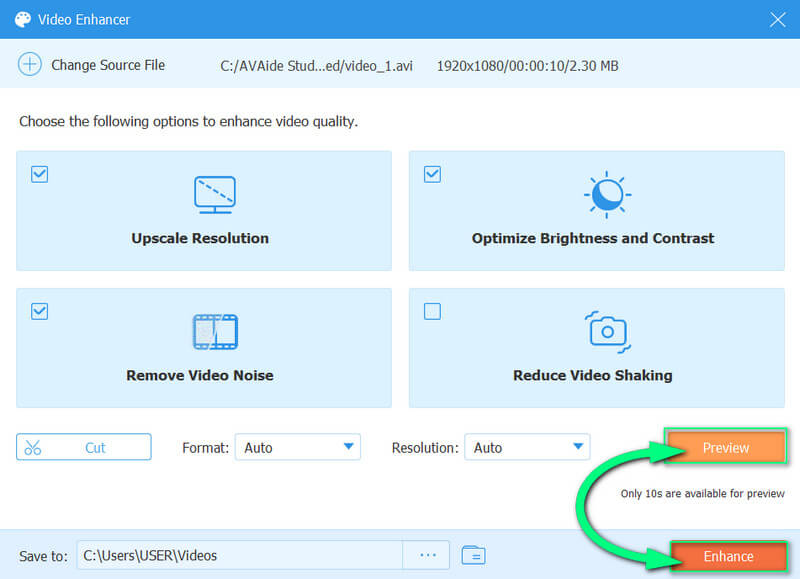
Část 2. Jak odstranit šum na pozadí videa na Androidu
Pro vaše zařízení Android a iPhone vyzkoušejte tento odstraňovač zvuku a videa. Jak název napovídá, je to aplikace pro odstranění hluku na pozadí z videa a zvuku. Kromě toho může být skvělým nástrojem pro řezání a převod zvukových souborů do různých formátů, jako jsou MP3, WMA, OGG a AAC. Mezitím vám tato aplikace umožňuje odstranit hluk snadno a rychle. Kromě toho vám také umožňuje zdarma sdílet vaše výstupy online. Můžete však být bombardováni reklamami obsaženými v jeho rozhraní. Bez ohledu na to vám níže uvedené jednoduché pokyny pomohou při provádění tohoto úkolu efektivně.
Krok 1Spusťte aplikaci pomocí mobilního zařízení. Poté klikněte na Odstraňte šum pak vyberte typ souboru, který potřebujete odšumit, pokud se jedná o video nebo zvuk.
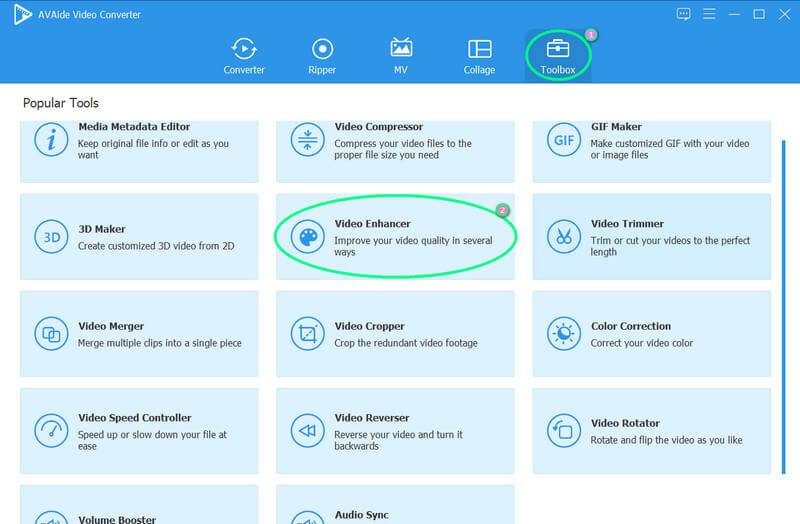
Krok 2Poté procházejte soubor z galerie a nahrajte jej. Okamžitě uvidíte výsledek na rozhraní. Chcete-li to zkontrolovat, stiskněte tlačítko Přehrát nebo stiskněte tlačítko Uložit tlačítko pro export.
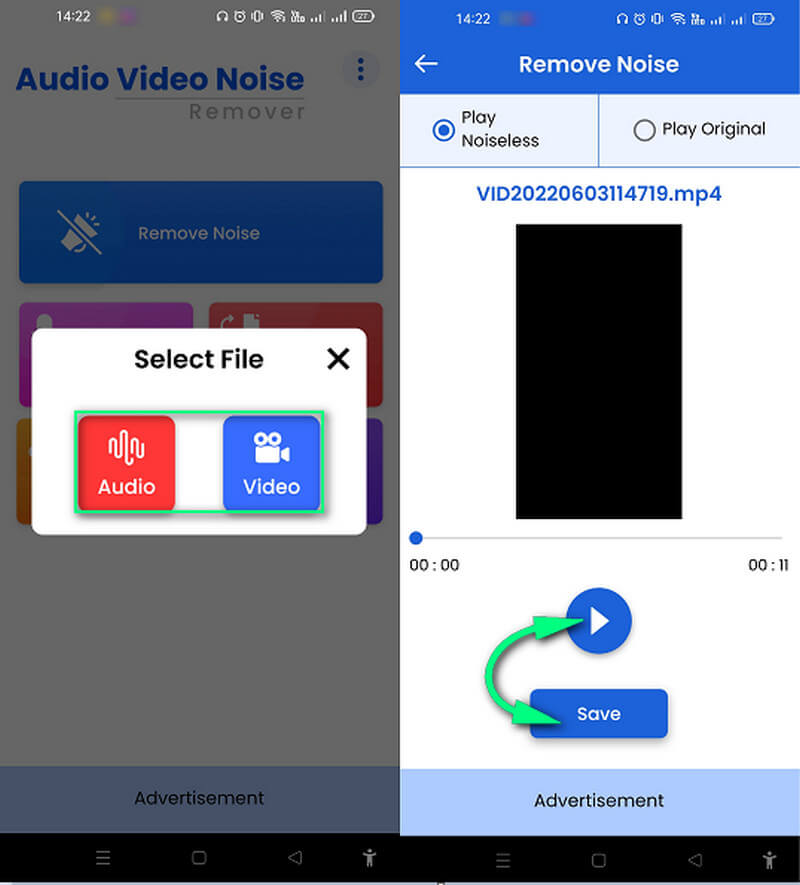
Část 3. Jak odstranit šum na pozadí z videa v Audacity
Nyní vám přinášíme jeden z nejpopulárnějších bezplatných a open-source softwaru, Audacity. Je dobře známo, že jde o vícestopý zvukový editor, který funguje na systémech Mac, Linux, Linux a Windows. Z tohoto důvodu můžete očekávat spoustu krásných nástrojů pro váš zvuk, jako jsou filtry, řezačky, spojovací stopy, vokální izolátor a jeho výkonný odstraňovač hluku. Podívejte se na pokyny níže, jak používat Audacity k čištění zvuku.
Krok 1Spusťte Audacity na vašem počítači a poté v jeho hlavním rozhraní klikněte na Soubor > Otevřít. Poté vyhledejte svůj soubor a kliknutím na tlačítko Otevřít jej nahrajte. Pamatujte, že k nahrání souboru videa a odstranění šumu z videa si musíte nejprve stáhnout knihovnu FFmpeg.
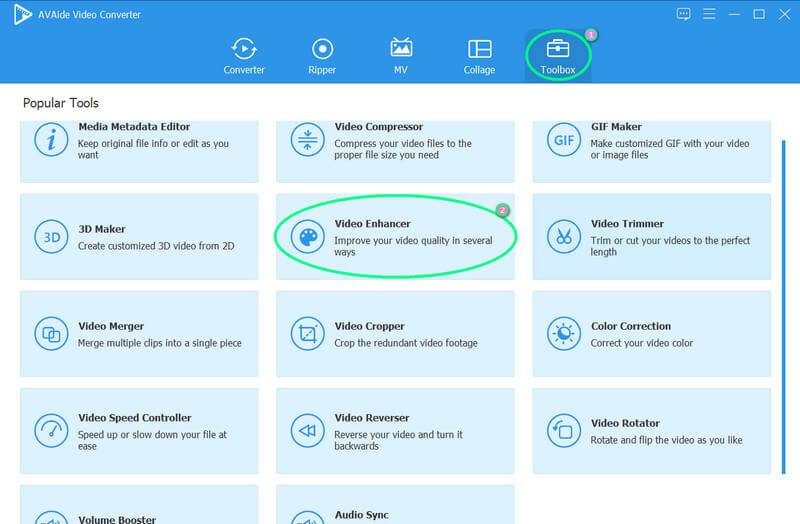
Krok 2Jakmile je soubor vložen, přejděte na Účinek volba. Odtud vyhledejte možnost Redukce šumu. Po chvíli klikněte na Soubor znovu a vyberte Vývozní výběr. Vyberte preferovaný formát pro nově odšumovaný soubor.
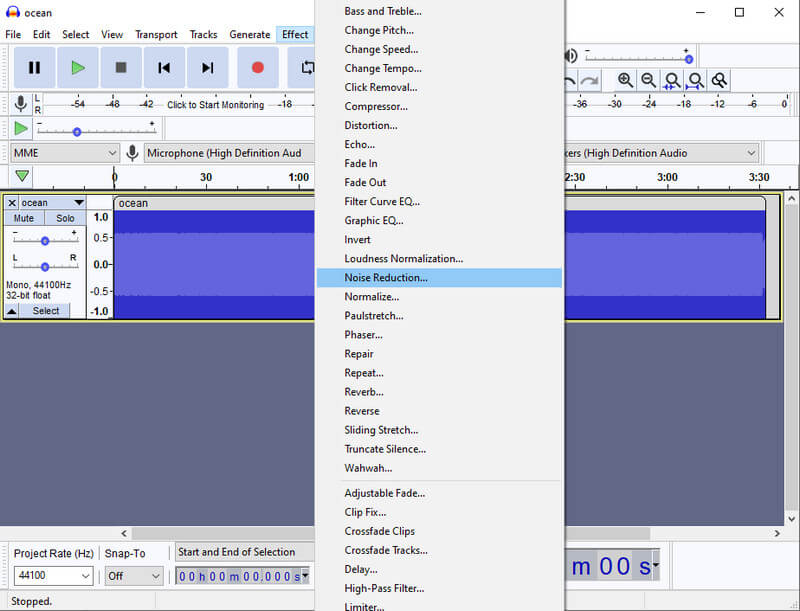
Nezapomeňte zkontrolovat, zda váš soubor nebyl odšumován na základě vašich preferencí. V opačném případě jej můžete znovu odšumit.


![]() AVAide Video konvertor
AVAide Video konvertor
Nejkomplexnější media konvertor pro převod videa, zvuku a DVD bez ztráty kvality.
Část 4. Srovnávací tabulka
- název
- AVAide Video konvertor
- Odstraňovač hluku zvuku, videa
- Drzost
| Funkce | Vylepšení videa | Vylepšení zvuku Witd |
| Video enhancer, konvertor, ripper a výrobce. | Odstraňovač šumu videa; upscale rozlišení; optimalizátor jasu a kontrastu; třepací reduktor. |  |
| Audio řezačka, audio převodník, audio rekordér. | Odstraňovač hluku |  |
| Převodník, hlasový záznamník a zvukový editor. | Vylepšení zvuku. |  |
Část 5. Časté dotazy o odstranění šumu na pozadí z videa a zvuku
Jak odstranit šum na pozadí z videa v iMovie?
Chcete-li odstranit hluk na pozadí pomocí iMovie, musíte nejprve nahrát video na časovou osu. Poté přejděte na tlačítka v horní části prohlížeče a klepněte na kartu redukce šumu. Poté musíte přepnout a nastavit procento snížení, které preferujete.
Je na ploše Windows vestavěné odstranění šumu?
Ne, pokud máte na mysli software. Můžete však snížit hluk na pozadí vašeho mikrofonu, který je připojen k ploše. Chcete-li tak učinit, přejděte na možnost nahrávání, přesuňte kurzor na mikrofon a kliknutím pravým tlačítkem zobrazte výběr vlastností. Klikněte na vlastnosti, přejděte na úroveň hlasitosti mikrofonu, kterou musíte nastavit na 100, a zvyšte úroveň zesílení na +10 dB.
Jak odstranit šum na pozadí z videa v Shotcut?
Shotcut bohužel nemá funkci redukce šumu.
Tady to máš. Můžete použít tři různé nástroje pro odstranění hluku. Ve skutečnosti tyto tři aplikace vyžadují minimální nebo žádné úsilí pro tento úkol. Nyní je prosím sdílejte se svými přáteli, kteří se potýkají se stejnou záležitostí. Také, pokud potřebujete širší software, který může skvěle fungovat pro vaše video a audio soubory, spolehněte se na AVAide Video konvertor!
Nejkomplexnější media konvertor pro převod videa, zvuku a DVD bez ztráty kvality.
Vylepšení videa
- Upscale 1080p na 4K
- Upscale 480p na 1080p
- Downscale 4K na 1080p/720p
- Downscale 1080p na 480p
- Upscale DVD na 1080p/720p
- Oprava videa ve špatné kvalitě
- AI Video Upscale
- Vylepšete kvalitu videa
- Zlepšete kvalitu videa TikTok
- Nejlepší Video Enhancer
- Aplikace Video Enhancer pro iPhone a Android
- Nejlepší 4K Video Enhancer
- AI Upscale Video
- Vyčistěte kvalitu videa
- Udělejte video ve vyšší kvalitě
- Udělejte z videa jasnější
- Nejlepší aplikace pro rozostření videa
- Opravte rozmazaná videa
- Zlepšete kvalitu videa se zoomem
- Zlepšete kvalitu videa GoPro
- Zlepšete kvalitu videa na Instagramu
- Zlepšete kvalitu videa na Facebooku
- Zlepšete kvalitu videa na Androidu a iPhonu
- Zlepšení kvality videa v programu Windows Movie Maker
- Zlepšete kvalitu videa v premiéře
- Obnovte starou kvalitu videa
- Zostřit kvalitu videa
- Udělejte video jasnější
- Co je rozlišení 8K
- Rozlišení 4K: Vše, co potřebujete vědět [vysvětleno]
- 2 úžasné způsoby, jak bezeztrátově zvýšit rozlišení videa
- Převodník rozlišení videa: Na co je třeba myslet, když si jej zřídíte
- Vynikající převodník 5K na 8K, který byste si neměli nechat ujít!
- Odstraňte šum na pozadí z videa: třemi účinnými způsoby
- Jak odstranit zrno z videa pomocí 3 pozoruhodných způsobů
- Nejlepší stabilizátor videa
- Komprimujte soubory WebM
- Komprimujte soubory MPEG






 Bezpečné stahování
Bezpečné stahování



