Když jsme frustrovaní našimi videi, jsme podráždění. To může být způsobeno nežádoucím výstupem zachycení. V tomto případě budete chtít upravit video a vylepšit, dodat nebo vyleštit video. Oříznutí videa je nezbytný nástroj pro úpravy, zvláště pokud chcete svá videa rozdělit na krátké segmenty. Pokud se chystáte upravit nebo odstranit část klipu, může pomoci vystřihnout nechtěné scény ze záznamu. Pokud však chcete zvýraznit videa s důležitými scénami, můžete tento nástroj použít rychle a bez obav. Podívejte se na nejpohodlnější nástroj v tomto článku a nepochybně vám pomůže.
Část 1. Naučte se používat Kapwing Resizer k oříznutí videa
Pokud jde o změnu velikosti videa, Kapwing Video Resizer je jedním z jednoduchých nástrojů, které vám pomohou správně upravit vaše video. Tento software je jedním z nejpohodlnějších řešení webových aplikací. Není nutné jej instalovat, abyste jej mohli používat nebo cokoliv stahovat, ani si nemusíte vytvářet účet; vše, co potřebujete, je připojení k internetu. S pomocí tohoto nástroje můžete svůj úkol usnadnit než kdykoli předtím a strávit méně času úpravami. Protože je tento nástroj určen pro střih videa, nepochybně vám pomůže při osvětlení vašeho nákladu. Kromě toho můžete tento alternativní nástroj použít ke snadnému oříznutí videí. Níže jsou uvedeny základy použití nejpraktičtějších prostředků.
Krok 1Navštivte oficiální stránky
Než začnete, musíte nejprve navštívit oficiální stránku Kapwing Video Resizer.
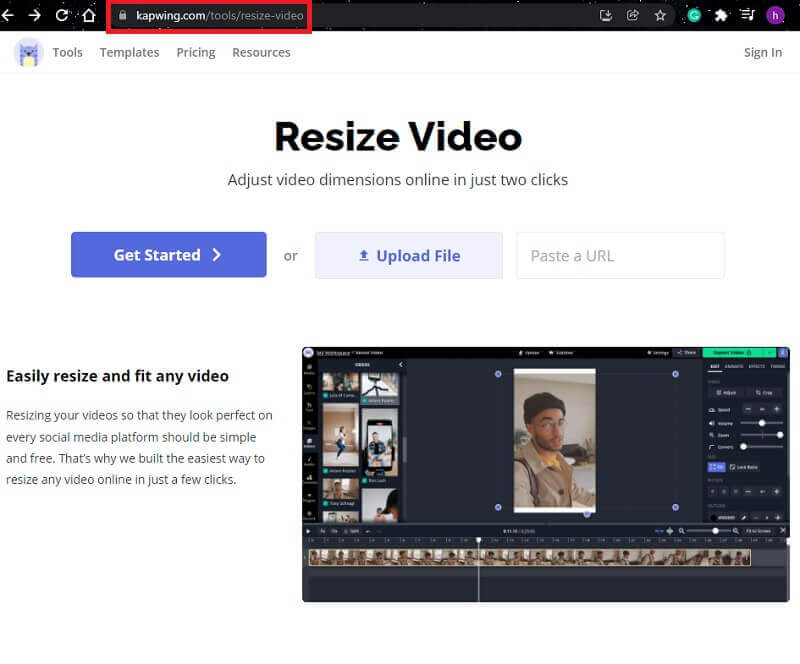
Krok 2Nahrát soubor
Můžete začít s prázdným plátnem nebo nahrát soubor. Poté na postranním panelu upravte velikost obsahu pomocí ovládacích prvků.
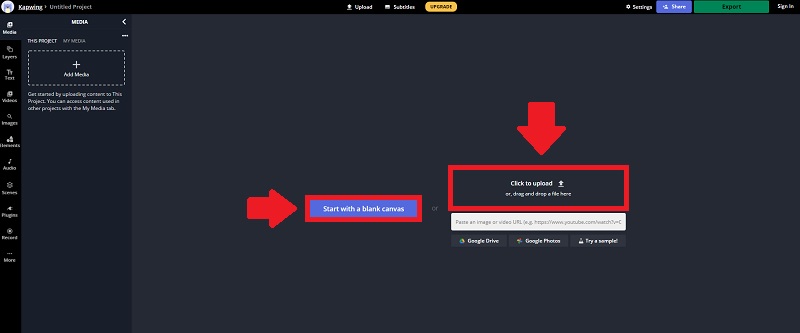
Krok 3Ořízněte klip
Po nahrání videa můžete video oříznout přetažením ovládacího panelu pro oříznutí do požadované polohy.

Krok 4Exportujte své video
Konečně můžete nyní sdílet své video kliknutím na Exportovat video knoflík. Můžete také exportovat jako MP4, GIF, obrázek a MP3.
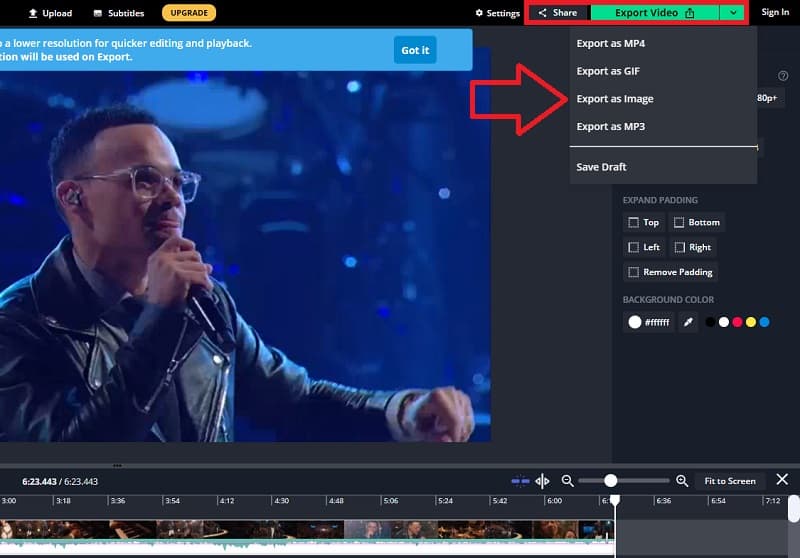
Část 2. Nejlepší alternativa ke Kapwing pro změnu velikosti videa
Pokud jde o editační software, existuje mnoho možností. Jedním ze seznamů je použít Kapwing pro oříznutí videa. Jeho používání jako vysoce kvalitního softwaru je snadné. Přesto předpokládejme, že chcete vyzkoušet nejsnadněji použitelný a vynikající software s nejlepšími možnostmi úprav. V tom případě, AVAide Video konvertor je nejvíce doporučeno. Toto je nejdůvěryhodnější software pro úpravu a změnu velikosti vašich klipů. Na rozdíl od ostatních editorů lze nalézt profesionální funkce, oblíbené nástroje a motivy.
AVAide Video konvertor je také známý svými výkonnými funkcemi pro úpravu videa. Obsahuje odlehčený editor videa, díky kterému je vytváření a úprava videí hračkou. Oříznutí, otočení, oříznutí, použití efektu a přidání vodoznaku jsou všechny možnosti úprav videa. Není to úžasné? Má také špičkovou funkci zpracování videa, která vám umožní zcela změnit kvalitu videa. Kromě toho si během úprav můžete vždy prohlédnout kvalitu své práce.
- Má profesionální funkce.
- Je to bezproblémový software, který vám jistě ulehčí práci.
- Je k dispozici pro různé stolní počítače.
- Rozhraní tohoto nástroje je uživatelsky přívětivé, přehledné a snadno se používá.
Zde je stručný návod k použití speciálního softwaru, abyste lépe pochopili, jak jej používat. Postup je podrobně popsán níže.
Krok 1Stáhněte si nástroj
Chcete-li nainstalovat a stáhnout tento nástroj, navštivte oficiální web společnosti AVAide Video konvertor na tvém počítači.
Krok 2Nahrajte své soubory
Po dokončení instalace nástroje jej spusťte a začněte v něm procházet. Klikněte na Přidat soubory nebo plus (+) pro rychlejší metodu.
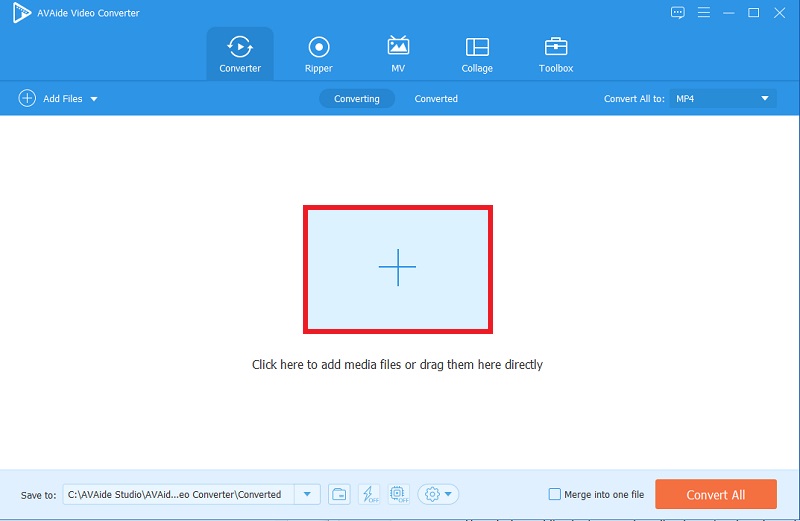
Krok 3Ořízněte své klipy
Po nahrání zvoleného souboru klikněte na Hvězda ikonu a poté vyberte Oříznutí a můžete změnit velikost videa.
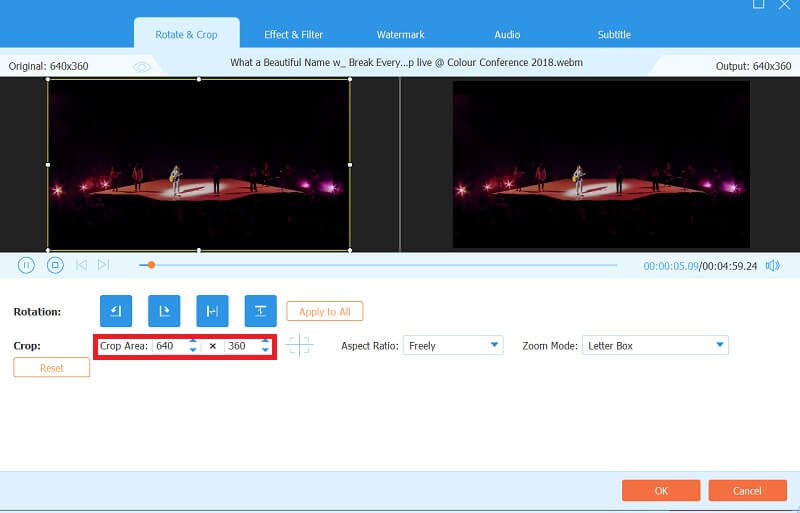
Krok 4Vylepšete své video
Můžete také přidat efekty a filtry kliknutím na Efekt a filtr a vyberte požadované efekty. Můžete také upravit předběžné výsledky: Kontrast, Sytost, Jas a Odstín.
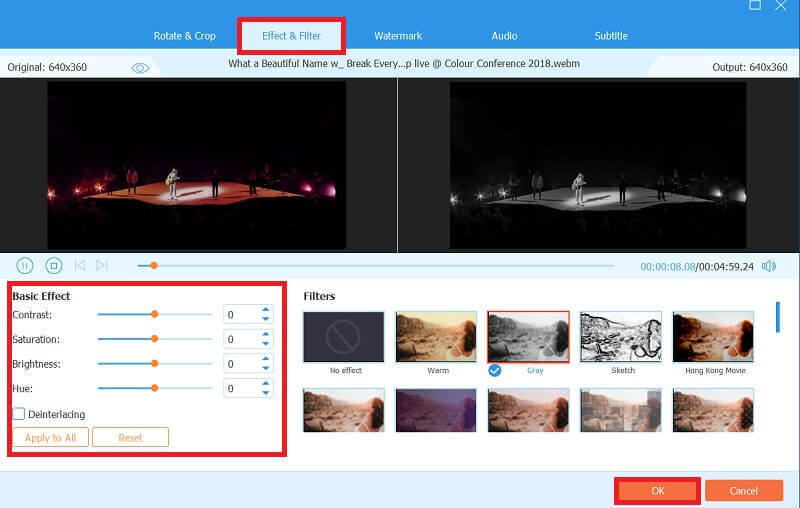
Krok 5Použít změny trvale
Pokud jste s konečnou verzí svého videa spokojeni, můžete si nyní vybrat formát převodu, který nejlépe vyhovuje vašemu zařízení. AVAide Video konvertor neobětuje kvalitu videa, takže se nemusíte obávat zhoršení kvality kvůli formátu, který jste zvolili. Vaše video však bude uměleckým dílem.
Poté, co se rozhodnete pro formát převodu, klikněte Převést vše. Převést nebude trvat věčnost, protože to zabere jen několik minut.
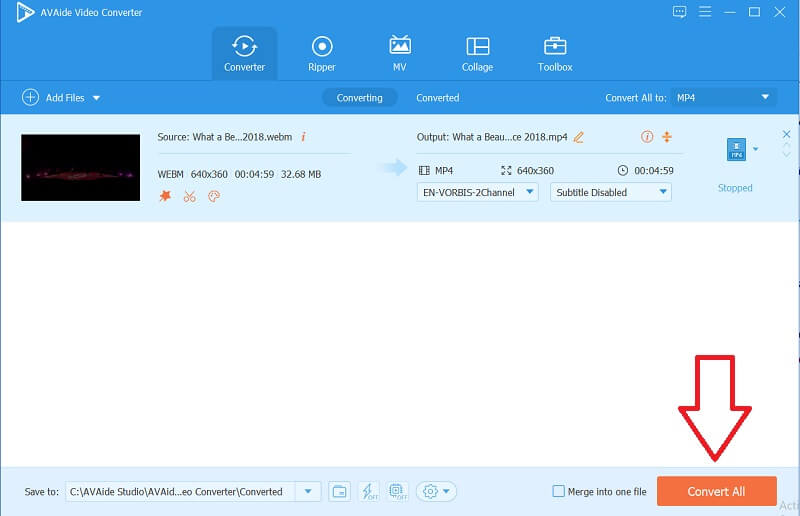
Část 3. Často se ptejte na oříznutí videa
Je v telefonu k dispozici AVAide Video Converter?
Ne, je k dispozici pouze v různých konfiguracích stolních počítačů. Tento software lze nainstalovat a stáhnout pouze na stolní počítače, jako jsou Windows, Mac, Vista atd. Umožňuje vám však vytvářet mediální obsah, který je vhodný pro téměř všechna mobilní zařízení, včetně iPhone, Samsung, Huawei, Oppo atd. mnohem více.
Mohu používat AVAide Video Converter bez internetu?
Ano, AVAide Video Converter je navržen tak, aby fungoval i bez připojení k internetu. Vše, co musíte udělat, je stáhnout si program, nainstalovat a spustit na vašem počítači, abyste jej mohli používat. Proto můžete ořezávat a upravovat videa kdykoli a kdekoli, aniž byste se museli obávat, zda jste připojeni k internetu nebo ne.
Kapwing neustále přibližuje video?
Když se pokoušíte oříznout videa pomocí Kapwing, automaticky se přiblíží na video. Technicky vzato to přirozeně nepřibližuje video. Naproti tomu přichází s vestavěnou funkcí zoomu, která vám pomůže přiblížit nebo oddálit střed videa. A co víc, používá posuvník, který vám umožňuje snadno ovládat schopnost přibližování.
Celkově, použití Kapwing pro oříznutí videa je funkční. Oba software je snadné vyzkoušet, zejména AVAide Video Converter. Protože je to vynikající nástroj pro ořezávání a ořezávání videí, s mnoha cennými možnostmi pro získání nejpřijatelnějšího video a audio výstupu, jaký chcete. Bezpochyby je to nejužitečnější a nejpohodlnější software. Rozhraní tohoto nástroje je uživatelsky přívětivé a přímočaré k použití. Pomocí této aplikace jej může snadno používat i uživatel poprvé.
Vaše kompletní sada nástrojů pro video, která podporuje více než 350 formátů pro převod v bezztrátové kvalitě.
Oříznout a změnit velikost videa
- Top 8 GIF Resizers pro Windows a Mac
- Jak změnit velikost nebo oříznout videa pro Instagram
- Znalosti o tom, jak změnit poměr stran videa
- Jak oříznout a změnit velikost videa na Androidu
- Jak oříznout videa v Premiere Pro
- Jak oříznout videa na iMovie
- Jak oříznout videa na Macu
- Jak oříznout video v QuickTime
- 5 nejlepších konvertorů poměru stran, které skvěle oříznou vaše videa
- Jak změnit poměr stran v programu Windows Movie Maker
- Jak změnit velikost videa ve Photoshopu
- Jak skvěle oříznout video MP4
- Jak používat Ffmpeg ke změně velikosti vašich videí
- Jak oříznout video bez vodoznaku
- Jak oříznout video ve Windows
- Jak oříznout videa ve Windows Meida Player
- Jak oříznout videa na čtverec
- Jak oříznout videa v After Effects
- Jak oříznout videa v DaVinci Resolve
- Jak oříznout videa v OpenShot
- Jak oříznout videa pomocí Kapwing
- Jak oříznout Snapchat videa
- Jak používat VLC Crop Videos
- Jak oříznout videa Camtasia
- Jak používat OBS ořezová videa
- Jak používat videa pro změnu velikosti Ezgif
- Jak změnit poměr stran ve Final Cut Pro



 Bezpečné stahování
Bezpečné stahování


