Pokud jde o vytváření vynikajících filmů, nástroj vám nepochybně pomůže. Jedním z nejlepších programů je Windows Movie Maker. Tento nástroj vám umožní vyjádřit svou kreativitu a zároveň se stát profesionálním editorem. Vygenerování filmu pomocí tohoto tvůrce filmů však může být obtížné, zvláště když má naše video nízkou kvalitu. V tomto článku vás to naučíme jak zlepšit kvalitu videa v programu Windows Movie Maker a využít další snadno použitelnou aplikaci pro zlepšení kvality videa.
Část 1. Jak zlepšit kvalitu videa v programu Windows Movie Maker
Mnoho lidí hledá nástroj pro vylepšení videa, který vám poskytne nejvýznamnější výsledky a nejpřímější metodu, která je v tuto chvíli dostupná. Možná vás zajímá, zda Windows Movie Maker může zlepšit kvalitu videí. V tom případě je to jen jedna z mnoha obav, které denně dostáváme ohledně tohoto softwaru vlastněného systémem Windows. A nyní probereme a provedeme vás podrobným procesem krok za krokem ke zlepšení kvality videa vašeho filmu pomocí nejnovější verze programu Windows Movie Maker. Pojďme také zjistit, jak získat nejlepší rozlišení našeho videa v tomto pohodlném programu.
Krok 1Spusťte program
Spusťte software na svém zařízení. Poté přejděte na Přidat projekt vyberte kartu Importovat video a vyberte video soubor z počítače. Podívejme se, jak upravit kvalitu videa v programu Windows Movie Maker.
Krok 2Vylepšete kvalitu filmu
Jakmile je soubor videa vložen, klikněte na Efekty a vyberte požadované filtry, aby byl váš film ještě oslnivější.

Krok 3Zlepšení rozlišení videa
Chcete-li zlepšit rozlišení videa, klikněte prosím na Vývozní a poté vyberte Export do zařízení, poté vyberte formát, který chcete exportovat, a stiskněte tlačítko Řešení nastavením na požadované rozlišení.

Krok 4Exportujte soubor
Když je vše na svém místě, klikněte na Vývozní volba. Upravte název souboru a další výchozí hodnoty ve vyskakovacím okně a poté klepněte na Vývozní tlačítko pro uložení.

Poznámka: Pro kvalitu přehrávání má Windows Movie Maker několik nastavení. Jakmile vyexportujete soubor filmu, stiskněte Zobrazit další možnosti níže, klikněte na Rádio Další nastavení a vyberte požadovanou úroveň kvality. Vybrat Vysoce kvalitní video (NTSC) pro vysoce kvalitní videa a poté klepněte na další pro uložení videa se změněným nastavením kvality. Pamatujte, že velikost souborů těchto filmů je často značná.
Část 2. Mnohem snazší způsob, jak zlepšit kvalitu videa
AVAide Video konvertor je nejvýraznější alternativou Movie Maker pro Windows Movie Maker, pokud chcete mnohem jednodušší způsoby, jak zlepšit kvalitu videa. Uvědomte si, že může dokonce nekontrolovatelně zmírnit otřesy ve vašich filmech při nastavování jejich jasu, dokud nedosáhnete požadovaného výsledku. AVAide Video Converter se nikdy nebudete bát, protože přemění vaše neatraktivní filmy na nejatraktivnější videoobsah, jaký kdy publikujete.
Navíc síla tohoto skvělého programu byla cítit nejen na počítačích se systémem Windows, ale také na počítačích Mac. Bez dalšího zdržování se pojďme pustit do dalších sekcí a know-how pro zlepšení kvality videa pomocí nejlepšího softwaru.
- Má nepřeberné množství nastavení pro zlepšení kvality filmu.
- Má řadu motivů, filtrů a efektů.
- Uživatel si může upravit vodoznak a titulky.
- Zveřejňujte svá videa na různých sociálních sítích v reálném čase.
Krok 1Přejděte na oficiální web nejlepšího tvůrce filmu a stáhněte si jej zdarma. V opačném případě použijte některý z výše uvedených odkazů ke stažení.
Krok 2Chcete-li pokračovat, stiskněte tlačítko Toolbox a poté vyberte Video Enhancer abyste mohli bez námahy začít vylepšovat kvalitu vašeho filmu.
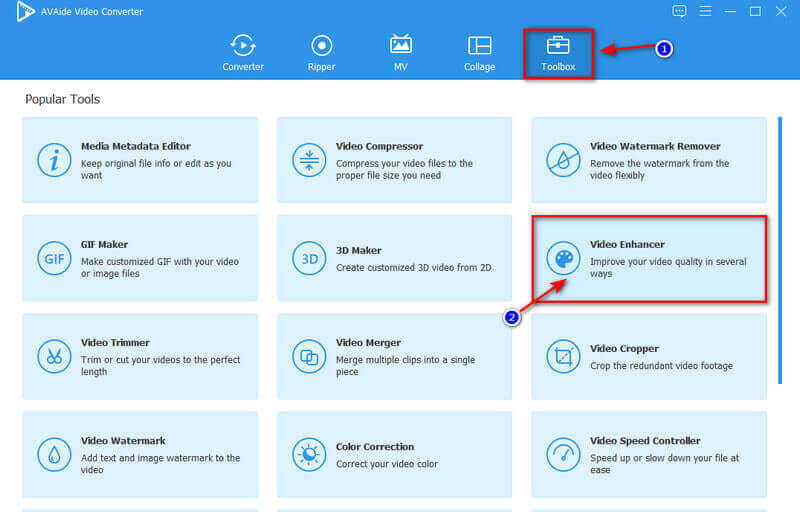
Krok 3Po kliknutí na Video Enhancer se na obrazovce zobrazí panel. Klikněte na Plus a zobrazí se složka souborů. Najděte soubor a klikněte Otevřeno k úspěšnému nahrání.
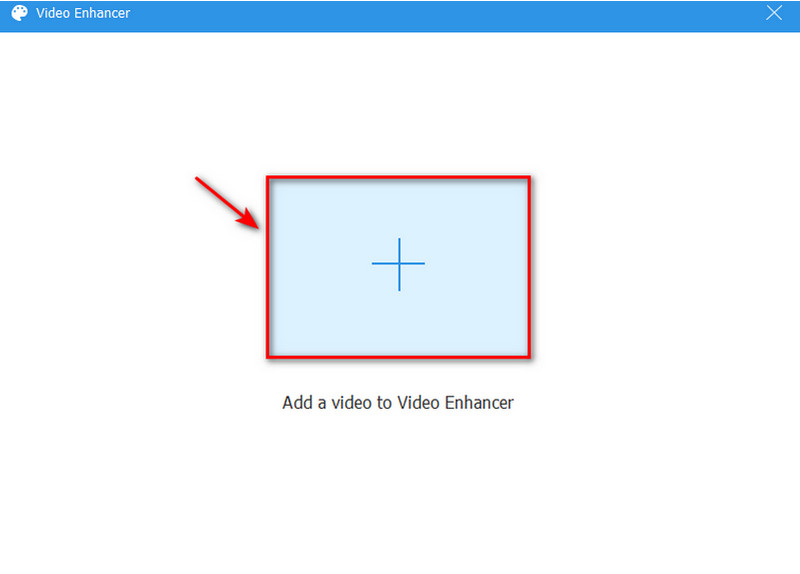
Krok 4Chcete-li zlepšit kvalitu videa svého filmu, můžete vybrat všechny čtyři nabízené možnosti, včetně Upscale rozlišení, Optimalizujte jas a kontrast, Odstraňte šum videa, a Omezte chvění videa. Tyto možnosti pro zlepšení kvality vašeho filmu jsou užitečné a jistě vylepší vaše video bez ztráty kvality. Můžete však také upravit Řešení kliknutím na něj a výběrem preferovaného rozlišení.
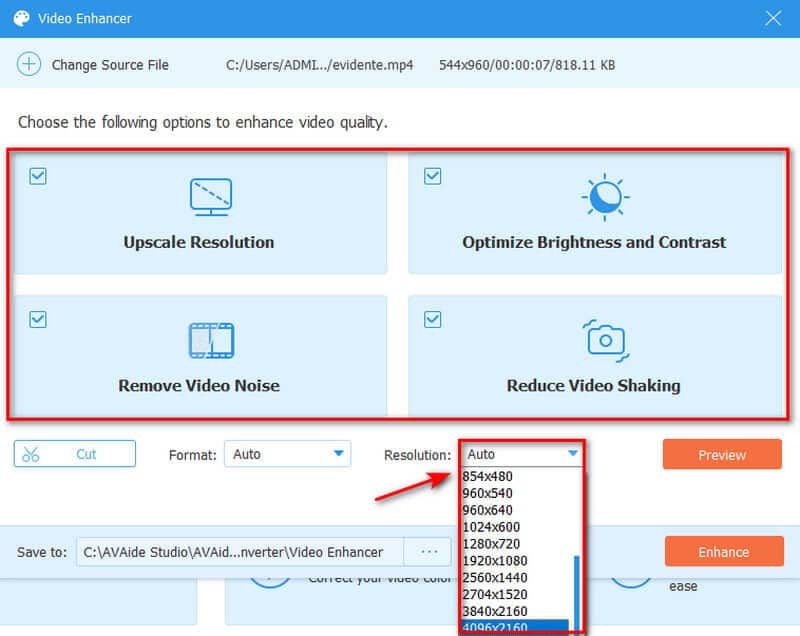
Krok 5Nakonec můžete uložit konečné vylepšené video kliknutím na Zlepšit tlačítko, které se okamžitě exportuje do složky. Pokud si však chcete prohlédnout náhled své práce, klikněte po dokončení vylepšení na tlačítko OK.
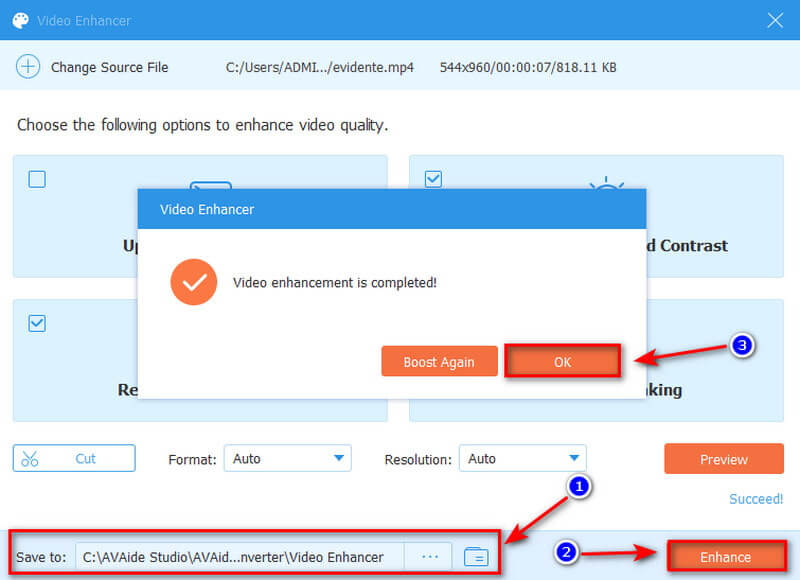
Kromě zvýšení kvality videa tím, že má mnohem silnější nastavení, může také vytvářet neuvěřitelné filmy protože obsahuje nejatraktivnější funkci MV.
Část 3. Nejčastější dotazy o programu Windows Movie Maker
Je Windows Movie Maker stále praktický?
Windows Movie Maker je skvělé místo, kde začít, pokud jste v úpravě videa nováčky. Je snadné se učit. Je to poměrně jednoduché a snadno se používá. Tento bezplatný program pro úpravu videa navíc přichází s překvapivým množstvím efektů a přechodů, se kterými lze pracovat.
Je možné, že program Windows Movie Maker snižuje kvalitu videa?
Ano, WMM snižuje kvalitu náhledu během úprav. Přesto, když film uložíte, původní kvalita zůstane zachována a můžete ji správně zachovat.
Mohu získat Windows Movie Maker zdarma?
Ano, protože je zcela zdarma. Tato aplikace je součástí softwaru pro úpravu videa, který je zdarma k použití. Přestože je na internetu k dispozici mnoho alternativ programu Windows Movie Maker, většina z nich vyžaduje platbu. Výsledkem je, že pokud máte omezený rozpočet, nic není zadarmo.
Zvládne Windows Movie Maker rozlišení 4K?
Ano, i když můžete importovat 4K video do Windows Movie Maker, výstupem jsou pouze soubory Full HD, 1920 x 1080 WMV nebo mp4.
Závěrem lze říci, že použití výše uvedených nástrojů ke zvýšení kvality videa je jednoduché a pohodlné. Doporučujeme však vždy vybírat to lepší alternativa k programu Windows Movie Maker. Důrazně navrhujeme AVAide Video konvertor. Očekáváme, že jste již objevili nejneuvěřitelnější alternativu Windows Movie Maker. Využijte přednosti tohoto skvělého softwaru, zejména při vytváření ohromujícího video obsahu.
Vaše kompletní sada nástrojů pro video, která podporuje více než 350 formátů pro převod v bezztrátové kvalitě.
Vylepšení videa
- Upscale 1080p na 4K
- Upscale 480p na 1080p
- Downscale 4K na 1080p/720p
- Downscale 1080p na 480p
- Upscale DVD na 1080p/720p
- Oprava videa ve špatné kvalitě
- AI Video Upscale
- Vylepšete kvalitu videa
- Zlepšete kvalitu videa TikTok
- Nejlepší Video Enhancer
- Aplikace Video Enhancer pro iPhone a Android
- Nejlepší 4K Video Enhancer
- AI Upscale Video
- Vyčistěte kvalitu videa
- Udělejte video ve vyšší kvalitě
- Udělejte z videa jasnější
- Nejlepší aplikace pro rozostření videa
- Opravte rozmazaná videa
- Zlepšete kvalitu videa se zoomem
- Zlepšete kvalitu videa GoPro
- Zlepšete kvalitu videa na Instagramu
- Zlepšete kvalitu videa na Facebooku
- Zlepšete kvalitu videa na zařízeních Android a iPhone
- Zlepšení kvality videa v programu Windows Movie Maker
- Zlepšete kvalitu videa v premiéře
- Obnovte starou kvalitu videa
- Zostřit kvalitu videa
- Udělejte video jasnější
- Co je rozlišení 8K
- Rozlišení 4K: Vše, co potřebujete vědět [vysvětleno]
- 2 úžasné způsoby, jak bezeztrátově zvýšit rozlišení videa
- Převodník rozlišení videa: Na co je třeba myslet, když si jej zřídíte
- Vynikající převodník 5K na 8K, který byste si neměli nechat ujít!
- Odstraňte šum na pozadí z videa: třemi účinnými způsoby
- Jak odstranit zrno z videa pomocí 3 pozoruhodných způsobů



 Bezpečné stahování
Bezpečné stahování



