Mnoho uživatelů Discordu má při streamování černou obrazovku. Místo toho, aby bylo možné zobrazit to, co je skutečně na jejich obrazovce, je zobrazena pouze černá obrazovka. Otázkou většiny je, proč se to děje? Je problém se samotným Discordem nebo mým počítačem? Odpovědi najdete v tomto příspěvku! Vysvětlíme proč Discord vysílá černou obrazovku. Kromě toho také poskytneme způsoby, jak to opravit. Pojďme se učit a začít!
Část 1. Proč se při streamování rozbíjí černá obrazovka
Pokud se pokoušíte streamovat na Discord a vidíte černou obrazovku, je to způsobeno několika faktory. Níže jsou uvedeny běžné důvody, proč se při streamování může objevit černá obrazovka Discord:
• Současné používání jiných nahrávacích programů nebo streamovacích služeb může mít za následek černou obrazovku namísto zobrazení toho, co chcete sdílet.
• Jedním z běžných důvodů černé obrazovky je zastaralý grafický ovladač. Pokud je tento program starý a nefunguje správně, může to vést k problémům, jako je černá obrazovka při streamování.
• Discord má potíže se snímáním, pokud sdílíte hru nebo aplikaci v režimu celé obrazovky. Je to proto, že režim celé obrazovky může blokovat aplikaci Discord, což způsobí, že vaše obrazovka bude černá.
• Nastavení hardwarové akcelerace Discordu může způsobit, že obrazovka bude při streamování černá. Toto nastavení má pomoci zvýšit výkon. Může se však vrátit zpět, pokud váš počítač není dostatečně výkonný.
• Discord nemá správná oprávnění pro přístup k programu nebo hře, kterou chcete sdílet. Namísto vaší hry nebo aplikace se zobrazí pouze černá obrazovka, protože neexistuje žádný přístup nebo oprávnění.
Část 2. Jak opravit zčernání videa
Už jste někdy byli nadšení, že jste se dívali na video a zjistili jste, že v polovině zčerná? K tomuto problému může dojít z různých důvodů, jako je nedokončený proces stahování, neúspěšný přenos souborů, infikované soubory z nedůvěryhodných webových stránek atd. Chcete-li opravit zčernání vašeho videa, musíte vaše video opravit, a to pomocí Tipard FixMP4.
Tento program dokáže opravit váš video soubor s úspěšností až 99.99%. Velmi vysoké, že? Nezáleží na tom, zda je vaše video ve formátech MP4, MOV, AVI nebo 3GP, protože to stále dokáže opravit. Co je působivější je, že k jeho používání nepotřebujete zkušenosti, protože je vhodný pro začátečníky.
Pokud jste více než připraveni opravit zčernání videa, postupujte podle uvedených kroků:
Krok 1Stáhněte si Tipard FixMP4 z oficiálních stránek. Poté jej nainstalujte podle nastavení instalace. Po dokončení spusťte program na opravu videa a začněte.

zkuste to Pro Windows 7 nebo novější
 Bezpečné stahování
Bezpečné stahování
zkuste to Pro Mac OS X 10.13 nebo novější
 Bezpečné stahování
Bezpečné stahováníKrok 2Importovat a Poškozený soubor a a Ukázka videa kliknutím na tlačítko každé možnosti (+). Poškozený soubor je ten, který potřebuje opravit; video, které chcete opravit, zčerná. Ukázkové video je to, které program použije jako referenci.
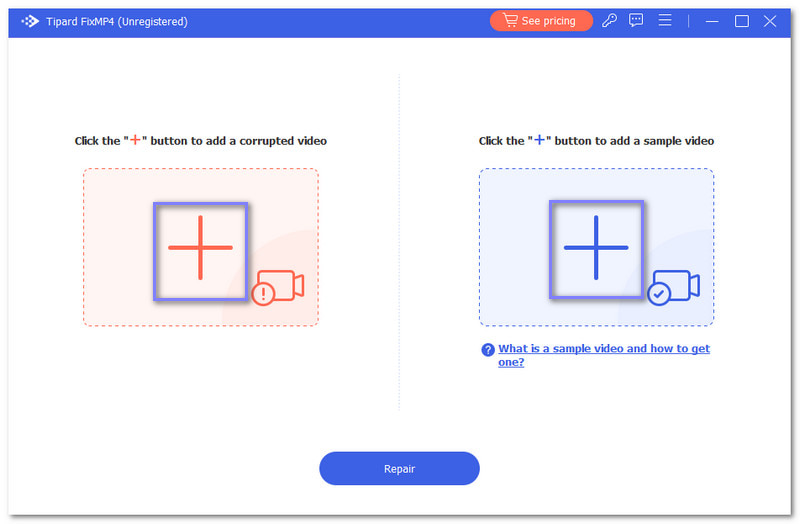
Krok 3Udeř Opravit tlačítko pro zahájení procesu opravy videa. Musíte počkat několik sekund, abyste viděli výstup.
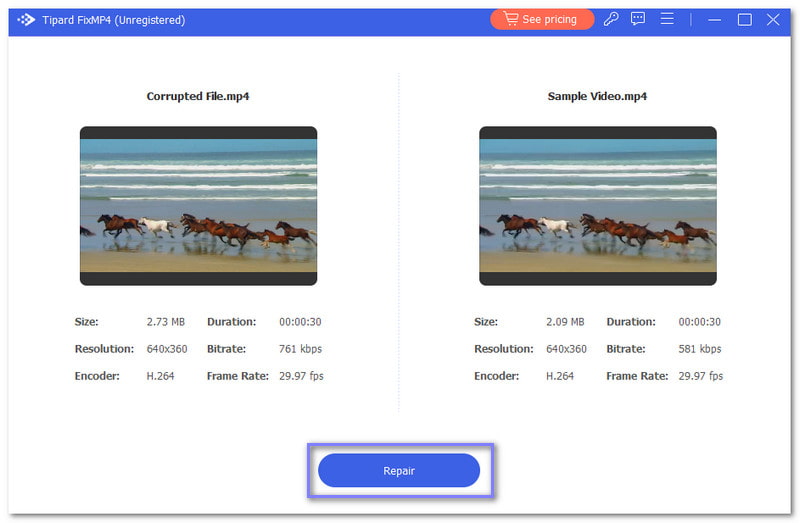
Krok 4Po dokončení klikněte na Náhled tlačítko pro shlédnutí opraveného videa nebo klikněte na Uložit tlačítko pro uložení do místní složky.
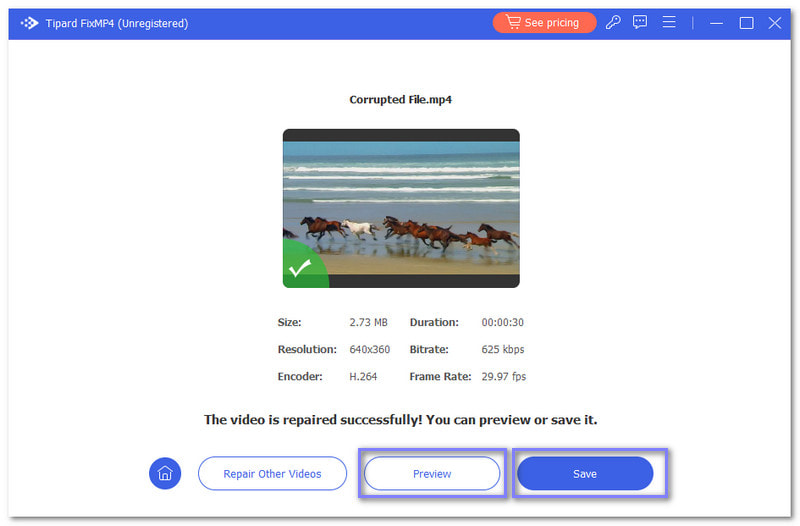
Část 3. 7 způsobů, jak se zbavit černé obrazovky na Discord Stream
V tomto díle vás provedeme, jak se zbavit černé obrazovky na streamu Discord. Následující metody jsou snadno použitelné, ideální, pokud to děláte poprvé. Pokud jste připraveni, pokračujte ve čtení.
1. Aktualizujte Discord
Nejjednodušším řešením je zajistit, abyste měli nejnovější verzi aplikace Discord. Aktualizace mohou vyřešit chyby, které způsobují problémy s černou obrazovkou při streamování.
Krok 1Otevřete Discord v počítači.
Krok 2Klepněte pravým tlačítkem myši na Discord na hlavním panelu a vyberte Kontrola aktualizací.
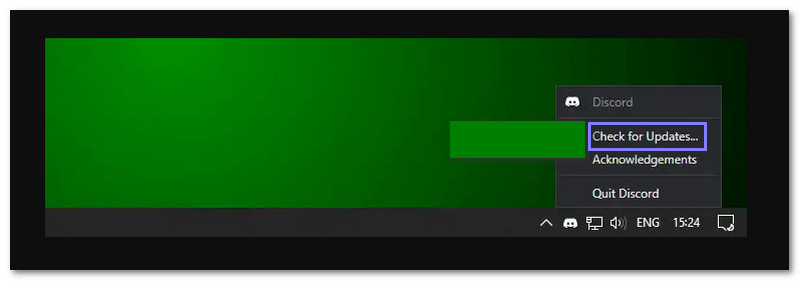
2. Aktualizujte ovladače grafiky
Vaše grafická karta je zodpovědná za zobrazení všeho na obrazovce. Pokud jsou ovladače, které jej ovládají, zastaralé, můžete zaznamenat problémy se zobrazením, jako je černá obrazovka při streamování. Aktualizace grafických ovladačů tedy zajistí, že váš počítač zvládne streamování bez problémů.
Krok 1Klepněte pravým tlačítkem myši na Start menu a vyberte si Správce zařízení.
Krok 2Hledat Displejové adaptéry v seznamu a dvakrát na něj klikněte.
Krok 3Klikněte pravým tlačítkem na grafickou kartu a vyberte Aktualizujte ovladač knoflík.
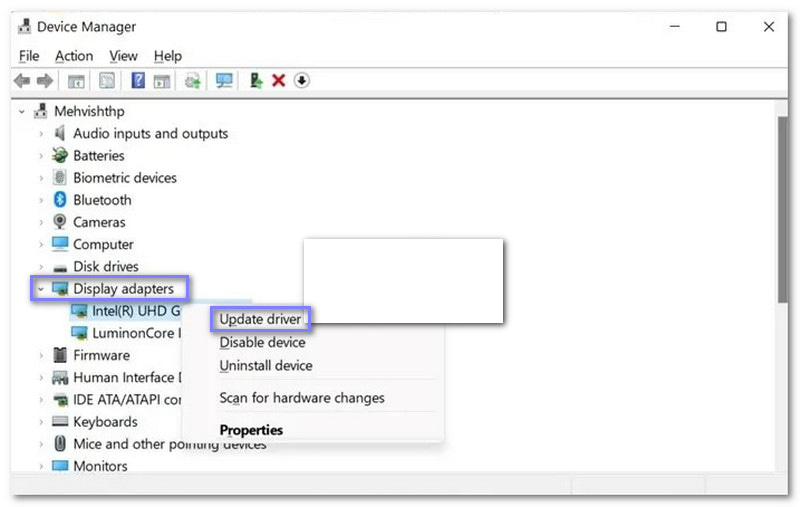
3. Zakažte tvrdou akceleraci
Hardwarová akcelerace je funkce, která využívá hardware vašeho počítače ke zvýšení výkonu. Na některých systémech však může způsobovat problémy, například při streamování.
Krok 1Otevřete v počítači aplikaci Discord.
Krok 2Klikněte na Nastavení tlačítko vedle vašeho uživatelského jména.
Krok 3Vybrat Pokročilý Nastavení v levém podokně. Poté vypněte Hardwarová akcelerace možnost a klikněte dobře.

4. Přepněte do režimu v okně
Někdy má Discord potíže se streamováním v režimu celé obrazovky. Takže by pomohlo, kdybyste problém vyřešili přepnutím do režimu v okně. Chcete-li to provést, stiskněte Ctrl + Posun + F na klávesnici pro ukončení režimu celé obrazovky. Tato metoda vám může pomoci odstranit problém s černou obrazovkou, ke kterému dochází při streamování.
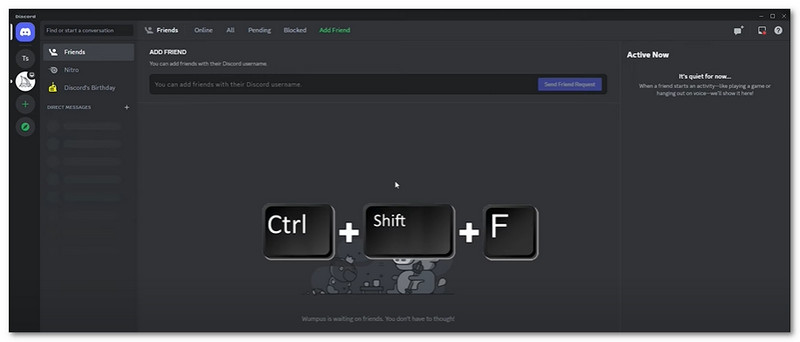
5. Zavřete všechny procesy Discord
Discord může stále běžet na pozadí, i když jej zavřete. Procesy na pozadí někdy způsobují problémy, včetně problémů s černou obrazovkou. Úplné zavření a restartování Discordu může pomoci vše resetovat a vyřešit problémy se streamováním.
Krok 1lis Ctrl + Posun + Esc běžet Správce úloh.
Krok 2Najděte Discord v seznamu aplikací, klikněte na něj pravým tlačítkem a vyberte Ukončit úlohu knoflík.
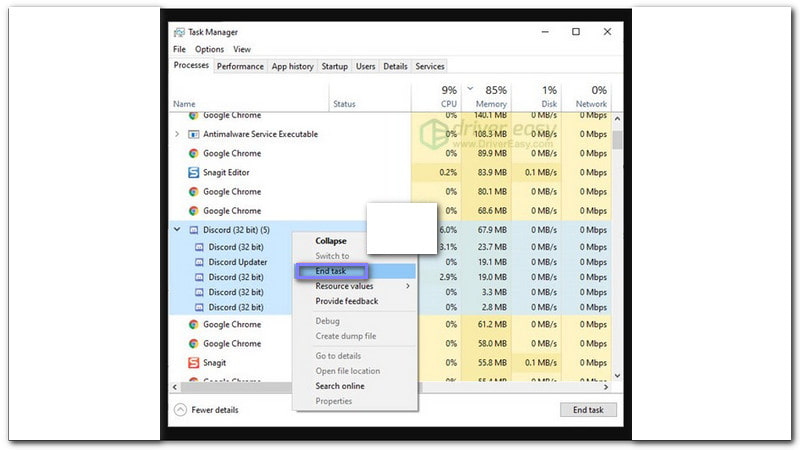
6. Spusťte Discord jako správce
Někdy Discord potřebuje speciální oprávnění, aby fungoval, zejména pro streamování. Spuštění jako správce mu dává plnou kontrolu nad správným fungováním a pomáhá předcházet problémům se streamováním, jako je černá obrazovka.
Krok 1Klikněte Správce úloh na panelu nástrojů a poté vyberte Ukončit úlohu po klepnutí pravým tlačítkem na aplikaci Discord.
Krok 2Vybrat Vlastnosti kliknutím pravým tlačítkem myši na aplikaci Discord.
Krok 3Klepněte pravým tlačítkem myši na aplikaci Discord a vyberte Spustit jako správce.

7. Odstraňte mezipaměť Discord
Discord ukládá dočasné soubory zvané mezipaměti, které pomáhají rychleji načítat věci. Postupem času se však tyto soubory mohou poškodit, což může způsobit problémy, jako je černá obrazovka během streamování. Problém tedy může vyřešit vymazání této mezipaměti.
Krok 1Zavřete aplikaci Discord.
Krok 2lis Okno + R pomocí klávesnice otevřete Spustit dialog.
Krok 3Vstupte %appdata% a poté klepněte na OK knoflík.
Krok 4Vyberte složku Discord a vyberte Vymazat do okna, které se objeví.
Krok 5Otevřete znovu Discord a zkuste znovu sdílet obrazovku.
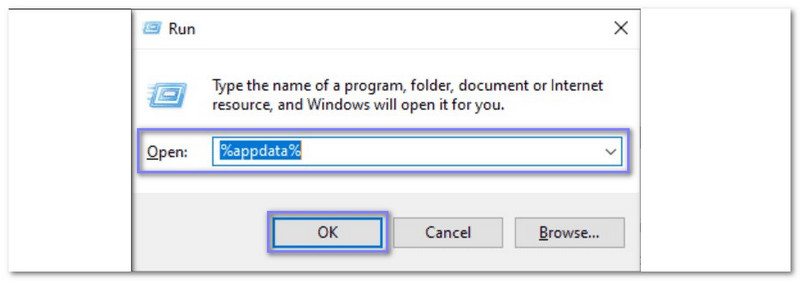
Vypořádat se s černou obrazovkou Discordu při streamování může být nepříjemné. Ale teď už nebudete naštvaní, protože už to víte jak opravit černou obrazovku na streamu Discord. Rychle udělat, že?
Pokud vám video zčerná, můžete se spolehnout, že ho Tipard FixMP4 opraví. Za pouhých 10 sekund dokáže opravit vaše video a zajistit, že poškození bude navždy pryč. Nenechte se zastavit černými obrazovkami; získejte Tipard FixMP4 a oživte svá videa!
Vaše kompletní sada nástrojů pro video, která podporuje více než 350 formátů pro převod v bezztrátové kvalitě.




