Už vás nebaví hledat vynikající software pro ořezávání videa? Když chceme z našich klipů odstranit nežádoucí segmenty, můžeme je oříznout. Poměr stran upravíme tak, abychom dosáhli požadované velikosti. Pokud však jde o ořezávání videí, existuje mnoho nástrojů, ze kterých si můžete vybrat, a pokud chcete najít perfektní nástroj, který vám ulehčí práci. Nejlepší software pro oříznutí vašich videoklipů tím nejjednodušším možným způsobem. Tento průvodce vás naučí, jak používat fantastický reverzní software online i offline.
Část 1. Jak oříznout videa online pomocí Ezgif
Online nástroj Ezgif je na vrcholu seznamu bezplatných online nástrojů pro ořezávání videa. Tento online software může provádět různé úkoly, jako je změna velikosti, otočení, oříznutí, úpravy a přizpůsobení nástrojů. Vyžaduje použití připojení k internetu. Slouží jako úkoly převodu, úprav a přizpůsobení, které ovlivňují rychlost připojení k internetu. Proto si před pokračováním musíte zabezpečit své internetové připojení; jinak bude vaše úloha přerušena nebo bude ohrožen váš výstupní produkt. Nicméně pomocí tohoto online nástroje je možné oříznout videa.
Kromě toho má tento nástroj určitá omezení týkající se formátů souborů a velikostí pro vstup a výstup. Nahrát a vykreslit soubor v tomto nástroji není snadné, protože vyžaduje připojení k internetu. Pomocí tohoto softwaru však můžete vytvořit vysoce kvalitní video. Níže můžete vidět postup krok za krokem pomocí videa oříznutí ezgif.
Krok 1Navštivte webovou stránku
Především musíte navštívit oficiální stránky Ezgif. Protože se jedná o online nástroj, můžete jej najít tak, že jej vyhledáte ve vyhledávací liště a poté jej použijete, jak uznáte za vhodné.
Krok 2Nahrajte svůj soubor
Chcete-li začít ořezávat video v tomto online nástroji, nejprve nahrajte svůj soubor kliknutím na tlačítko Video to Gif a poté Vyberte soubora nakonec vyberte, které video chcete oříznout.
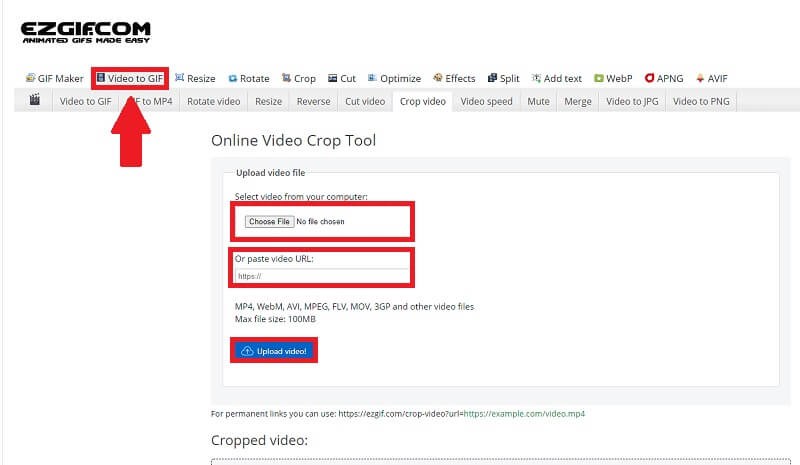
Krok 3Ořízněte své video
Po nahrání souboru můžete nyní oříznout videoklipy kliknutím na Crop Video záložku, kde můžete upravit šířka a délka videa a změnit jej poměr stran. Ořízněte video kliknutím na Oříznout video knoflík.
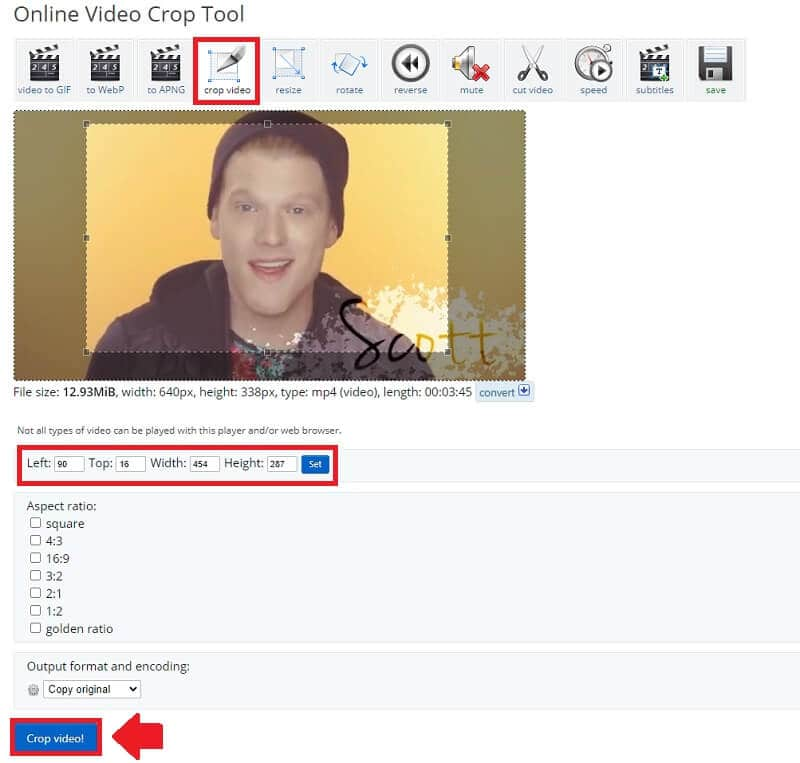
Krok 4Uložit a exportovat
Nakonec, až oříznete své videoklipy, můžete je uložit kliknutím na tlačítko Uložit.
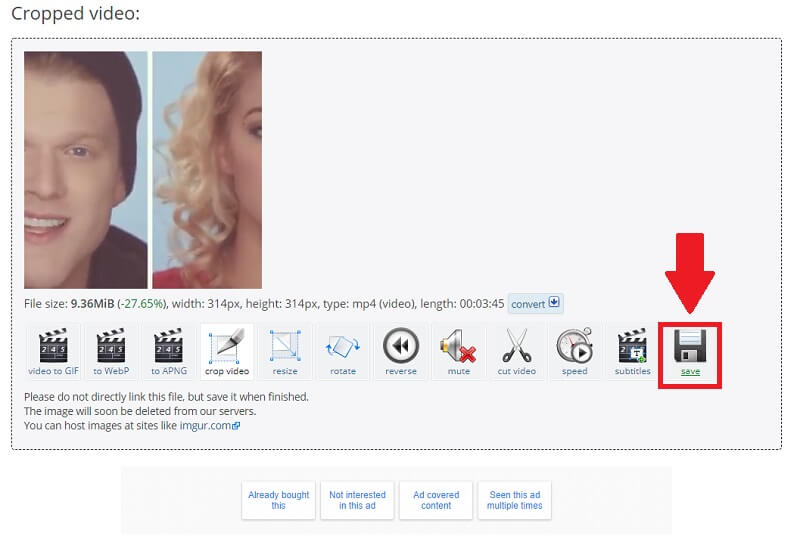
Část 2. Profesionální způsob oříznutí videí offline
Pokud chcete své video upravit a máte rádi profesionální způsob oříznutí videí offline, AVAide Video konvertor je nástroj pro vás. Je to více než pouhý převodník; je to téměř utilita vše v jednom. Jeho jednoduchost a uživatelská přívětivost přilákala mnoho lidí, aby jej vyzkoušeli. Zahrnuje aditivní sadu nástrojů, která umožňuje přidávat, kombinovat, konstruovat, ořezávat, komprimovat a provádět různé další operace podle potřeby. Tyto funkce jsou obsaženy v jediném programu, který lze stáhnout a nainstalovat na počítače se systémem Windows i Mac.
Navíc, AVAide Video konvertor patří mezi nejlepší nástroje pro snadné oříznutí videí. Na rozdíl od výše uvedených metod níže tento software ke svému fungování nevyžaduje přístup k internetu. Kromě toho má uživatelsky přívětivé a aktuální designové rozhraní pro nejlepší možnou uživatelskou zkušenost. Kromě toho může každý uživatel definovat různé preference kvality zvuku, což mu umožňuje měnit bitovou rychlost a vzorkovací frekvenci, jak uzná za vhodné. Neexistuje také žádný konečný počet souborů, které chcete převést. Svá videa můžete oříznout, kolikrát chcete. Navíc je převod rychlý při zachování kvality původního souboru. Kompletní průvodce naleznete v podrobných pokynech níže.
- Je k dispozici ke stažení a instalaci na různé operační systémy, včetně Windows a Mac.
- Má jednoduché a uživatelsky přívětivé rozhraní.
- Úkol nevyžaduje použití připojení k internetu.
Krok 1Stáhněte si software
Chcete-li začít, klikněte na tlačítko stahování výše a stáhněte a nainstalujte nástroj. Tento nástroj lze stáhnout během několika minut.
Krok 2Vložte mediální soubory
Po stažení nástroje klikněte na (+) Plus tlačítko pro přidání mediálního souboru. Svá videa můžete začít ořezávat během několika sekund.
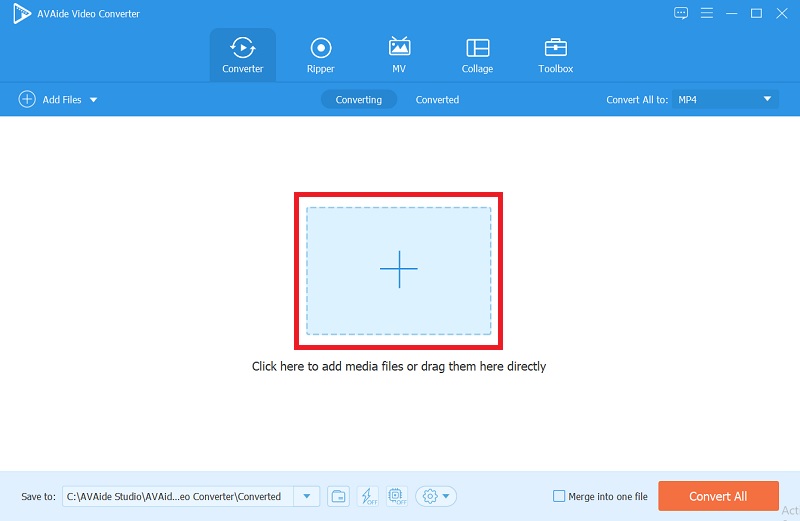
Krok 3Oříznout video
Kliknutím na Hvězda ikonu a poté Oblast oříznutí a nastavením šířka a délka svého videa, můžete jej libovolně oříznout. Můžete také změnit poměr stran, který je viditelný na pravé straně.
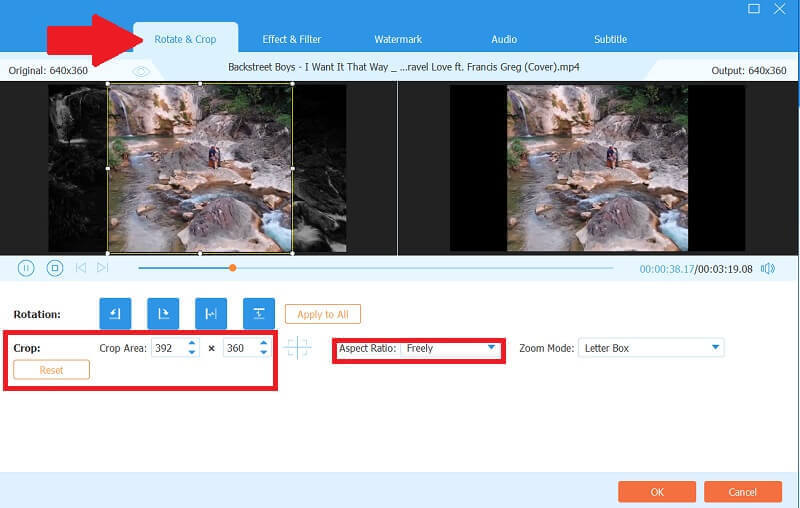
Krok 4Být kreativní
Tento software vám umožňuje být kreativní; Předpokládejme, že chcete do videa přidat filtry, klikněte na Efekt a filtr vyberte, které chcete, a upravte primární efekt.
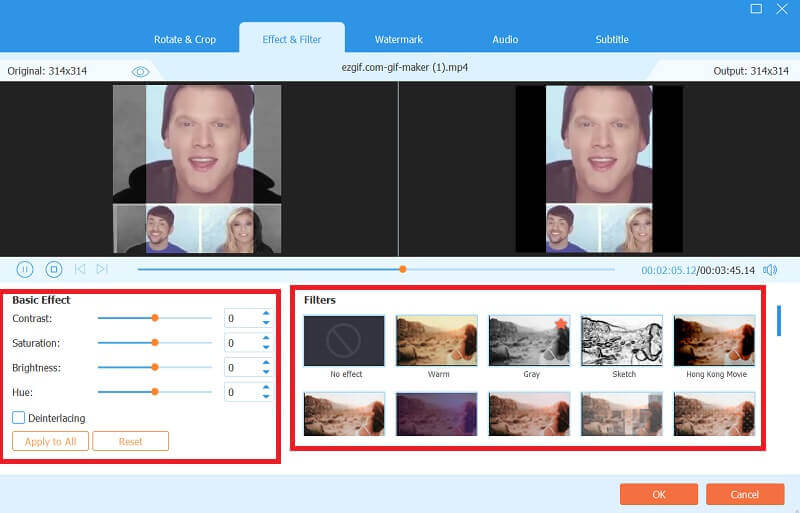
Krok 5Převeďte své soubory
Poté, co se rozhodnete a oříznete své videoklipy, přejděte na Převést na kartu pro uložení souborů. Tento nástroj vám umožňuje převádět vaše mediální soubory do vysoce kvalitních formátů. Umožňuje také převést jej během několika minut.
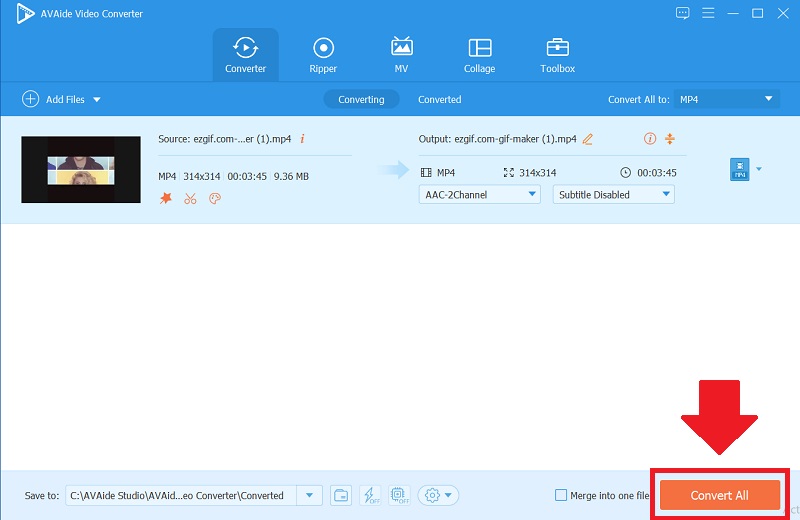
Část 3. Nejčastější dotazy o ořezávání videí
Jak změnit velikost gifů v Ezgif?
Chcete-li změnit velikost videa, klikněte na tlačítko Video to GIF, nahrajte soubory a klikněte na tlačítko pro změnu velikosti. Navíc si můžete ujasnit šířku a výšku a upravit velikost podle svých preferencí.
Jak důležitý je online nástroj ezgif pro změnu velikosti videa?
Tento nástroj pro změnu velikosti je nezbytný, protože videa se změněnou velikostí zabírají na různých zařízeních méně místa. To vám umožní stáhnout více videí a ponechat si zbytek souborů.
Je možné převést video na GIF?
Nepochybně ano. Existuje mnoho dostupných nástrojů pro převod videa na soubory GIF. Pokud chcete oříznout své videoklipy, AVAide Video Converter je dobrá volba. Nejen to, ale také podporuje širokou škálu vstupních formátů, které snadno převedete ve vysoké kvalitě.
Tento článek demonstroval řadu metod pro oříznutí videa a naopak. Spolu s vašimi potížemi s oříznutím a změnou velikosti vám ukážeme, jak je můžete použít. AVAide Video konvertor bylo prokázáno a testováno jako nejlepší nástroj pro ořezávání videí ze všech zmíněných řešení. Tento vynikající software je navržen tak, aby vám co nejvíce usnadnil jakýkoli úkol. Využijte tedy této příležitosti a váš náklad bude nepochybně lehčí.
Vaše kompletní sada nástrojů pro video, která podporuje více než 350 formátů pro převod v bezztrátové kvalitě.
Oříznout a změnit velikost videa
- Top 8 GIF Resizers pro Windows a Mac
- Jak změnit velikost nebo oříznout videa pro Instagram
- Znalosti o tom, jak změnit poměr stran videa
- Jak oříznout a změnit velikost videa na Androidu
- Jak oříznout videa v Premiere Pro
- Jak oříznout videa na iMovie
- Jak oříznout videa na Macu
- Jak oříznout video v QuickTime
- 5 nejlepších konvertorů poměru stran, které skvěle oříznou vaše videa
- Jak změnit poměr stran v programu Windows Movie Maker
- Jak změnit velikost videa ve Photoshopu
- Jak skvěle oříznout video MP4
- Jak používat Ffmpeg ke změně velikosti vašich videí
- Jak oříznout video bez vodoznaku
- Jak oříznout video ve Windows
- Jak oříznout videa ve Windows Meida Player
- Jak oříznout videa na čtverec
- Jak oříznout videa v After Effects
- Jak oříznout videa v DaVinci Resolve
- Jak oříznout videa v OpenShot
- Jak oříznout videa pomocí Kapwing
- Jak oříznout Snapchat videa
- Jak používat VLC Crop Videos
- Jak oříznout videa Camtasia
- Jak používat OBS ořezová videa
- Jak používat videa pro změnu velikosti Ezgif
- Jak změnit poměr stran ve Final Cut Pro



 Bezpečné stahování
Bezpečné stahování



