Přijdou chvíle, kdy to budete potřebovat rozjasněte svá videa protože si myslíte, že vaše video má při natáčení dostatečný jas, ale poté je tmavé. Z tohoto důvodu musíte přijmout, že každý potřebuje editor jasu videa, protože při natáčení nebudete mít vždy dobré osvětlení. Existuje mnoho faktorů, proč k takové situaci dochází. Fotoaparát tedy hraje v těchto faktorech velkou roli, ale většinou je to jen kvůli světlu přírody, které je mimo naši kontrolu. Není to však nic, co by vás trápilo, protože existují skvělé nástroje, které vám pomohou.
Když už mluvíme o těchto nástrojích, shromáždili jsme bezkonkurenční software pro úpravu videa, který za vás skvěle udělá práci. Po přečtení tohoto článku si můžete být jisti, že jste již zvládli, jak pomocí jednoduchých pokynů udělat tmavá videa jasnější a jasnější!
Část 1. Prominentní způsob, jak rozjasnit videa na PC
Nejprominentnějším softwarem, který dokáže rychle změnit tmavá videa na dokonale osvětlená, není nikdo jiný než AVAide Video konvertor. Tento pozoruhodný nástroj pro úpravu videa má nejpřímější rozhraní, díky kterému se uživatelé cítí pohodlně. Kromě toho jsou to krásné efekty, filtry a výkonná funkce vylepšení videa AVAide Video konvertor díky čemuž je tmavé video úžasně jasnější. Tento software umožňuje uživatelům zesvětlit své video dvěma jedinečnými způsoby. Pojďme zjistit, jak tento nástroj dělá kouzla s kompletními pokyny níže.
- Špičkový video editor s umělou inteligencí.
- Jas nastavuje ručně a automaticky.
- Dodává se s akceleračními technologiemi, které chrání vaše zařízení.
- Je to nejdůvěryhodnější všestranný video konvertor.
- Podporuje více než 300 video a audio formátů.
- Ideální pro začátečníky k dosažení profesionálních výstupů.
- Ideální pro začátečníky k dosažení profesionálních výstupů.
Jak zesvětlit video pomocí AVAide Video Converter
Krok 1Nainstalujte Editor videa
Jako software; musíte jej nainstalovat do svého zařízení, ať už na operačním systému Windows, Mac nebo Linux. Jakmile jej budete mít, spusťte jej a začněte nahráním videa. Přetáhněte video do středu nebo klikněte na Plus ikonu pro ruční import souboru.
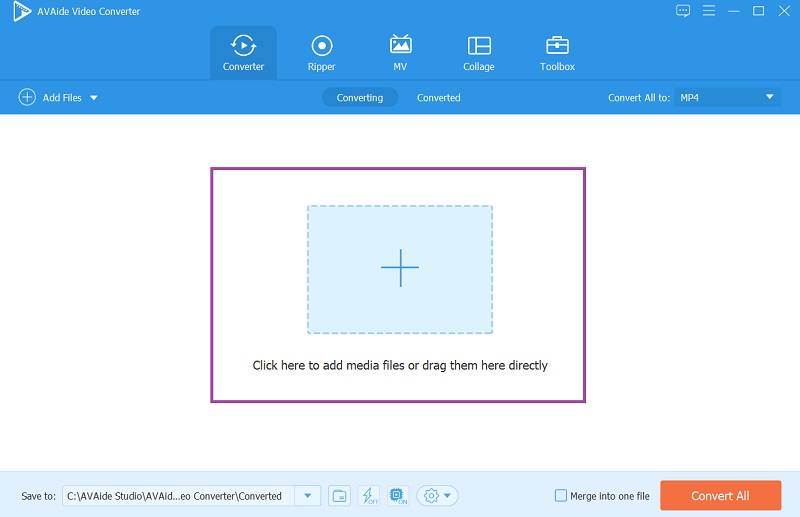
Krok 2Upravte soubor videa
Nyní klikněte na Hvězda ikonu pro úpravu videa. V dalším okně přejděte na Efekty a filtry a začněte upravovat jas pod Základní efekt. Nezapomeňte klepnout na OK tlačítko pro použití změn.
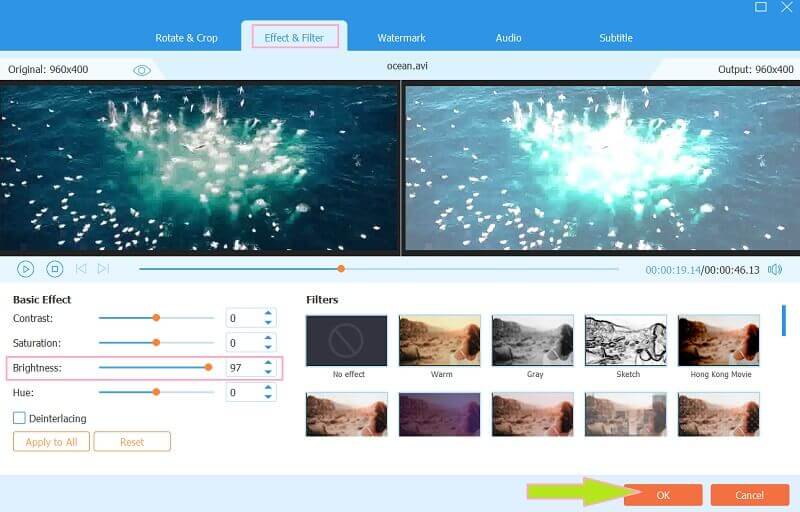
Krok 3Vylepšení videa (volitelné)
Tento editor jasu videa vám dává další možnost, jak zesvětlit vaše video pomocí nástroje pro vylepšení videa s umělou inteligencí. Jak? Klikněte na Zbarvení ikona umístěná vedle Upravit knoflík. Poté ve vyskakovacím okně přepněte přepínač Optimalizujte jas a kontrast a další aplikace, které chcete pro své video. Pak klikněte Uložit.
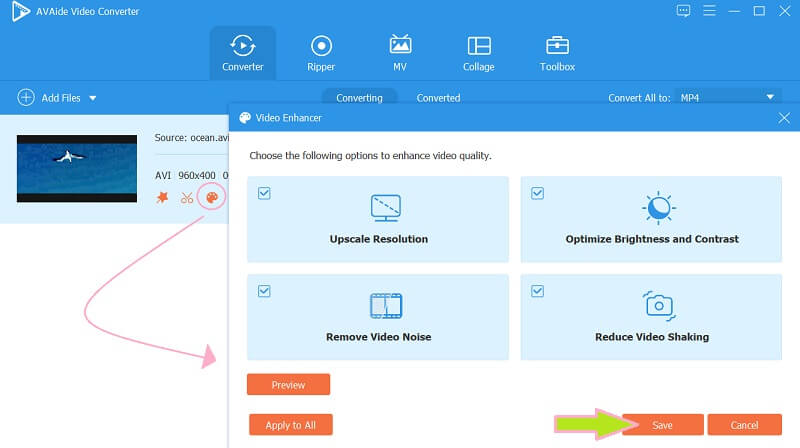
Krok 4Vyberte Formát
Zkontrolujte, zda formát vašeho výstupu odpovídá vašim preferencím. Pokud ne, klikněte na Formát ikonu na konci souboru a vyberte z tisíce možností z dalšího vyskakovacího okna.
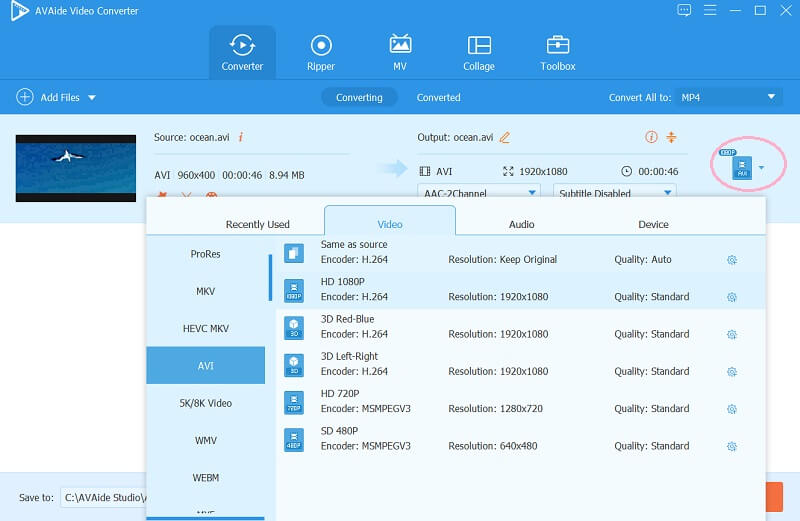
Krok 5Převést rychle
Konečně, trefte se Převést vše a počkejte na dokončení procesu převodu. Takto upravíte jas vašich videí připravených k nahrání na Youtube.
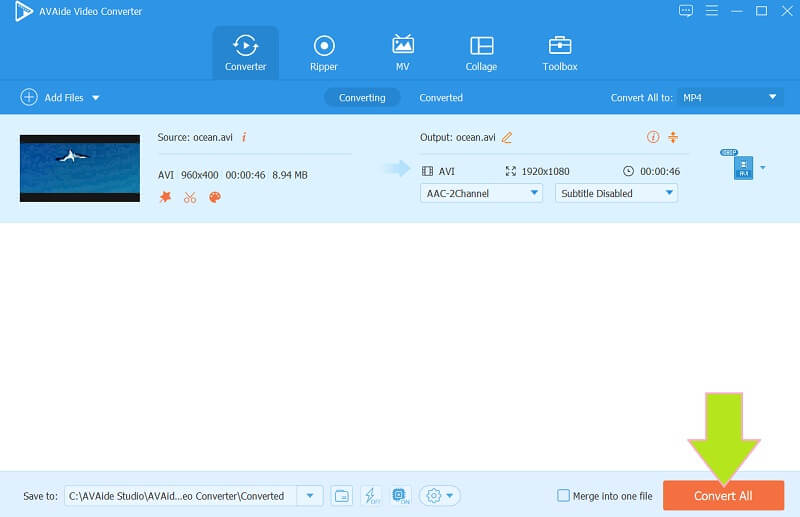
Část 2. Rozjasněte videa pomocí efektů After Effects
After Effects je software vyvinutý společností Adobe, který vytváří digitální vizuální a pohyblivé grafické efekty ve filmu. Je to perfektní nástroj pro tvorbu filmů a editaci videa díky svým výkonným zásuvným editačním nástrojům. S Adobe After Effects se rozjasnění klipů stalo snadným pomocí pokročilého nástroje pro úpravy. A ty můžeš oříznout videa v After Effects. Pokud však budete hledat jeho další schopnosti v oblasti střihu videa, můžete být zmateni jeho technickými vlastnostmi. Dodržením hlavního úkolu jsou pokyny pro zesvětlení videa pomocí After Effects snadné.
Krok 1Spusťte software After Effects a okamžitě stiskněte Soubor k vytvoření nového projektu.
Krok 2Začněte nahrávat video soubor kliknutím na Import tab. Pak přejděte na Efekty a předvolby vidět Jas a kontrast nastavení.
Krok 3V dalším okně upravte jas podle svých preferencí. Pak, Uložit nově upravené video.
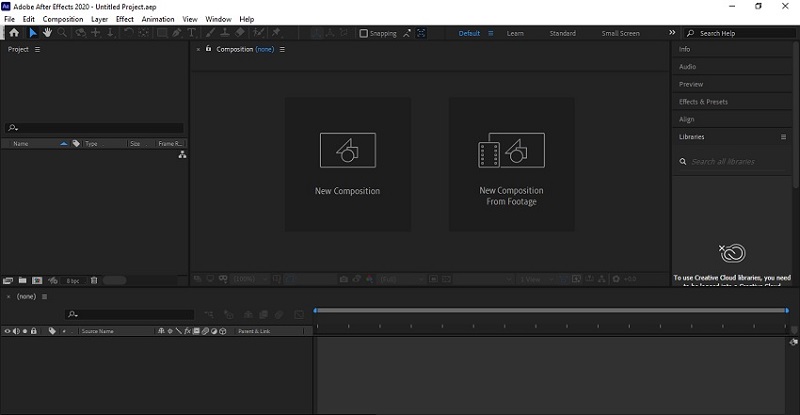
Část 3. Jak zesvětlit videa pomocí Adobe Premiere Pro
Dalším dnes populárním robustním softwarem je Adobe Premiere Pro. Kromě toho je tento software uznáván jako jeden z nejspolehlivějších nástrojů pro úpravu filmů, televizních reklam a videí v historii. Jak tedy zesvětlit video v Adobe Premiere Pro? Právě díky síle jeho účinných nástrojů spolu s jeho pokročilými a profesionálními funkcemi a efekty na něj spoléhá mnoho profesionálů. Můžete také zlepšit kvalitu videa v premiéře. Nicméně stejně jako After Effects by vás jeho pořízení stálo extravagantně. Co jsou peníze, když můžete mít fantastický nástroj, jako je tento, že? Pojďme proto vaše klipy rozjasnit pomocí následujících jednoduchých kroků.
Krok 1Importujte video do softwaru, jakmile jej spustíte. Pak se k němu okamžitě dostaňte Jas a kontrast nástroj hned po vyhledání Jas na vyhledávacím panelu.
Krok 2Navigaci můžete přemístit přetažením z původní pozice do preferované pozice. Poté začněte upravovat jas videa pro iPhone.
Krok 3Až budete mít pro své video dokonalé osvětlení, uložte jej exportem do zařízení.
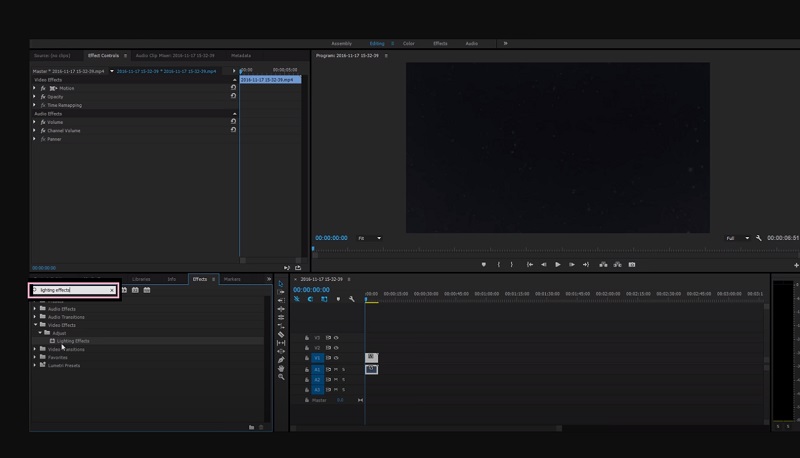
Část 4. Nejlepší způsob, jak rozjasnit video na iPhone a Android
Pokud se rozhodnete pro tento úkol použít svůj iPhone nebo Android, aplikace Fotky je nejlepší způsob! Ano, tato správa úložiště souborů vyvinutá společností Google tuto práci snadno udělá za vás! Tento fantastický nástroj dokáže opravit i vaše rozmazané fotografie a videa. Fotky Google ve skutečnosti záměrně fungují jako správce a správce mnoha a velkých souborů obrázků a videí. Překvapivě obsahuje také pokročilé funkce a nástroje, které dokážou pracovat při opravách a zdobení souborů. Podívejme se tedy na kroky uvedené níže, jak učinit video jasnějším v systému Android. Všimněte si, že uvedené kroky platí také pro iPhone.
Krok 1Spusťte aplikaci na svém Androidu a poté vyberte video, které potřebujete rozjasnit. Klepněte na kartu Upravit, která se nachází ve středu, nejspodnější části obrazovky.
Krok 2Na předvolbách potáhněte prstem doleva, dokud nedosáhnete Upravit volba. Poté klepněte na Jas nářadí.
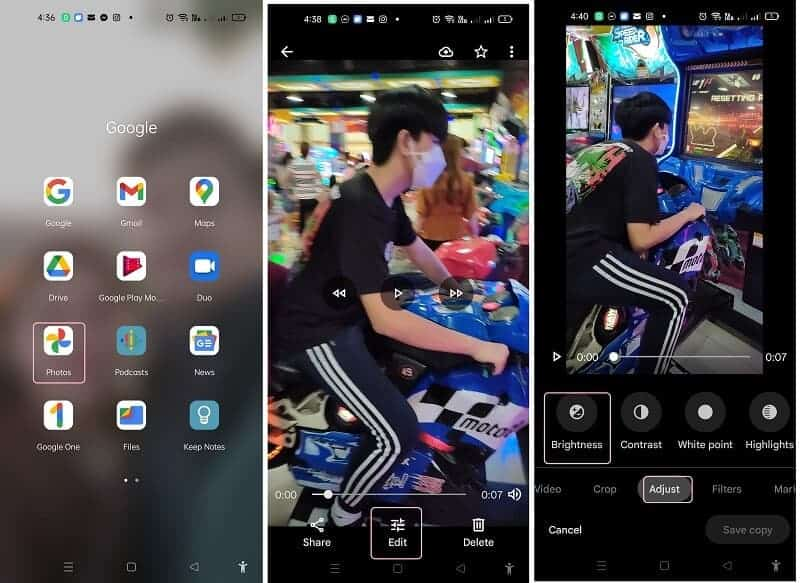
Krok 3Upravte jas přejetím po navigačním panelu. Poté, pokud konečně dosáhnete požadovaného jasu, je čas kliknout Hotovo, pak Uložit kopii knoflík.
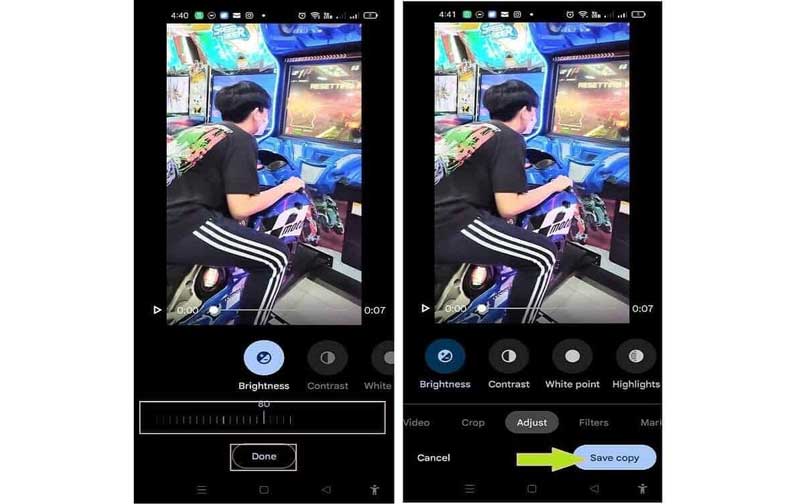
Část 5. Nejčastější dotazy týkající se zjasnění videa
Jak rozjasnit video pomocí VLC na Androidu?
Mobilní verze VLC není tak flexibilní jako verze pro stolní počítače. Pokud si přejete nasvítit klip na svém Androidu pomocí VLC, s politováním vám musíme oznámit, že to není možné
Ztratí moje video kvalitu, když ho zesvětlím?
Ne, úpravou jasu videa neztratí svou kvalitu, pokud změníte i kontrast.
Mohu zesvětlit video, které jsem zkomprimoval?
Ano. Video můžete zesvětlit, i když prošlo kompresí.
Tento zápis doporučuje čtyři robustní nástroje pro váš úkol úpravy videa. Spolehněte se na schopnosti těchto nástrojů a jistě získáte tu nejlepší odezvu jak zvýšit jas videa. Hlavně použijte AVAide Video konvertor pro váš další úkol úpravy videa a očekávejte mimořádné výstupy!
Vaše kompletní sada nástrojů pro video, která podporuje více než 350 formátů pro převod v bezztrátové kvalitě.
Vylepšení videa
- Upscale 1080p na 4K
- Upscale 480p na 1080p
- Downscale 4K na 1080p/720p
- Downscale 1080p na 480p
- Upscale DVD na 1080p/720p
- Oprava videa ve špatné kvalitě
- AI Video Upscale
- Vylepšete kvalitu videa
- Zlepšete kvalitu videa TikTok
- Nejlepší Video Enhancer
- Aplikace Video Enhancer pro iPhone a Android
- Nejlepší 4K Video Enhancer
- AI Upscale Video
- Vyčistěte kvalitu videa
- Udělejte video ve vyšší kvalitě
- Udělejte z videa jasnější
- Nejlepší aplikace pro rozostření videa
- Opravte rozmazaná videa
- Zlepšete kvalitu videa se zoomem
- Zlepšete kvalitu videa GoPro
- Zlepšete kvalitu videa na Instagramu
- Zlepšete kvalitu videa na Facebooku
- Zlepšete kvalitu videa na zařízeních Android a iPhone
- Zlepšení kvality videa v programu Windows Movie Maker
- Zlepšete kvalitu videa v premiéře
- Obnovte starou kvalitu videa
- Zostřit kvalitu videa
- Udělejte video jasnější
- Co je rozlišení 8K
- Rozlišení 4K: Vše, co potřebujete vědět [vysvětleno]
- 2 úžasné způsoby, jak bezeztrátově zvýšit rozlišení videa
- Převodník rozlišení videa: Na co je třeba myslet, když si jej zřídíte
- Vynikající převodník 5K na 8K, který byste si neměli nechat ujít!
- Odstraňte šum na pozadí z videa: třemi účinnými způsoby
- Jak odstranit zrno z videa pomocí 3 pozoruhodných způsobů



 Bezpečné stahování
Bezpečné stahování



