Začínáme – AVAide DVD Ripper pro Windows
Stáhnout a nainstalovat
Krok 1Stažení
Klepnutím na tlačítko stahování stáhněte instalační soubor AVAide DVD Ripper.
Krok 2 Nainstalujte
Dvakrát klikněte na soubor „dvd-ripper.exe“ a klikněte na
Nainstalujte tlačítko pro instalaci.Klikněte
Začněte hned Chcete-li začít používat AVAide DVD Ripper. Poklepejte na soubor „dvd-ripper.dmg“ a přetáhněte ikonu programu do složky aplikace, abyste ji mohli použít.
Omezení zkušební verze
Některé funkce jsou ve zkušební verzi omezeny. Ve zkušební verzi můžete převést 5minutovou délku pro každé ripování DVD a ripovat pouze 5 DVD disků do složky DVD/souboru ISO za 30 dní. Další nástroje jako Media Metadata Editor, Video Compressor, GIF Maker, 3D Maker , VideoEnhancer jsou také omezeny na 5 souborů.

Chcete-li využívat všechny funkce bez omezení, můžete si zakoupit plnou verzi AVAide DVD Ripper.
Registrovat
Krok 1Vstupte do registračního okna
Spusťte AVAide DVD Ripper a klikněte na
Registrovat ve vyskakovacím okně. Nebo klikněte
Registrovat (ikona klíče) v pravé horní části rozhraní pro vstup do registračního okna. Můžete také kliknout
Jídelní lístek (ikona tří vodorovných čar) v pravé horní části rozhraní.
Krok 2Registrovat
V registračním okně zadejte
Emailová adresa a
Registrační kód které jste obdrželi po úspěšném nákupu. Klikněte
aktivovat tlačítko pro registraci AVAide DVD Ripper.

Aktualizace
AVAide DVD Ripper bude vždy aktualizován, aby se zlepšily jeho funkce a opravily chyby. Software můžete aktualizovat ručně nebo automaticky.1. Přejít na
Jídelní lístek ikonu a vyberte
Zkontrolovat aktualizace zkontrolovat aktuální verzi AVAide DVD Ripper.

2. Můžete také přejít na
Jídelní lístek ikonu a vyberte
Přednost. Klíště
Automaticky zkontrolovat aktualizaci možnost v
Všeobecné nastavení. Poté bude váš software automaticky aktualizován.

3. Abyste se ujistili, že používáte nejnovější software, můžete přejít na oficiální webovou stránku společnosti
AVAide DVD Ripper a stáhněte si nejnovější verzi.
Podporované výstupní formáty
| Typy souborů |
| DVD | Disk DVD, složka DVD, soubor ISO DVD |
| Video | TS, MTS, M2TS, MXF, TRP, TP, MP4, M4V, QT, MOV, MPG, MPEG, MPEG2, MPEG4, MJPG, MJPEG, AVI, 3GP, 3G2, FLV, MOD, TOD, RM, RMVB, WMV, ASF, MKV, SWF, F4V, VOB, DAT, DV, DIF, WebM |
| 4K UHD | MP4, TS, MKV, AVI, FLV, WebM, MOV, MXF |
| HD video | HD ASF Video (.asf), HD AVI Video (.avi), HD H.264/MPEG-4 AVC Video (.mp4), HD MKVVideo Format (.mkv), HD MOV Video (.mov), HD MPG( .mpg), HD TS (.ts), HD WMV (.wmv), HD MP4 (.mp4), HD WebM (.webm) |
| Zvuk | FLAC, WAV, WMA, MP3, MP2, AAC, AC3, AIFF, APE, CAF, MPC, QCP, OGG, M4A, M4B, AUD, MKA, AIFC, RA, RAM, AU, AIF, CUE |
Podporovaná zařízení
| Typy zařízení |
| Jablko | iPhone 12/12 Pro/12 Pro Max/12 mini, iPhone 11/11 Pro/11 Pro Max, iPhone XS/XSMax, iPhone XR, iPhone X, iPhone 8, iPhone 8 Plus, iPhone 7, iPhone 7 Plus, iPhone 6s , iPhone 6s Plus, iPhone 6, iPhone 6 Plus, iPhone SE, iPhone 5s, iPhone5c, iPhone 5, iPhone 4S, iPhone 4, iPhoneiPad Pro, iPad Air 2, iPad Air, iPad mini 4, iPad mini 3, iPad mini 2 , iPadmini, iPad 4, iPad 3, iPad 2, iPadiPod Touch, iPod Nano, iPod Classic, iPodApple TV, Apple TV 2, Apple TV3 |
| Samsung | Samsung Galaxy S10, Samsung Galaxy S9, Samsung Galaxy S8, Samsung Galaxy S7, Samsung Galaxy S6, Samsung Galaxy S5, Samsung Galaxy S4, Samsung Galaxy S III, Samsung Galaxy S II, Samsung Galaxy S, Samsung Galaxy Note 9, Samsung GalaxyNote 8 , Samsung Galaxy Note 5, Samsung Galaxy Note Edge, Samsung Galaxy Note 4, Samsung Galaxy Note 3, Samsung Galaxy Note II, Samsung Galaxy NoteSamsung GalaxyA, Samsung Galaxy J, Samsung Galaxy Tab, Samsung TV |
| Google | Pixel 3, Pixel 3 XL, Pixel 2, Pixel 2 XL, Pixel, Pixel XL |
| HUAWEI | Huawei P30, Huawei P20, Huawei P10, Huawei P9/P8, Huawei Mate 20, Huawei Mate10, Huawei Mate 9/8, Huawei Ascend Y9, Huawei Ascend Y7, Huawei Nova 4, HuaweiNova 3, Honor 8A, Honor Magic 2, Honor 8X, Honor 8C, Honor 10, Honor Play |
| SONY | Xperia 10, Xperia XZ3, Xperia XZ2, Xperia XA2, Xperia XZ1, Xperia XA1, XperiaXZ, Xperia XA, Sony TV, PlayStation 4, PlayStation 3, PlayStation PortableM |
| LG | LG G8, LG G7, LG G6, LG G5, LG G4, LG V50, LG V40, LG V35, LG V30, LG TV |
| HTC | HTC U12 life, HTC U12+, HTC Desire 12, HTC U11 life, HTC U11+, HTC U11, HTCDesire 10 lifestyle |
| XIAOMI | Mi 9, Mi 8, Mi MIX 3, Mi Max 3, Mi A2, Mix 2S, Redmi 7, Redmi Note 7, Redmi 6, Redmi Note 6, Redmi 6A, Redmi S2, POCOPHONE F1 |
| Motorola | Moto G7, Moto Z3, Moto G6, Moto E5, Moto X4, Moto E4, Moto Z2, Moto G5, Moto Z |
| Herní konzole | Xbox One, Xbox One S, Xbox One X, Xbox 360, PS4, PS3, PSP, PS Vita, Wii |
Kopírovat DVD
AVAide DVD Ripper je vynikající software pro ripování DVD. Dokáže ripovat DVD filmy na digitální video nebo audio soubory.
Krok 1Vložte DVD
Vložte disk DVD do jednotky počítače. Spusťte AVAide DVD Ripper a klikněte
Vložte DVD tlačítko pro načtení disku DVD do programu. Můžete také kliknout na šipku rozevíracího seznamu vedle
Vložte DVD pro import disku DVD, souboru DVD ISO nebo složky DVD.

Po načtení DVD se dozvíte více funkcí z jeho hlavního rozhraní.1. Můžete kliknout na
Kompletní seznam titulů tlačítkem vyberte požadovaný titul. Klikněte
Přejmenovat (ikona pera) pro přejmenování titulku.2. Můžete kliknout
Přidat zvukovou stopu Chcete-li přidat zvukovou stopu z místního místa, nebo klikněte na
Zvuková stopa zakázána pro deaktivaci zvukové stopy.3. Klikněte
Přidat titulky chcete-li přidat titulky SRT, SSA nebo ASS, nebo klikněte
Titulky vypnuty zakázat titulky.4. The
Formát ikona a
Rip All to optionboth vám umožní vybrat výstupní formát pro ripování DVD.

Krok 2Vyberte výstupní formát
Jít do
Rip All to a kliknutím na rozevírací šipku vyberte výstupní formát. Můžete najít
Video, Audio, nebo
přístroj vyberte výstupní video formáty, zvukové formáty nebo správný formát pro přehrávání na přenosných zařízeních.

V případě potřeby klikněte
Vlastní profil (ikona ozubeného kola) pro přizpůsobení nastavení videa, jako je kvalita videa, rozlišení, kodér, snímková frekvence a datový tok. Můžete také upravit nastavení zvuku, jako je kodér, kanál, vzorkovací frekvence a datový tok.

Krok 3Kopírovat DVD
Nakonec přejděte na
Uložit do a vyberte výstupní složku. Poté klikněte na
Rip All tlačítko pro zahájení převodu DVD na video nebo audio.
 Poznámka:
Poznámka: Můžete kliknout na
Zapnout hardwarovou akceleraci a ujistěte se, že kopírování DVD probíhalo vysokou rychlostí.
Upravit DVD
AVAide DVD Ripper je vybaven mnoha editačními funkcemi. Můžete si přizpůsobit filmy na DVD Cutvideo podle svých potřeb. Chcete-li své video vylepšit, můžete kliknout na Upravit (ikona kouzelné hůlky) nebo Vyjmout (ikona nůžek).

Střih videa
K oříznutí nechtěné části můžete použít funkci Vyjmout (ikona nůžek). Poté můžete video rozdělit, zkopírovat a vytvořit nový segment nebo odstranit aktuální segment.

Otočit a oříznout video
Klikněte na
Upravit ikonu a vyhledejte
Otočit &Oříznout Titulek DVD můžete otočit o 90 ve směru nebo proti směru hodinových ručiček nebo převrátit video vodorovně nebo svisle.

Přetažením okraje rámečku můžete nastavit oblast oříznutí, doladit oblast oříznutí nebo ji umístit do středu původního rámečku. Kromě toho můžete nastavit pevný poměr stran od 16:9, 4:3, 21:9, 16:10, 5:4, 1:1 nebo 9:16. Můžete také vybrat režim přiblížení z Letter Box, Pan &Scan nebo Full.
Přidat efekt a filtr
Přepněte na
Efekt a filtr kartu a upravte základní efekt, jako je kontrast, sytost, jas a odstín. Poskytuje více než 40 video efektů, které můžete použít na video DVD. Můžete si vybrat videoefekty z Warm, Grey, Sketch, Hong Kong Movie, Orange Dots, Purple, Plain, Coordinates, Stars, Modern, Pink, Green, Dawn atd.

Přidat vodoznak
The
Vodoznak Tato funkce vám umožní přidat vaši značku na DVD video. Do videa můžete přidat textový vodoznak nebo obrázkové logo. Mezitím můžete upravit velikost písma, styl písma, barvu písma, oblast písma nebo doladit otočení a krytí.

Upravte zvuk
Přejít na
Zvuk a klepněte na
Přidat zvuk (ikona plus) a vyberte zvukovou stopu z místního počítače. Pohybem posuvníku doleva/doprava můžete otočit nahoru/dolů. A upravte zpoždění, pokud obraz neodpovídá zvuku.

Přidat titulky
Pod
Titulky kartu, můžete kliknout
AddSubtitle(s) (ikona plus) pro přidání titulků (*.srt, *.ssa, *.ass) z local nebo klikněte na
Hledat online (ikona lupy) ke stažení titulků online. Poté můžete upravit velikost písma, styl písma, barvu písma, přidat obrys, upravit polohu titulků, doladit krytí a dobu zpoždění. Můžete kliknout na
OK tlačítko pro použití změn.

Toolbox
Existují oblíbené nástroje v
Toolbox AVAide DVD Ripper. Následující nástroje můžete používat zdarma.

Editor metadat médií
Krok 1Klikněte Editor metadat médií vToolbox. Můžete přidat mediální soubor (MP4, M4A, M4R, M4B, M4P, 3G2, M4V, MOV, MP3, WMA, ASF, WMV, WAV, AVI), který chcete upravit.
Krok 2V okně Editor metadat médií můžete upravit informace, jako je název, interpret, album, skladatel, žánr, rok, skladba a komentář. Klikněte naUložit tlačítko pro úpravu metadat.

Video kompresor
Krok 1Otevřeno Video kompresor v Toolbox. Kliknutím na velkou ikonu plus přidáte video, které chcete komprimovat.
Krok 2V okně Video Compressor můžete přejmenovat video, vybrat velikost po kompresi, zvolit komprimovaný formát, vybrat rozlišení a zobrazit náhled komprimovaného videa.
Krok 3 Klepněte na Komprimovat tlačítko pro komprimaci videa na počítači.

GIF Maker
Krok 1 Vyberte GIF Maker v Toolboxa přidejte video, které chcete převést na GIF.
Krok 2 Můžete použít Upravit nebo Střih funkce pro úpravu video efektů a odříznutí nežádoucích částí. Poté vyberte výstupní velikost a snímkovou frekvenci, jak chcete.
Krok 3 Nakonec klikněte na Vygenerovat GIFtlačítko pro vytvoření souboru GIF z videa.

3D Maker
Krok 1 Vyberte 3D Maker z Toolboxa kliknutím na velké tlačítko plus přidejte video.
Krok 2 Vyberte 3D efekt Anaglyph and Split Screen. Poté vyberte výstupní formát a kvalitu svého 3D filmu.
Krok 3 Nakonec klikněte Generovat 3D k vytvoření 3D videa.

Video Enhancer
Krok 1 Najděte Toolbox kartu a klepněte Video Enhancer. Kliknutím na ikonu velkého plus přidáte video, které chcete vylepšit.
Krok 2 Můžete si vybrat Upscale rozlišení, optimalizace jasu a kontrastu, odstranění šumu videa, nebo Omezte chvění videa možnost vylepšení videa.
Krok 3 Vyberte výstupní formát, rozlišení a cílovou složku a klikněte na Náhled tlačítko pro zobrazení vylepšeného videa. Poté klikněte na Zlepšit tlačítko pro vylepšení videa.

Upravte další nastavení
Chcete-li upravit další nastavení, můžete kliknout na Preference (ikona ozubeného kola) v hlavním rozhraní.
Obecné nastavení
Zde můžete nastavit jazyk titulků, jazyk zvuku, povolit akceleraci GPU a automaticky kontrolovat aktualizace.

Nastavení Ripperu
Můžete nastavit výstupní složku, složku snímků, odstranit zdrojový soubor po konverzi nebo nastavit další pohyb při přidávání titulků a zvuku.

Nastavení panelu nástrojů
Chcete-li upravit nastavení panelu nástrojů, můžete resetovat výstupní složky, kam se má uložit komprimované video, nově vygenerovaný GIF, nově vytvořené 3D video a vylepšené video.

Nastavení plánu úloh
Když nastavujete naplánovanou úlohu, můžete si vybrat, zda chcete otevřít výstupní složku, vypnout počítač, uspávací počítač, ukončit program nebo po dokončení úlohy nezaznamenat.









 Chcete-li využívat všechny funkce bez omezení, můžete si zakoupit plnou verzi AVAide DVD Ripper.
Chcete-li využívat všechny funkce bez omezení, můžete si zakoupit plnou verzi AVAide DVD Ripper.
 2. Můžete také přejít na
2. Můžete také přejít na  3. Abyste se ujistili, že používáte nejnovější software, můžete přejít na oficiální webovou stránku společnosti
3. Abyste se ujistili, že používáte nejnovější software, můžete přejít na oficiální webovou stránku společnosti  Po načtení DVD se dozvíte více funkcí z jeho hlavního rozhraní.1. Můžete kliknout na
Po načtení DVD se dozvíte více funkcí z jeho hlavního rozhraní.1. Můžete kliknout na 
 V případě potřeby klikněte
V případě potřeby klikněte 

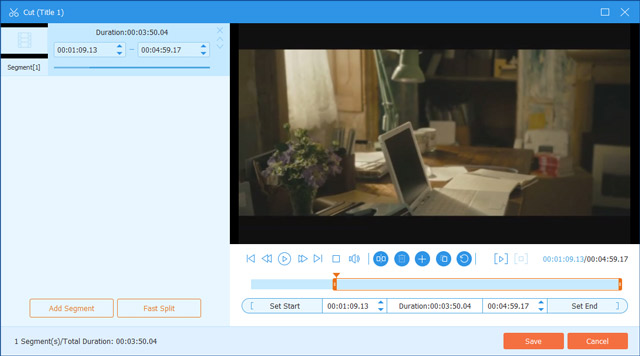
 Přetažením okraje rámečku můžete nastavit oblast oříznutí, doladit oblast oříznutí nebo ji umístit do středu původního rámečku. Kromě toho můžete nastavit pevný poměr stran od 16:9, 4:3, 21:9, 16:10, 5:4, 1:1 nebo 9:16. Můžete také vybrat režim přiblížení z Letter Box, Pan &Scan nebo Full.
Přetažením okraje rámečku můžete nastavit oblast oříznutí, doladit oblast oříznutí nebo ji umístit do středu původního rámečku. Kromě toho můžete nastavit pevný poměr stran od 16:9, 4:3, 21:9, 16:10, 5:4, 1:1 nebo 9:16. Můžete také vybrat režim přiblížení z Letter Box, Pan &Scan nebo Full.













 Chcete-li využívat všechny funkce bez omezení, můžete si zakoupit plnou verzi AVAide DVD Ripper.
Chcete-li využívat všechny funkce bez omezení, můžete si zakoupit plnou verzi AVAide DVD Ripper.
 2. Můžete také přejít na
2. Můžete také přejít na  3. Abyste se ujistili, že používáte nejnovější software, můžete přejít na oficiální webovou stránku společnosti
3. Abyste se ujistili, že používáte nejnovější software, můžete přejít na oficiální webovou stránku společnosti  Po načtení DVD se dozvíte více funkcí z jeho hlavního rozhraní.1. Můžete kliknout na
Po načtení DVD se dozvíte více funkcí z jeho hlavního rozhraní.1. Můžete kliknout na 
 V případě potřeby klikněte
V případě potřeby klikněte 


 Přetažením okraje rámečku můžete nastavit oblast oříznutí, doladit oblast oříznutí nebo ji umístit do středu původního rámečku. Kromě toho můžete nastavit pevný poměr stran od 16:9, 4:3, 21:9, 16:10, 5:4, 1:1 nebo 9:16. Můžete také vybrat režim přiblížení z Letter Box, Pan &Scan nebo Full.
Přetažením okraje rámečku můžete nastavit oblast oříznutí, doladit oblast oříznutí nebo ji umístit do středu původního rámečku. Kromě toho můžete nastavit pevný poměr stran od 16:9, 4:3, 21:9, 16:10, 5:4, 1:1 nebo 9:16. Můžete také vybrat režim přiblížení z Letter Box, Pan &Scan nebo Full.











