iPhone jsou oblíbená zařízení pro sledování a nahrávání videí. Nejlépe však fungují pouze se specifickými formáty videa a kodeky. Víte co Video formáty pro iPhone a podpora kodeků? Pokud ne, tento zápis je pro vás, protože je poskytneme. Poskytneme také způsob, jak změnit formát videa a kodek na standard iPhone. A změna formátu záznamu z fotoaparátu pro iPhone. Tímto způsobem si můžete užívat svá videa bez problémů, ušetřit místo a snadno je sdílet s ostatními!
Část 1. Úplný seznam formátů a kodeků podporovaných iPhonem
iPhone je nepochybně oblíbený pro správu široké škály video formátů a kodeků. Usnadňuje sledování vysoce kvalitních videí nebo nahrávání vlastních videí bez obav z problémů s kompatibilitou. Znalost toho, jaký formát videí pro iPhone se používá, stejně jako kodeky, vám pomůže získat nejlepší zážitek. Ať už nahráváte video, upravujete klipy nebo sledujete filmy.
1. Video formáty
• MP4: Je to nejpoužívanější formát. Je dobře známý, protože vyvažuje přehlednost a velikost souboru, takže je skvělý pro sdílení.
• MOV: Byl vyvinut společností Apple a běžně se používá pro videa vytvořená nebo upravovaná na zařízeních Apple.
• M4V: Je to podobné jako MP4, ale je to běžné u videí zakoupených nebo vypůjčených z iTunes.
• AVI: Ačkoli je to neobvyklé, určité aplikace mohou tento formát stále přehrávat.
• HEVC (H.265): Dokáže uložit vysoce kvalitní videa, ale nezabere mnoho místa. Nahrávání a přehrávání je na iPhonech stále běžnější.
2. Video kodeky
• MPEG-4: Toto je starý kodek, ale stále je podporován a funguje pro video ve standardním rozlišení.
• H.264: Poskytuje dobrou čistotu videa, aniž by spotřeboval mnoho úložného prostoru. Dobré na tom je, že je podporován na mnoha zařízeních a platformách.
• H.265 (HEVC): Dokáže komprimovat video soubory bez snížení čistoty. Je dobré použít pro ultra-high-definition nebo high-definition videa.
• Motion JPEG (M-JPEG): Běžně se používá ve videích pořízených fotoaparátem a podporují jej také zařízení Apple.
Část 2. Jedním kliknutím změňte formát videa a kodek na iPhone Standard
Nejvýkonnější program, který vám pomůže změnit formát a kodek vašeho videa tak, aby odpovídal standardu, který váš iPhone dokáže snadno přečíst, je AVAide Video konvertor. Videa můžete převést do formátu videa, který iPhone používá, například MP4 nebo MOV, jediným kliknutím.
AVAide Video Converter jde nad rámec konverze formátu. Poskytuje předvolby pro zařízení jako iPhone, Android, herní konzole, chytré televize atd. Navíc poskytuje vestavěný vlastní profil pro změnu nastavení zvuku a videa podle vašich představ nebo potřeb.
Co když chcete hodně převádět? Nebojte se; můžete to vše převést současně, protože podporuje dávkovou konverzi. Proces je stále rychlý, i když jsou všechny vaše soubory převedeny současně. Podporuje akceleraci GPU (Graphics Processing Unit) od Intel, NVENC, AMD atd. Díky tomu je šedesátkrát rychlejší než jiné běžné media konvertory!
Krok 1Nejprve si zdarma stáhněte AVAide Video Converter. Nainstalujte media konvertor a počkejte na dokončení procesu instalace.

zkuste to Pro Windows 7 nebo novější
 Bezpečné stahování
Bezpečné stahování
zkuste to Pro Mac OS X 10.13 nebo novější
 Bezpečné stahování
Bezpečné stahováníKrok 2Spusťte program, přejděte na Konvertor a klepněte na + Přidat soubory tlačítko pro import vašeho video souboru.
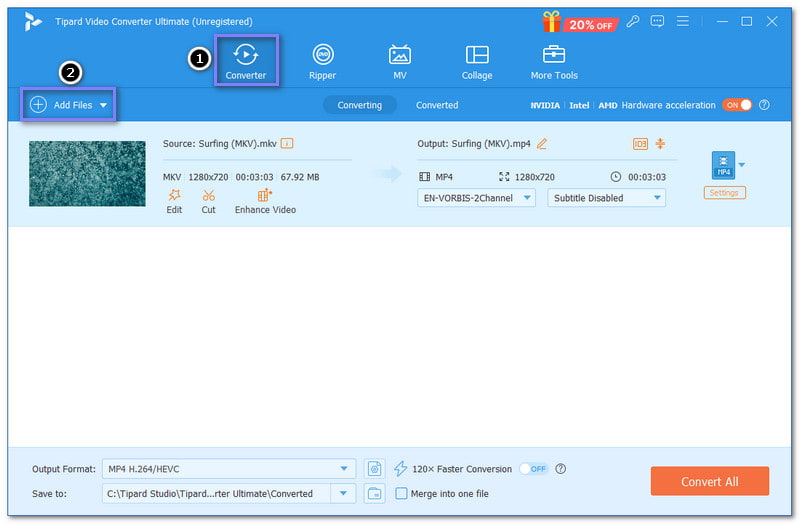
Krok 3Klikněte na Profil rozevírací nabídky a přejděte na Video sekce. Vyberte formát videa a kodek, který vaše zařízení podporuje, např MP4 nebo MOV. Můžete také změnit nastavení videa podle svých potřeb.
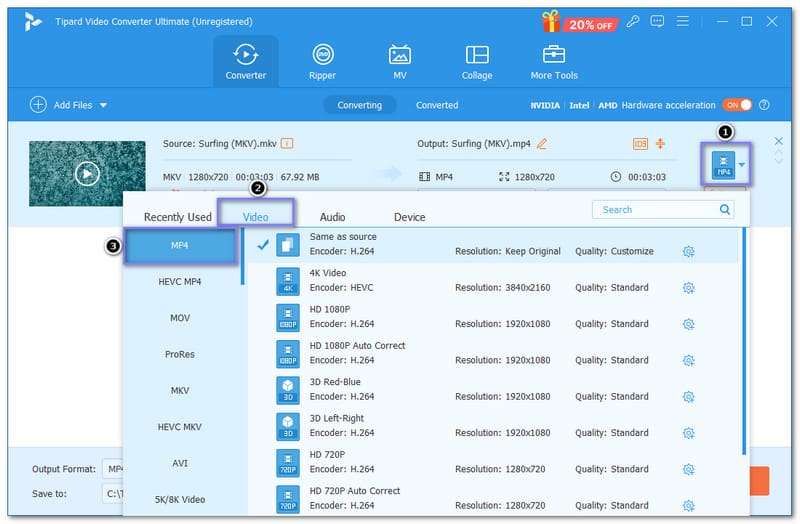
Krok 4Udeř Vlastní profil tlačítko pro změnu nastavení videa a zvuku podle vašich představ.
Můžete změnit Kodér, Snímková frekvence, Řešení, a Bitová rychlost pod Video nastavení. Můžete změnit Kodér, Vzorkovací frekvence, Kanál, a Bitová rychlost pod Zvuk nastavení. Poté stiskněte Vytvořit nový tlačítko pro uložení změn.
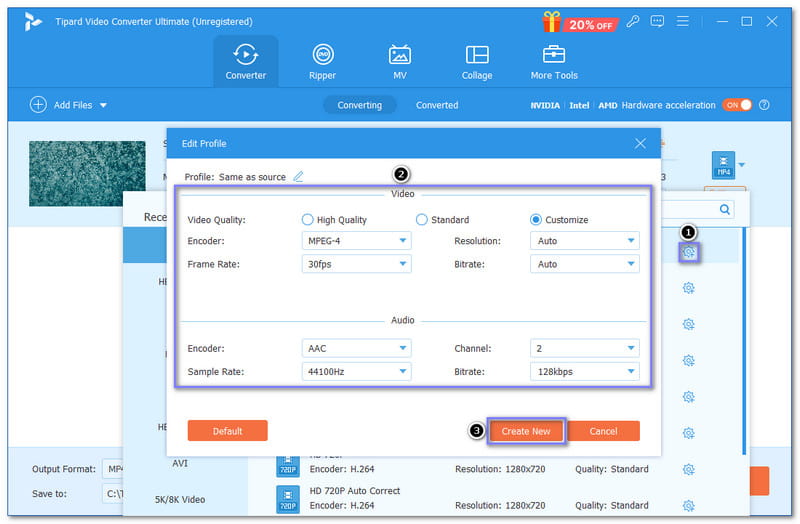
Krok 5Jakmile se usadíte, klikněte na Převést vše tlačítko. AVAide Video Converter zahájí proces převodu.
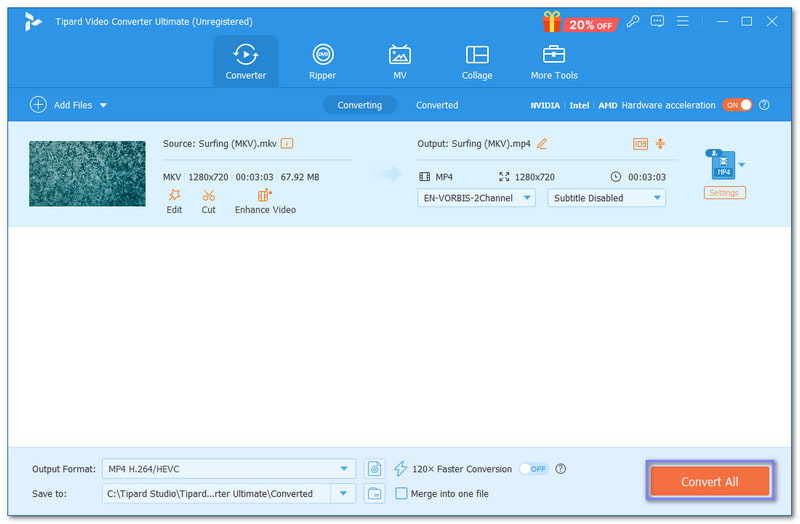
Část 3. Jak změnit formát záznamu z fotoaparátu pro iPhone
Změna formátu záznamu na vašem zařízení iPhone může znamenat velký rozdíl. Ať už chcete lepší čistotu výstupu, vyvážení čistoty a velikosti souboru nebo místo na vašem zařízení. Tento proces je snadný, protože je třeba změnit pouze nastavení fotoaparátu.
Zde je návod, jak změnit formát videa na iPhone, konkrétně formát záznamu z kamery:
Krok 1Otevřeno Nastavení se zařízením iPhone.
Krok 2Přejděte trochu dolů a vyhledejte Fotoaparát volba. Kliknutím na něj zobrazíte nastavení fotoaparátu.
Krok 3Vybrat Formát možnost v nastavení fotoaparátu. Nyní si vyberte ze dvou možností: Vysoká účinnost a Nejkompatibilnější.
• High Efficiency používá formát HEIF/HEVC (High-Efficiency Image Format a High-Efficiency Video Coding). Je skvělé ušetřit místo na vašem zařízení při zachování dobré přehlednosti.
• Většina kompatibilních používá JPEG pro fotografie a H.264 pro videa, běžně používané formáty. Zvolte jej, pokud dáváte přednost širší kompatibilitě s jinými aplikacemi a zařízeními. Počítejte však s tím, že velikost souboru bude velká.
Krok 4Zavřete Nastavení a začněte nahrávat ve formátu, který jste vybrali na svém zařízení.
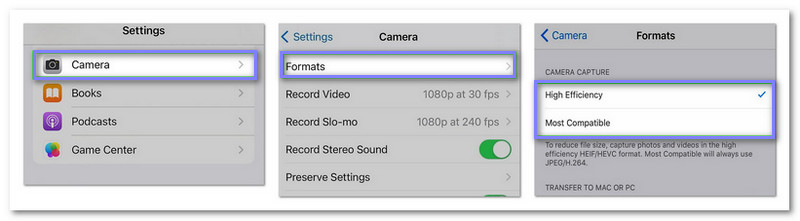
Část 4. Chyby a řešení při přehrávání videí na iPhone
V této části prozkoumáme běžné chyby při přehrávání videí na vašem zařízení iPhone. Poskytneme také řešení, které vám umožní bezproblémově sledovat váš oblíbený obsah.
1. Chyba nepodporovaného formátu videa
Chyba
Vaše zařízení může zobrazit zprávu, že toto video nelze přehrát, protože formát souboru videa není podporován.
Řešení
Formáty jako AVI nebo MKV nelze přehrát, protože se jedná o nepodporované formáty ve vašem zařízení. Nejlepším řešením je převést video soubor do podporovaného formátu. Převodník jako AVAide Video Converter vám s tím může pomoci a celý proces zjednodušit. Dokáže převést váš nepodporovaný formát video souboru do formátu MP4 nebo MOV, který iPhone podporuje.
2. Videa ve vysokém rozlišení se nepřehrávají plynule
Chyba
Videa nahraná v extrémně vysokém rozlišení, jako je 8K, se nemusí na vašem zařízení přehrávat plynule z důvodu omezení výkonu zpracování.
Řešení
Video musíte převést na nižší rozlišení, například 4K nebo 1080 pixelů. Na to se můžete spolehnout na AVAide Video Converter. Po převedení na nižší rozlišení to vašemu zařízení usnadní správu videa a zajistí plynulé přehrávání.
Znalost video formátů a kodeků, které váš iPhone podporuje, je nezbytná k tomu, abyste si mohli videa užívat bez problémů. Porozumění jaký formát videa používají iPhony může pomoci vyhnout se přijímání chybových zpráv, ušetřit úložný prostor a zajistit plynulé přehrávání.
AVAide Video konvertor je jedním z nejlepších konvertorů, které vám pomohou zajistit kompatibilitu vašeho videa s různými zařízeními nebo aplikacemi. Dokáže převést jedno video nebo celou sbírku, což celý proces usnadňuje. Nainstalujte si jej do počítače a zjistěte, co ještě dokáže s vaším videem!
Vaše kompletní sada nástrojů pro video, která podporuje více než 350 formátů pro převod v bezztrátové kvalitě.




