Chcete použít konkrétní zvuk, ale nemůžete to udělat, protože je připojen k videu? No, nejsi ve stejné situaci sám. Mnoho lidí také hledá způsoby, jak získat zvuk z videa. Nejlepším řešením je tedy extrahovat zvuk z videa. Přesto může být pro některé obtížné provést takovou metodu a vybrat si správný nástroj. Naštěstí jste se dostali k tomuto článku. Při čtení se podívejte na vše, co potřebujete vědět. Dále vás provedeme tím, jak oddělit požadovaný zvuk od videa.
Část 1. Nejlepší způsoby, jak extrahovat zvuk z videa
Zvuk můžete ze svého videa odebrat pro konkrétní účel. Pamatujte však, že použití správného nástroje vám pomůže provést to bez problémů. Nyní jsou zde dva osvědčené nástroje, které můžete použít k extrakci videa a zvuku.
Metoda 1. AVAide Video Converter
AVAide Video konvertor je přední všestranný software s různými vlastnostmi a funkcemi. Mezi jeho mnoha funkcemi vám umožňuje extrahovat zvuk z video souborů. S ním můžete extrahovat zvuk z videa ve formátech jako MP3, AAC, WAV a dalších. Nejen to, nabízí několik editačních funkcí. Zahrnuje oříznutí, přidání segmentů, úpravu hlasitosti zvuku atd. před převodem. Tento nástroj je k dispozici také v systémech Mac a Windows. A co víc, je uživatelsky přívětivý a vhodný pro začátečníky i zkušené uživatele. Přečtěte si další informace o funkcích, podporovaných formátech a krocích k použití tohoto extraktoru zvuku videa.
- Extrahujte zvuk i z filmů na DVD a uložte jej do požadovaných zvukových formátů.
- Podporuje dávkovou konverzi. Extrahujte nebo převádějte soubory současně, abyste ušetřili čas.
- Převeďte videa nebo zvuk do více než 300 formátů a přednastavených profilů zařízení.
- Proces převodu je 30× rychlejší ve srovnání s jiným softwarem.
- Různé editační funkce pro zvuk i videa, jako je vyjmutí, sloučení, oříznutí atd.
- Vytvářejte 3D filmy, vytvářejte GIFy a další.
Podporované formáty:
◆ Vstupní video formáty - MP4, MOV, MKV, AVI, MPEG, WMV a další.
◆ Výstupní audio formáty - MP3, AAC, WMA, WAV, FLAC, M4R, AIFF atd.
◆ Předvolby zařízení – Apple, Android, Samsung, LG, Xiaomi atd.
Kroky, jak převést video na zvuk pomocí AVAide Video Converter:
Krok 1Stažení AVAide Video konvertor na vašem počítači se systémem Windows/Mac. Nainstalujte a poté spusťte.

zkuste to Pro Windows 7 nebo novější
 Bezpečné stahování
Bezpečné stahování
zkuste to Pro Mac OS X 10.13 nebo novější
 Bezpečné stahování
Bezpečné stahováníKrok 2Vyberte možnost Převodník z horní nabídky hlavního rozhraní nástroje. Dále klikněte na Přidat soubory nebo Plus přidejte video soubor, ze kterého chcete extrahovat zvuk.
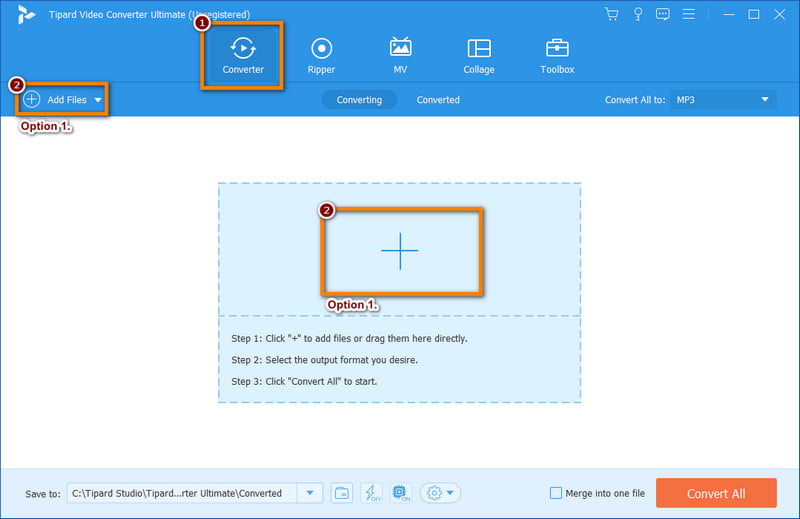
Krok 3Nyní klikněte na Převést vše na knoflík. Poté z rozbalovací nabídky vyberte Zvuk volba. A vyberte požadovaný formát zvuku pro vaše video.
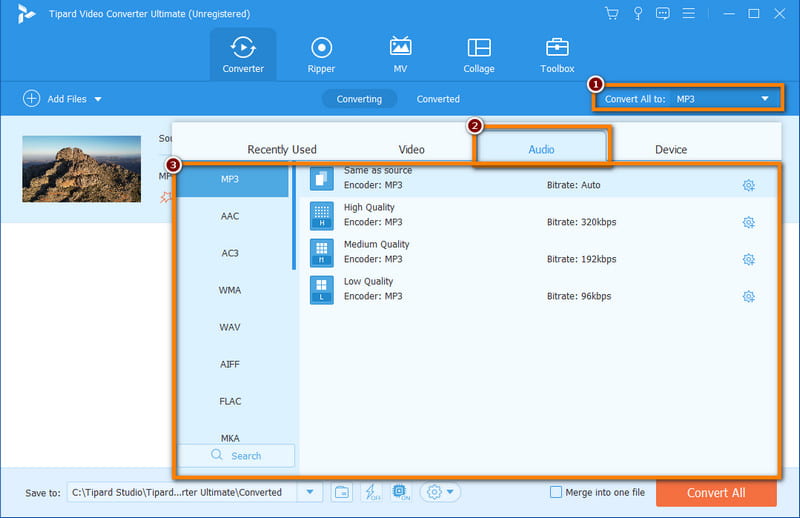
Krok 4Nakonec vyberte, kam chcete převedený soubor uložit, a stiskněte Převést vše knoflík.
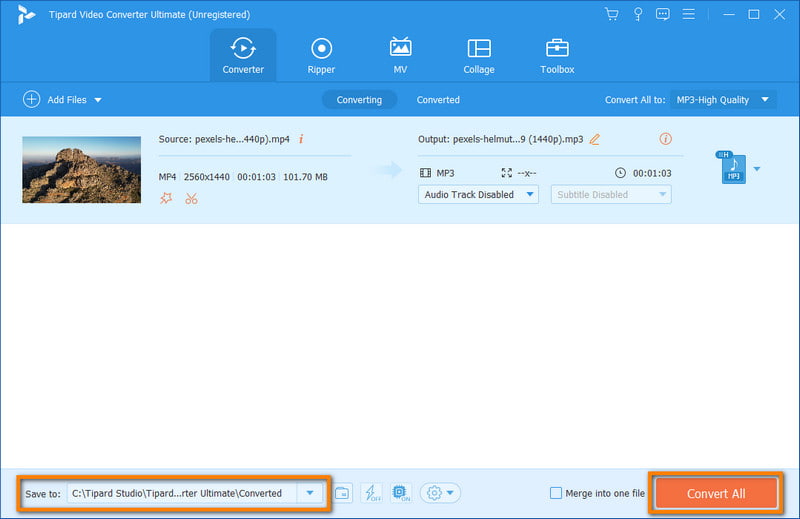
Metoda 2. Audacity
Drzost extrahuje zvuk i z videa. Je to populární a otevřený nástroj pro úpravu zvuku. Nabízí rozsáhlé funkce pro nahrávání počítačové hudby a editaci zvuku. Přestože je Audacity primárně editorem zvuku, lze jej také využít k extrahování zvuku z video souborů. Je také k dispozici na počítači Mac nebo Windows PC. Jedinou nevýhodou tohoto nástroje je, že nemůžete otevřít soubor videa bez knihovny FFmpeg.
Vlastnosti Audacity:
◆ Podporuje více zvukových formátů.
◆ Několik nástrojů pro úpravy zahrnuje duplikování, vyjmutí, oříznutí, kopírování atd.
◆ Neomezený počet příkazů zpět.
◆ Nahrajte zvuk z mikrofonu a přehrajte jej na počítači.
Podporované formáty: MP3, WAV, AIFF a WMA.
Poznámka: Zvukový obsah většiny video souborů lze importovat, pokud je k dispozici volitelná knihovna FFmpeg.
Extrahujte zvuk z videa pomocí Audacity:
Krok 1Nejprve si stáhněte a nainstalujte Drzost na tvém počítači. Poté spusťte nástroj.
Krok 2V horní záložce klikněte na Soubor tlačítko a vyberte Import z rozbalovací nabídky. Dále klikněte na Nezpracovaná data a vyberte požadovaný soubor videa.
Poznámka: Pokud se na vašem počítači objeví chyba jako „Error Importing“, musíte si stáhnout FFmpeg, abyste mohli soubor otevřít.
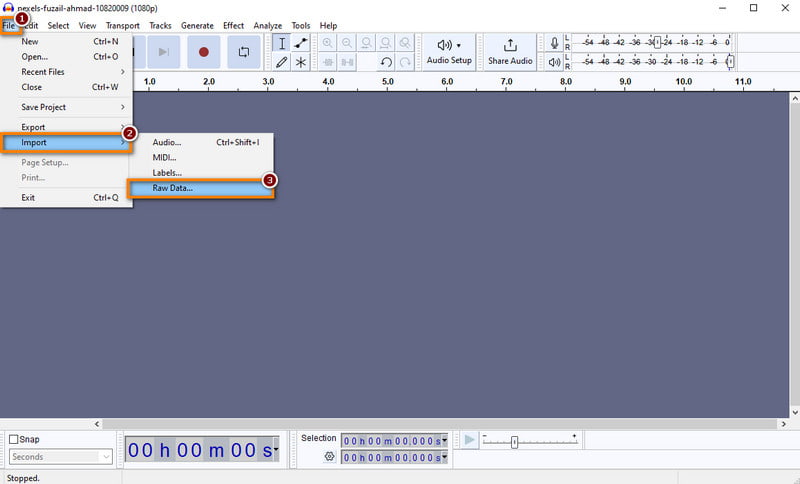
Krok 3Poté klikněte na Soubor znovu. Tentokrát vyberte Vývozní volba. Poté vyberte požadovaný formát zvuku. Nakonec vyberte cíl pro váš soubor a klikněte na Uložit knoflík.
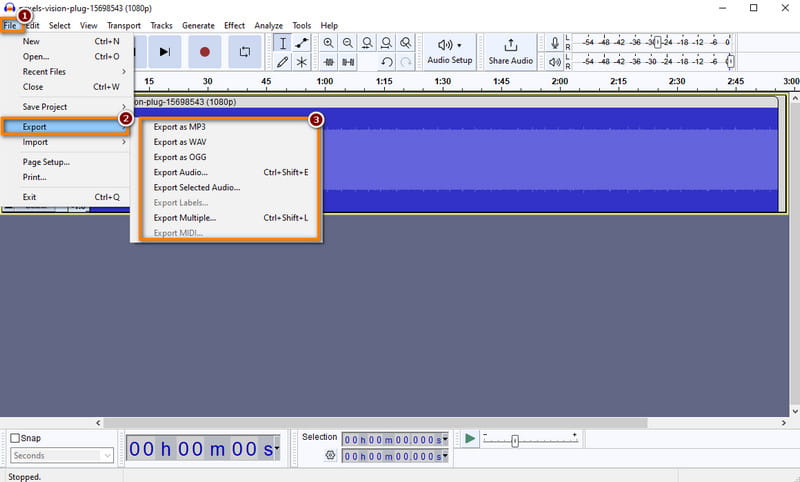
Část 2. Video Audio Extractor na iPhone a Android
Pokud chcete extrahovat zvuk z videa na zařízení iPhone nebo Android, podívejte se na aplikace níže.
Možnost 1. Odstraňovač vokálů, oddělovač hudby
Odstraňovač vokálů, oddělovač hudby je mobilní aplikace, která vám umožní rozdělit jakoukoli skladbu do izolovaných stop. Můžete jej také použít k oddělení zvuku od video souboru. Kromě toho máte dvě možnosti, než přistoupíte k procesu extrakce. První z nich je rozdělení do dvou skladeb (hlas + instrumentální hudba). Druhý rozděluje soubor na čtyři stopy (Hlas+Drums+Bass+Ostatní zvuky). Tento nástroj AI to rozdělí na vámi zvolené stopy.
Další funkce odstraňovače vokálů, oddělovače hudby:
◆ Odstraňte vokály a oddělte skladby.
◆ Podporuje MP3, WAV, OGG, MP4, FLAC a M4A.
◆ Oddělené skladby se ukládají ve formátu MP3.
◆ Sdílejte extrahované soubory s přáteli a ostatními.
Jak extrahovat zvuk z videa pomocí odstraňovače vokálů, oddělovače hudby:
Krok 1Stáhněte si Odstraňovač vokálů, oddělovač hudby na vašem zařízení Android/iOS. Poté otevřete aplikaci.
Krok 2Ve střední dolní části obrazovky klikněte na Plus knoflík. Na následující obrazovce vyberte jednu možnost pro import souboru videa, ze kterého chcete extrahovat zvuk.
Krok 3Poté vyberte, jak chcete soubor oddělit na Nastavení zpracování obrazovka. Dále klikněte na nahrát tlačítko ve spodní části. Proces extrakce začne okamžitě.
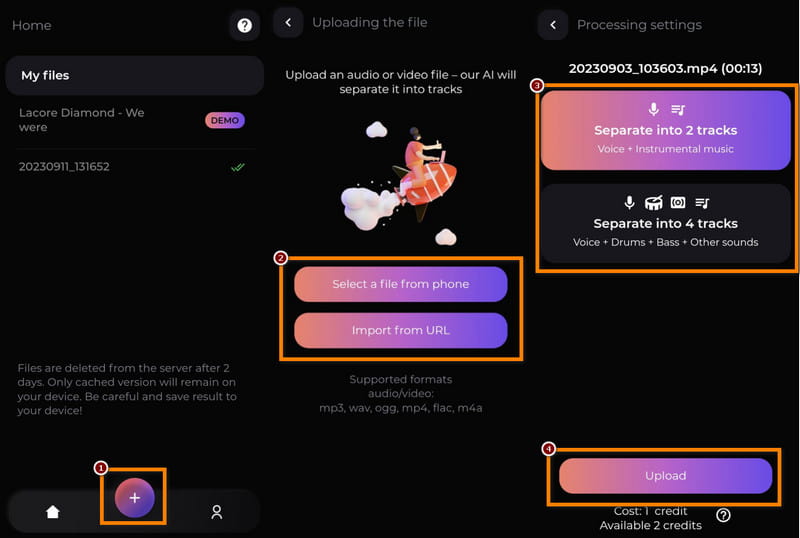
Krok 4Po dokončení postupu extrakce můžete uložit skladby do svého mobilního zařízení. A to je vše!
Možnost 2. Video to MP3 - Video to Audio
Video to MP3 - Video to Audio je video konvertor a mobilní aplikace zastřihovač od InShot. Uživatelé mohou extrahovat vysoce kvalitní hudbu nebo zvuk z videa pomocí funkce Fast video. Můžete také extrahovat zvukovou část z videa a uložit ji jako MP3 nebo jiný zvukový formát. Nejen, že s ním můžete také vytvořit nebo použít extrahovaný soubor jako vyzváněcí tón. Přečtěte si více o jeho funkcích a o tom, jak jej používat, jak vás provedeme níže.
Další funkce videa do MP3 – videa do zvuku:
◆ Převede 15 mediálních souborů současně.
◆ Nabízí editační funkce, jako je střih, oříznutí, úprava hlasitosti a další.
◆ Podpora MP4, FLV, MKV, AVI, WMV atd. pro videa.
◆ Podpora MP3, OGG M4A, OCC AAC, GLAC a dalších pro zvuk.
◆ Nastavit jako vyzváněcí tón, budík a oznámení.
Kroky k extrahování zvuku z videa s videem do MP3 - video do zvuku:
Krok 1Nejprve si stáhněte Video to MP3 - Video to Audio na vašem zařízení Android. Poté spusťte aplikaci.
Krok 2V hlavním rozhraní aplikace vyberte Video na zvuk možnost ze seznamu funkcí. Dále vyberte video, ze kterého chcete extrahovat zvuk. Poté vyberte požadovaný výstupní formát.
Krok 3Poté můžete Vyjmout, upravit značku, upravit Kvalitní, Hlasitost a Slábnout výstupní zvukový formát. Také si můžete přizpůsobit Bitová rychlost toho.
Krok 4Jakmile jste již spokojeni, klepněte na Konvertovat tlačítko ve spodní části obrazovky. Počkejte na proces převodu a váš soubor bude okamžitě uložen.
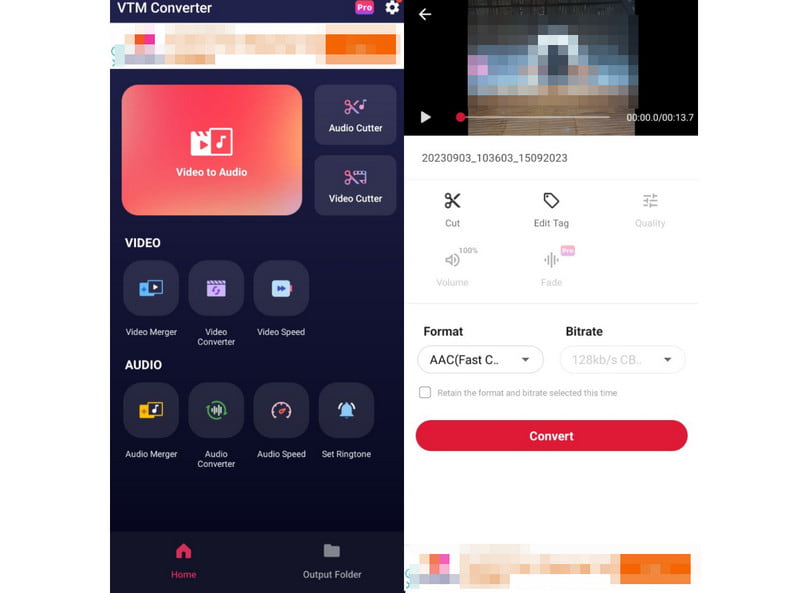
Možnost 3. Použijte zkratky na iPhone
Zkratky je výchozí automatizační aplikace dostupná na zařízeních iOS. Umožňuje vám vytvářet vlastní pracovní postupy nebo zkratky pro provádění různých úkolů na vašem zařízení. Jednoduchým dotazem Siri nebo pouhým klepnutím můžete věci udělat rychle. Pomocí něj můžete také vytvořit zástupce pro extrahování zvuku z video souborů na vašem iPhone. Ve skutečnosti je to nejjednodušší způsob, jak oddělit zvuk od videa na vašem iOS zařízení. Než se naučíte, jak na to, objevte další z nabízených funkcí. Můžete jej také v budoucnu použít pro více účelů.
Funkce aplikace Zkratky na iPhone:
◆ Integruje se s různými úkoly a akcemi na zařízeních iPhone.
◆ Vytvářejte, upravujte a přizpůsobujte zástupce tak, aby vyhovovaly konkrétním potřebám.
◆ Vlastní řešení automatizace s možností sdílení.
Extrahujte zvuk z videa pomocí aplikace Zkratky:
Krok 1Pro začátek otevřete Zkratky aplikace na vašem zařízení iPhone. Pokud jste jej odinstalovali, můžete si jej stáhnout z Obchod s aplikacemi kdykoliv.
Krok 2Poté klepněte na Plus tlačítko v pravém horním rohu obrazovky aplikace. Poté klikněte na Přidat akci pro zahájení personalizace nového zástupce. Typ Vyberte Fotky na vyhledávacím panelu a přetáhněte jej do zástupce.
Krok 3Dále klepněte na Vyberte Fotky akci a zahrnout videa pouze. Nyní hledejte Kódovat média, klepněte na akci a zapněte Pouze zvuk. Výchozí formát je M4A, ale pokud chcete, můžete jej změnit na AIFF.
Krok 4Následně přidejte a Uložení souboru akci pro uložení extrahovaného zvuku z videa. Poté můžete zadat Hrát si tlačítko v levém dolním rohu obrazovky. Vyberte video z Fotky aplikaci k vytvoření pouze zvukové verze.
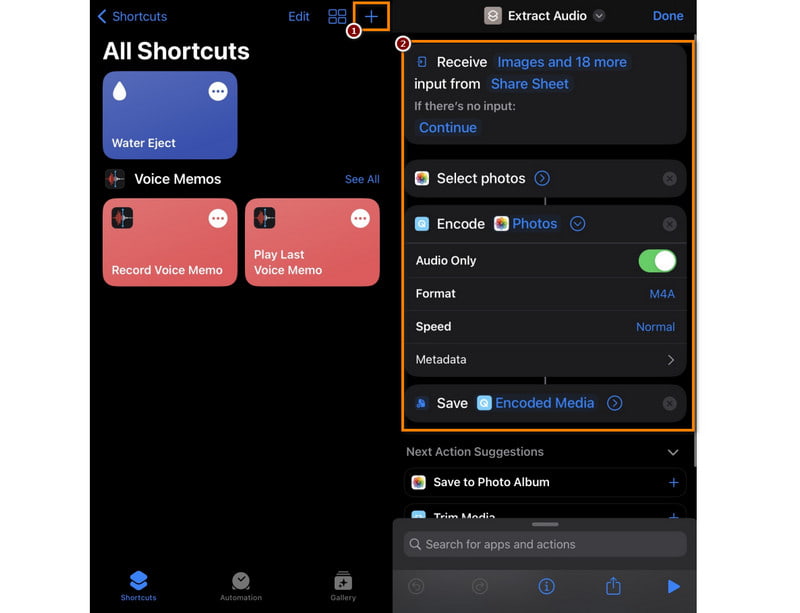
Krok 5Volitelně můžete také povolit tuto zkratku v Sdílet list. Umožní vám extrahovat zvuk z videí v jiné aplikaci, nikoli jen uvnitř Fotky.
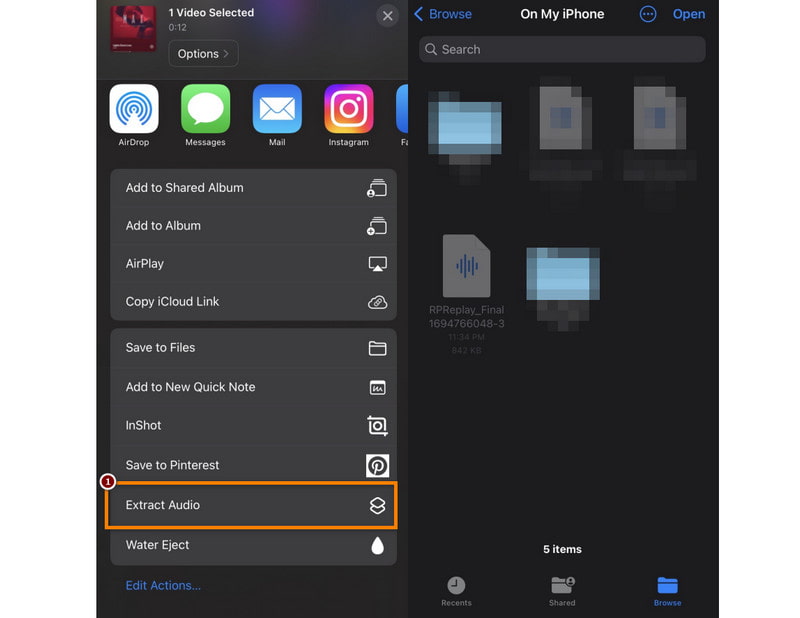
Část 3. Nejčastější dotazy o extrahování zvuku z videa
Mohu převést video do MP3 pomocí VLC?
Samozřejmě ano! Video můžete převést na MP3 pomocí VLC Media Player. VLC poskytuje funkce pro převod zvukové stopy video souboru do formátu MP3.
Může Windows Media Player extrahovat zvuk z videa?
Bohužel ne. Windows Media Player nemá vestavěnou funkci pro extrahování zvuku z videa. Primárně funguje jako přehrávač médií a nenabízí možnosti extrahování videa do zvuku.
Jak mohu extrahovat zvuk z videa na iMovie?
Chcete-li extrahovat zvuk z videa v iMovie, spusťte nejprve aplikaci. Dále importujte svůj mediální soubor. Poté klikněte na Podíl (Exportovat) a vyberte Soubor z opce. Nakonec změňte Formát na Pouze zvuk a Formát souboru na požadovaný formát zvuku. A je to.
Na závěr jsme prošli proces odstraňování zvuku z videí na mobilu a počítači pomocí komplexního. Ať už chcete přímou nebo počítačovou metodu, nyní máte nástroje pro efektivní ukládání zvuku z videa. Mezi zvýrazněné nástroje v této příručce vřele doporučujeme AVAide Video konvertor pro vás extrahovat zvuk z videa. Zjednodušuje postupy a zajišťuje vysoce kvalitní výsledky. Ještě důležitější je, že je to dokonalý nástroj pro zlepšení vašich kreativních multimediálních dovedností. Vyzkoušejte to a zažijte dokonalost a pohodlí, které přináší.
Vaše kompletní sada nástrojů pro video, která podporuje více než 350 formátů pro převod v bezztrátové kvalitě.




