Pokud vlastníte zařízení Apple, můžete mít problém s přehráváním souborů MPEG. Soubor MPEG je komprimovaný soubor zvuku a videa ve vysoké kvalitě. Nastane však případ, kdy při přehrávání tohoto souboru na vašem zařízení narazíte na potíže. Na tuto poznámku budete muset naléhavě transformovat MPEG na MOV na Macu nebo prostřednictvím zařízení se systémem Windows. Naštěstí je tento článek vytvořen tak, aby vám poskytl ty nejlepší a rychlé nástroje, které můžete použít ve své konverzní misi.
Část 1. Proč převádět MPEG na MOV
Formát videa QuickTime nebo také známý jako MOV je souborový kontejner videa, zvuku a textu. Tento soubor byl iniciován pro zařízení závislé na QuickTime Framework, protože byl vyvinut společností Apple Inc. Dále se jedná o rozšíření pro MPEG-4 Part 12, ve kterém je také podporována platforma Windows. Díky tomu je podporován také několika přehrávači médií, díky čemuž je vhodný i pro mnoho zařízení. Na druhou stranu soubor MPEG, který je proslulým rozšířením MPEG-1 a MPEG -2, je komprimovaný soubor zvuku a videa. Podobně jako MOV obsahuje velmi kvalitní video. Nicméně MPEG byl údajně opomíjen platformou Mac, jako jsou předinstalované přehrávače médií společnosti Apple. Abychom si mohli užít taková videa na svém zařízení Mac, budete potřebovat video konvertor MPEG na MOV.
Část 2. Jak převést MPEG na MOV ve Windows a Mac
Pokud jste zastánci Applu a potýkáte se se stejným problémem jako výše, možná budete potřebovat pomoc tohoto nejuniverzálnějšího softwaru. AVAide Video konvertor je špičkový software, který uživatelům poskytuje splnění jejich konverzního řešení. Navíc je to druh softwaru, který si zamilujete díky jeho spoustě úžasných funkcí. Tento nástroj vám umožňuje vytvářet z vašich videí vlastní filmy, vytvářet koláže a dokonce je komprimovat.
AVAide Video konvertor je také skvělou volbou, pokud chcete, aby byla vaše práce hotová během okamžiku. Tento nástroj pro převod MPEG na MOV převádí 30x rychleji než běžný nástroj. Transformujte svůj soubor do více než 300 různých formátů souborů bez velké kvality. Můžete se spolehnout na níže uvedené kroky, které vás provedou vaší konverzí.
Krok 1Stáhnout do počítače
Stáhněte a nainstalujte software do počítače. Chcete-li tak učinit, můžete kliknout na tlačítko stažení níže.

zkuste to Pro Windows 7 nebo novější
 Bezpečné stahování
Bezpečné stahování
zkuste to Pro Mac OS X 10.13 nebo novější
 Bezpečné stahování
Bezpečné stahováníKrok 2Nahrajte své soubory MPEG
Importujte soubory přetažením do rozhraní najednou. Případně můžete kliknout na Přidat soubory tlačítko umístěné v levé horní části rozhraní.
Spropitné: Pro rychlejší nahrávání můžete nahrát celou složku, kde jsou uloženy vaše soubory pro převod. Stačí narazit na Přidat soubory pak si vyberte Přidat složku.
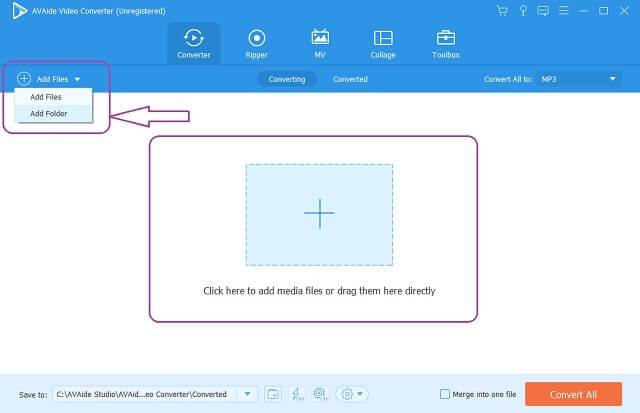
Krok 3Předvolby na soubory MOV
Chcete-li převést MPEG na MOV. Nastavte soubory na MOV, klepněte na Převést vše na a poté zvolte preferované rozlišení, to určí, jak vysokou kvalitu videa bude mít váš výstup. Individuální nastavení jsou také dostupná po stisknutí tlačítka Šipka u každého souboru.
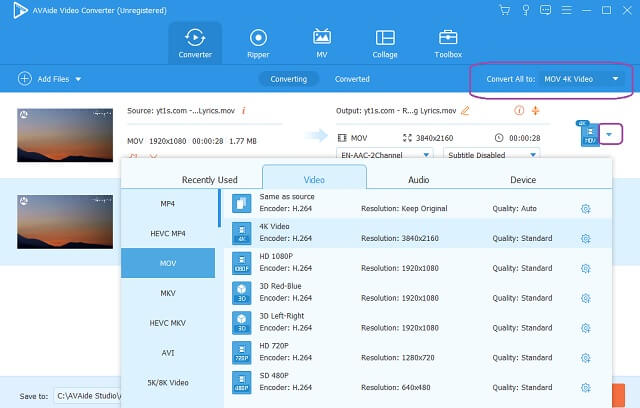
Krok 4Zahajte konverzi
Chcete-li zahájit konverzi, můžete stisknout Převést vše tlačítko umístěné v pravé dolní části rozhraní. Počkejte na jeho rychlý proces převodu a poté zkontrolujte dokončené soubory.
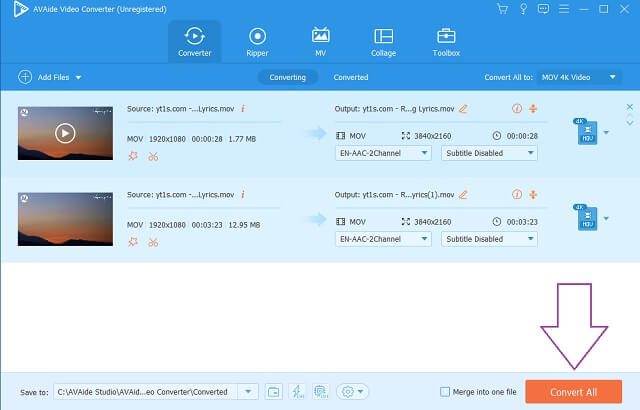
Krok 5Zkontrolujte dokončené soubory
Pokračujte k Převedeno kartu pro kontrolu dokončených souborů. Převedené soubory jsou také uloženy na vašem PC.
Spropitné: Kliknutím na složku vedle převedených souborů přímo vyhledejte cíl souboru ve svém počítači.
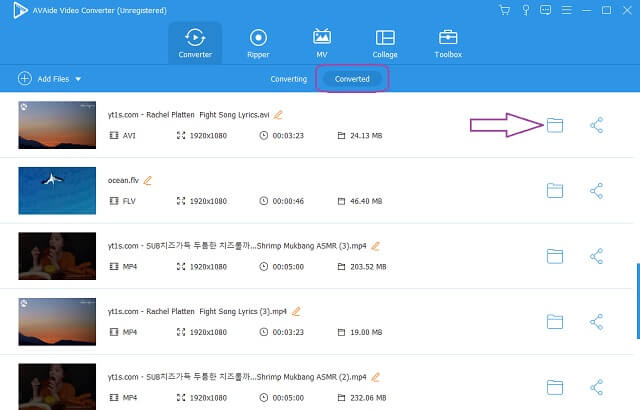
Část 3. Jak změnit MPEG na MOV Online
Transformace souborů online je také dobrý a praktický způsob, pokud používáte ideální převodník MPEG na MOV online. AVAide Free Online MOV Converter je nejvyšším nástrojem, pokud jde o konverzi. Kromě toho tento nástroj poskytuje zcela bezplatnou službu a trvale produkuje vysoce kvalitní výstupy. Na rozdíl od jakéhokoli jiného online nástroje vám tento úžasný AVAide umožňuje transformovat video soubory bez přidání vodoznaku. Navíc je velmi šikovné, že navigaci zvládne i netechnický člověk. Proveďte svou konverzní práci jednoduchým způsobem, aniž by vás obtěžovaly reklamy.
AVAide Free Online MOV Converter byl také oblíbený u publika, protože nabízí různé formáty souborů, ze kterých si můžete vybrat. Rychlý proces převodu s maximálním zabezpečením souborů a informací jsou příkazy AVAide, takže se nemusíte obávat závad. Bez dalších řečí kroky, jak na to převést MPEG na MOV online jsou uvedeny níže pro vaši informaci.
Krok 1Získejte Launcher do vašeho PC
Udeř PŘIDEJTE SVÉ SOUBORY a poté stáhněte spouštěč najednou. V okně, které se objeví, klikněte na Stažení pak tlačítko Otevřeno.
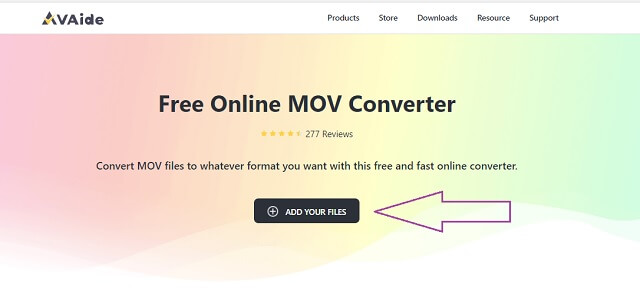
Krok 2Importujte svůj soubor MPEG
Po získání spouštěče nahrajte své soubory MPEG. Udeř PŘIDEJTE SVÉ SOUBORY znovu nahrajte svůj původní soubor a poté klikněte na Přidat soubor tlačítko na rozhraní pro přidání dalších souborů.
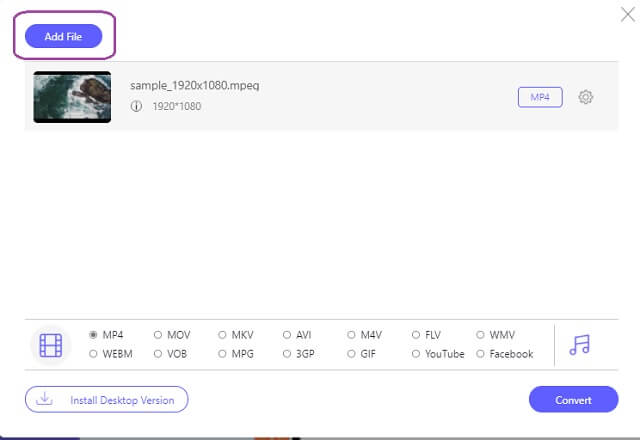
Krok 3Nastavte soubory do MOV
Vyberte formát souboru MOV z formátů videa ve spodní části rozhraní.
Krok 4Spusťte konverzi
Převod můžete zahájit ihned po nastavení. Klikněte na Konvertovat tlačítko v pravé dolní části rozhraní a poté počkejte na dokončení procesu okamžité konverze.
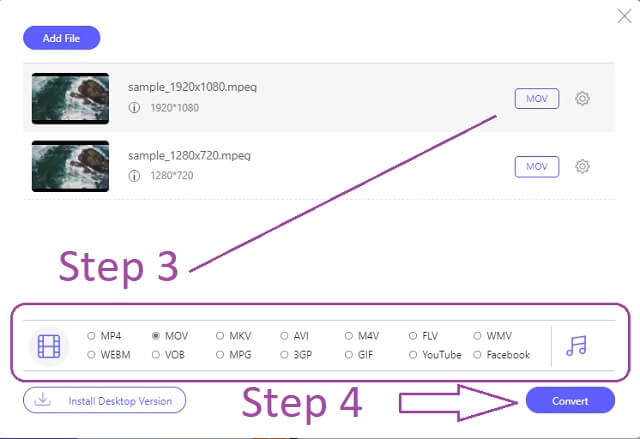
Spropitné: Převedené soubory jsou již uloženy ve vašem počítači. Chcete-li stále najít, klikněte na Obrázek složky souboru.
- Nabízí neomezenou konverzi velikosti souboru.
- Super rychlý proces převodu.
- Žádné reklamy na webové stránce, na rozdíl od jiných.
- Žádný vodoznak na výstupu, na rozdíl od jiných.
- S vestavěnými editačními nástroji.
- Na rozdíl od softwarové verze nelze provádět hromadné přednastavení.
- Internetový kontingent.
Cloudconvert
Cloudconvert je druhý doporučený online nástroj pro převod MPEG na MOV zdarma na mac. Kromě funkce převodu videa je také vybaven dalšími kategoriemi převodu, jako je dokument, eKniha, písmo, obrázek atd. Tento přístupný online nástroj podporuje až 200+ formátů video souborů ve vysoké kvalitě. Níže jsou uvedeny pokyny pro použití tohoto nástroje při transformaci video souborů MPEG na MOV.
Krok 1Nahrajte svůj MPEG soubor po kliknutí na Zvolte soubor knoflík.
Krok 2Vyberte soubor MOV z možností formátu vedle Na rozbalovací tlačítko.
Krok 3Udeř Konvertovat červené tlačítko pro zahájení převodu, počkejte na dokončení procesu a poté stáhněte převedený soubor.
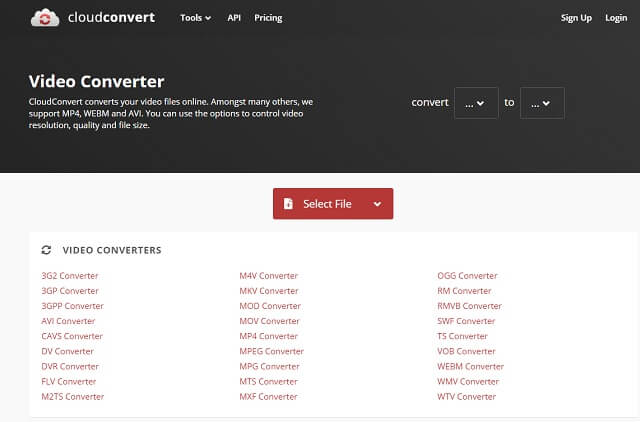
ZamZar
Dalším oblíbeným online nástrojem, který je také ideální pro konverzi, je Zamzar. Tento nástroj nabízí kromě převodu videa také kategorie dokumentů, obrázků a dalších. Pokud však jde o bezplatnou službu, Zamzar omezuje svůj bezplatný převod pouze na velikost souboru 50 MB. Každopádně níže jsou kroky, jak změnit MPEG na MOV pomocí tohoto nástroje.
Krok 1Klikněte na Přidat soubory a poté nahrajte soubor MPEG.
Krok 2Přednastavte výstup do MOV kliknutím na Převést na knoflík.
Krok 3Nakonec klepněte na Převést nyní pro spuštění převodu, počkejte na dokončení procesu a poté stáhněte převedený soubor.
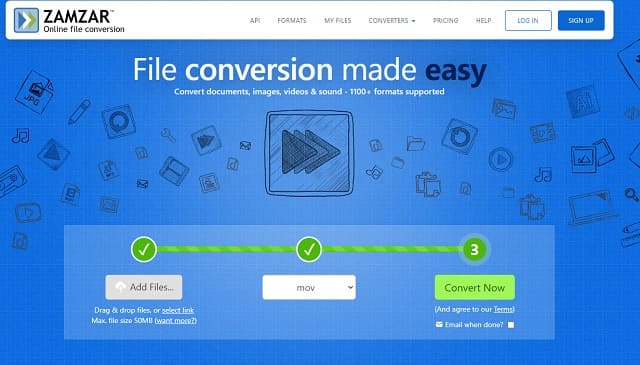
Část 4. Často kladené otázky týkající se MPEG a MOV
MOV nebo MPEG, který je ideální formát pro můj iPad?
MOV je perfektní volbou mezi souborem MOV a MPEG.
Jsou MPEG a MPEG-4 stejné? Který je lepší?
Jsou totožné, pokud jde o obsah vysoce kvalitního video souboru, ale ne ve velikosti souboru. Obecně je však MPEG4 lepší velikostí a kvalitou.
Mohu převést MPEG na zvukový soubor, jako je OGG?
Ano, s AVAide Video konvertor, dokonale převedete svůj MPEG 4 do souboru OGG.
Doufejme, že vás tento článek přiměl rozhodnout, jak na to AVAide Video konvertor vyniká mezi všemi ostatními převodními nástroji. Skutečně prokázal a vytvořil vynikající výkon ve srovnání s ostatními. Neváhejte a stáhněte si to, vyzkoušejte sami a nechte se překvapit.
Vaše kompletní sada nástrojů pro video, která podporuje více než 350 formátů pro převod v bezztrátové kvalitě.
Převést na MOV
- Převést MP4 na MOV
- Převést AVI na MOV
- Převést MPEG na MOV
- Převést SWF na MOV
- Převést MTS na MOV
- Převést WEBM na MOV
- Převést M4V na MOV
- Převést FLV na MOV
- Převést VOB na MOV
- Převést MKV na MOV
- Převést WMV na MOV
- Převést DivX na MOV
- Převést F4V na MOV
- Převést MXF na MOV
- Převést 3GP na MOV
- Převést RMVB na MOV
- Převést XviD na MOV




